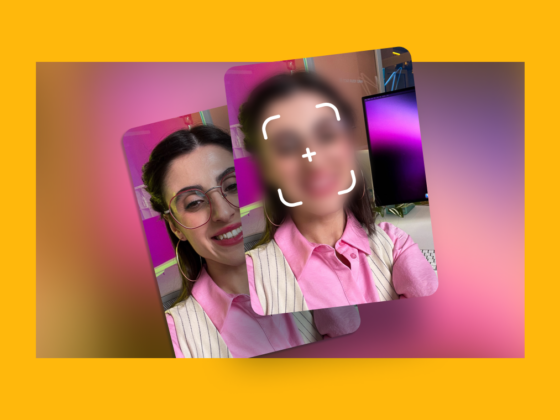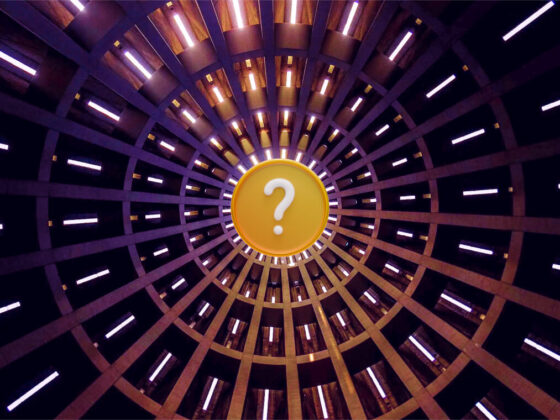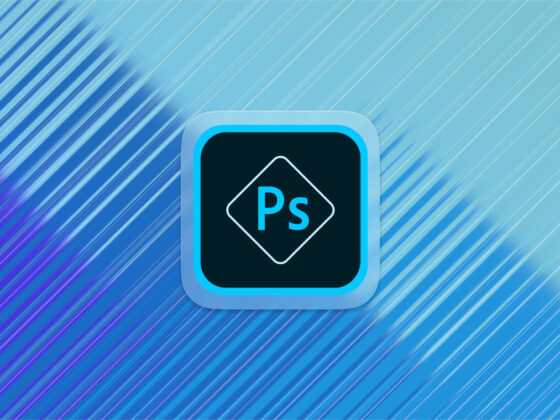iMovie is a powerful app that comes with your iPhone. Not only is it perfect for editing quick videos for sharing on your social media platforms, but it’s also powerful enough to do advanced video editing for all of your iPhone movies. Yes, there’s a bit of a learning curve to figure out how to use iMovie correctly, but with a bit of experimenting and this iMovie tutorial at hand, you’ll be producing, editing, and sharing your favorite videos using nothing but your iPhone and iMovie.
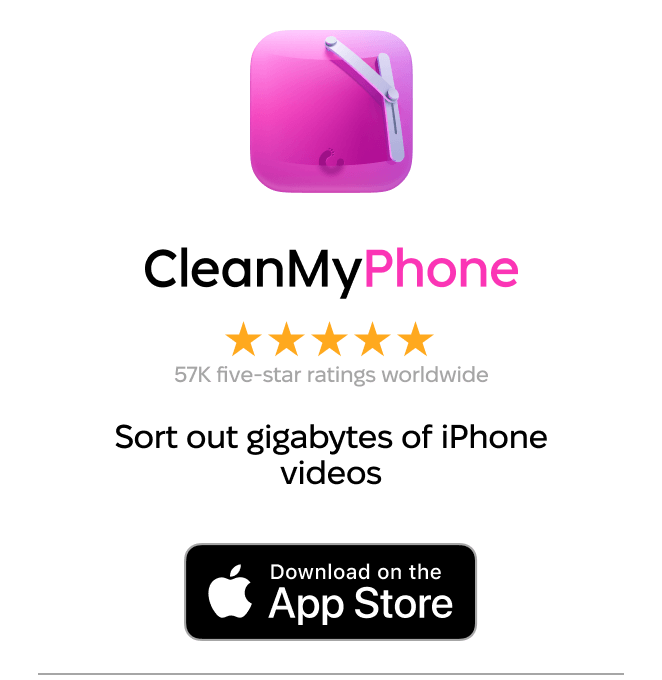
Getting started with iMovie editing
Some parts of iMovie are intuitive and simple to use — others, not so much. When you open iMovie, you’ll see a question mark icon in the lower-right corner. If you get stuck on something, simply tap on the icon to access a short iMovie tutorial.
iMovie can be used to stitch together video clips and photos, set them to music, or add sound effects and voiceovers. All of your movies, both finished and in progress, will be saved on the Projects screen for easy access.
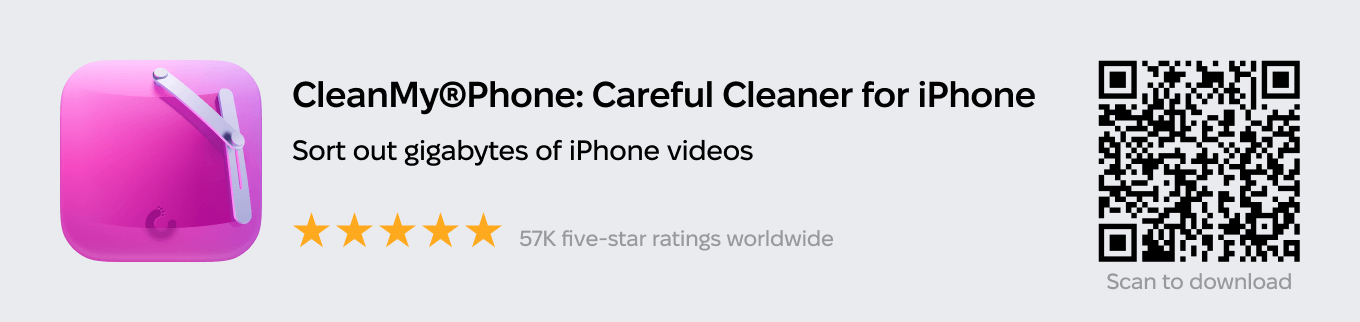
How to create a new project in iMovie
Ready to make your first iMovie? Let’s get started.
- Open iMovie on your iPhone. You will be taken to the Projects screen.
- Tap the large + icon in the upper-left corner.
- You will be able to choose between creating a Movie and a Trailer for your first project. A movie allows you to combine videos, photos, and music to create a custom movie. A trailer follows a template to create a Hollywood-style movie trailer.
- Your Photo Library will appear on the screen. Here, you can choose video clips and photos to add to your movie. Simply tap on the ones you want, and a blue checkmark will appear. Don’t worry — you can always add or delete clips later. (At the bottom of the screen, you’ll see a tally of how many items you’ve selected and an estimate of how long your movie will be.)
- When you are finished selecting clips, tap Create Movie.

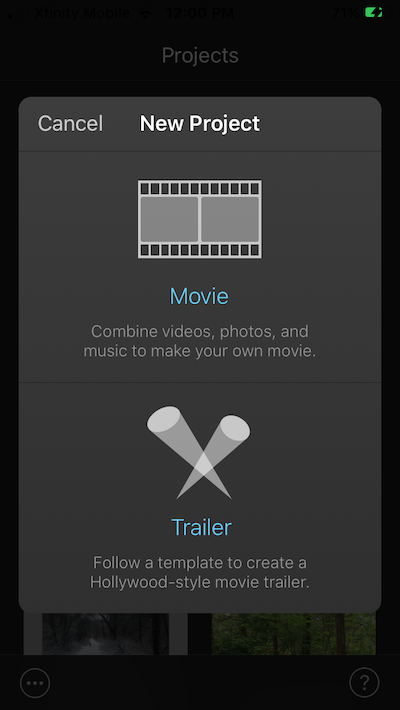
How to edit an iPhone video in iMovie
Once you have chosen clips and photos for your movie, you can begin editing. Editing may include cropping your movie so that it fits the social media platform you want to share it to, cutting out bloopers or mistakes, flipping or rotating videos, and shortening clips so the finished product is nice and tight. Here’s an overview of the most popular iMovie editing techniques.
How to crop a video in iMovie
Your iMovie will have a 9:16 ratio because this is the most popular size, and unfortunately, you can’t change this within iMovie. You can, however, crop unwanted features out of your video by using the pinch and zoom method.
Here’s how to crop your video in iMovie:
- Open iMovie on your iPhone and choose the video that you want to crop.
- Navigate to the clip you want to crop by scrolling through the timeline at the bottom of the screen.
- Tap the clip you want to crop. If the clip was taken in a different aspect ratio than your video, you will see a black border surrounding the clip.
- Tap the small magnifying glass in the upper-right corner.
- Pinch and spread your thumb and finger across the screen to zoom in on your video. This will crop out portions on the outer edges of your clip.
- When you’re finished cropping your clip, tap Done.
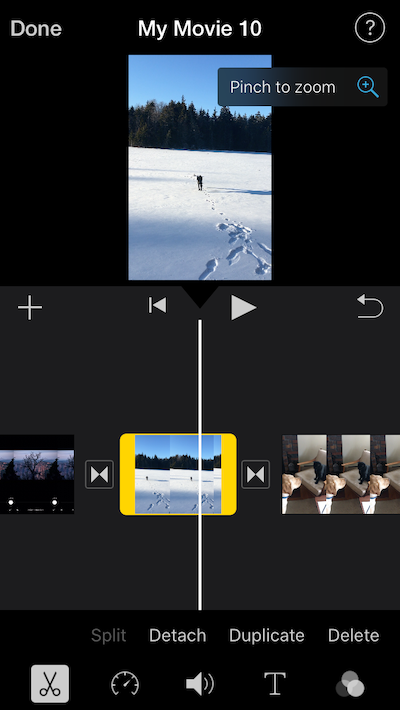
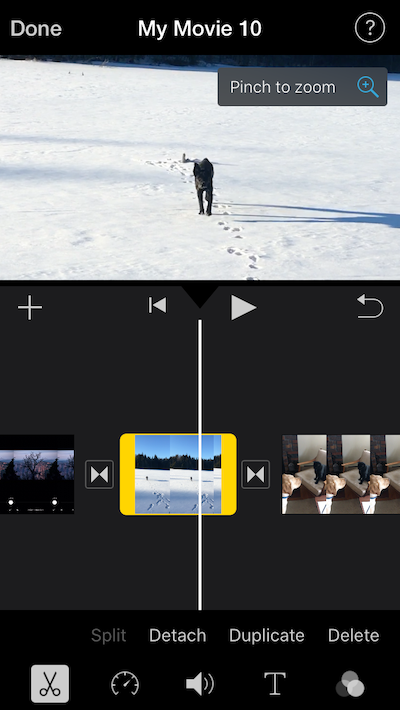
How to cut out parts of a video in iMovie on iPhone
Cutting out parts of your video is an important step to help keep things flowing. Not only can you cut out mistakes, but you can also shorten long, awkward pauses, cut out coughs and sneezes, and delete photo-bombers. Here’s how to cut out parts of a video clip in iMovie:
- Open iMovie and open the project that you want to edit.
- Scroll through your movie’s timeline to find the mistake or area that you want to cut out.
- Position the vertical white line to the frame just before the scene you want to cut.
- Tap the timeline to open up the menu at the bottom of the screen.
- Tap the scissors icon and then Split to make a cut.
- Press play, then pause your video at the end of the mistake you want to cut.
- Tap the timeline again, then tap the scissors and Split to make another cut. Now you should have a cut line on either side of the clip you want to delete.
- Tap Delete to get rid of the scene.
- When you are finished, tap Done.
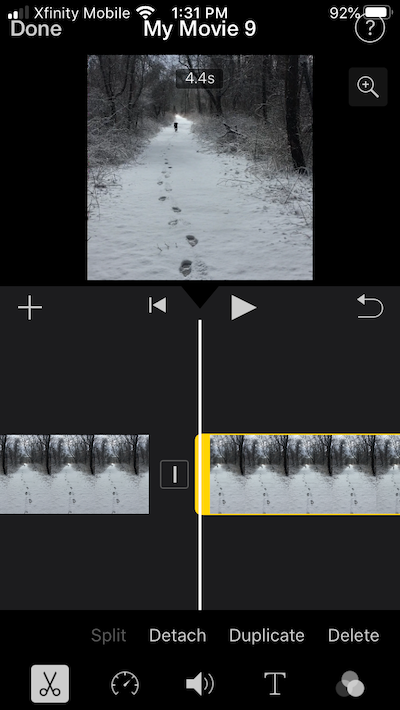
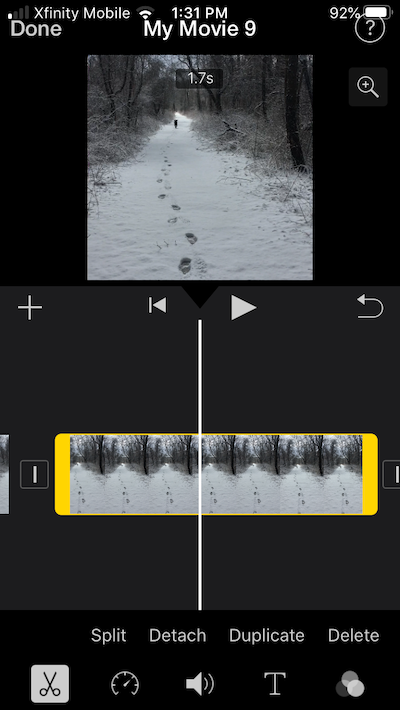
How to rotate a video in iMovie
If you’re making your masterpiece and find that your video is sideways, don’t despair. It’s quite easy to turn it around in iMovie.
- Open iMovie and tap the video you want to edit.
- Tap Edit.
- Scroll through the timeline to find the clip you want to edit.
- Using two fingers, hold them on the video and turn your fingers to the right or the left to rotate the video.
- Turn again in the same direction to rotate it another turn. (Note that this will only rotate one clip at a time. If you want the entire video rotated, you’ll have to follow the steps above with each clip.)
- When you are finished rotating your movie, tap Done.
How to shorten clips in iMovie
Shortening clips is one of the easiest ways to tighten up your movie and keep the action flowing. You want to keep your viewers watching, and with so many videos out there, attention spans are shrinking. The beginnings and ends of your video clips are easy targets and are the easiest to shorten. Here’s how to shorten clips in iMovie:
- Open iMovie and open the video you want to shorten.
- Scroll through your video and tap on the clip you want to shorten.
- The clip will be highlighted in yellow. You can now drag the yellow bar on either side to make the clip shorter.
- If you find a space in the middle of the clip that you want to cut to make your video shorter, follow the instructions above on how to cut out parts of a video in iMovie.
- When you are finished shortening your clips, tap Done.
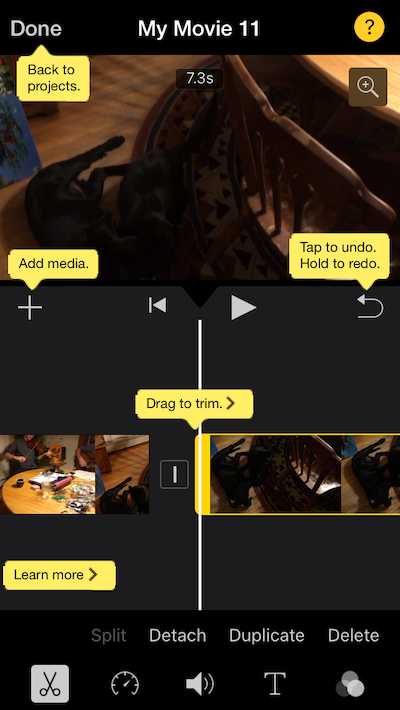
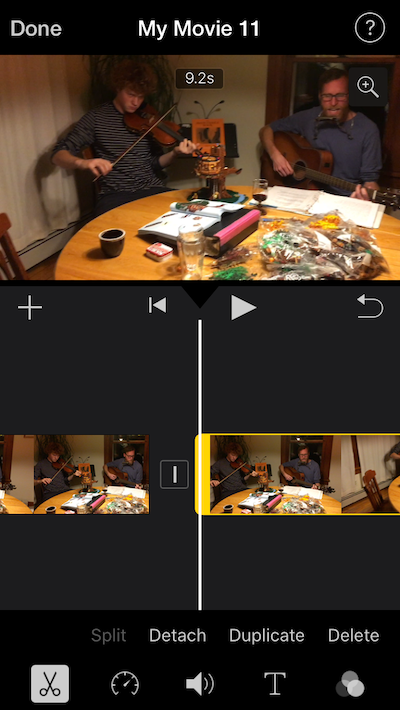
Can you flip a video in iMovie on iPhone?
If you want to mirror a video clip, otherwise known as flipping your clip, you will need advanced features that iMovie doesn’t provide. You can download an app like RFV on the App Store to do this. RFV is used exclusively to flip and rotate videos, so you won’t have to weed through a bunch of editing tools to find what you’re looking for.
The iMovie tutorial for putting together your movie
As you can imagine, there’s more to creating your iMovie than just editing clips. You can use templates to create overarching themes, add transitions between clips, and add the perfect soundtrack to bring it all together. Here are some ways to polish your iMovie before sharing.
How to use iMovie templates (themes)
Themes in iMovie are templates you can use to create a cover photo for your video. You can choose from seven themes: Modern, Bright, Playful, Neon, Travel, Simple, and News.
- Open the app and tap the Project you want to edit.
- Tap the settings icon at the bottom right.
- You’ll see an area for Project Filters and Themes. Scroll through the themes and choose one of the seven offered.
- Tap Done.
- Tap Done again and then tap Projects to see how your cover thumbnail looks.
- If you aren’t happy with the results, repeat steps 1–5.
How to add iMovie transitions
A transition is how iMovie handles the brief period between clips. By default, a transition is half a second long and looks like a sharp cut between clips, but you can change the transition based on the scene to zoom in or out, fade out, or dissolve. You can easily experiment with different transitions to see which ones fit your clips best. Here’s how to add iMovie transitions to your video.
- Open iMovie and tap the video you want to edit.
- Tap the split on your movie timeline.
- A menu will appear along the bottom of your screen with different transitions you can choose from.
- Tap a transition and play your movie to see how it looks.
- When you have added transitions between all of your clips, tap Done.
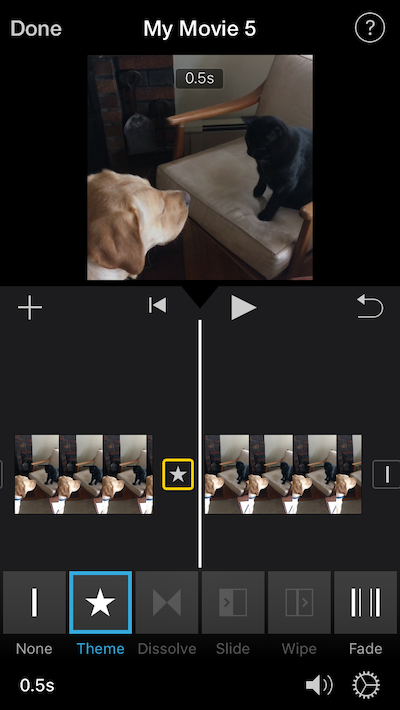
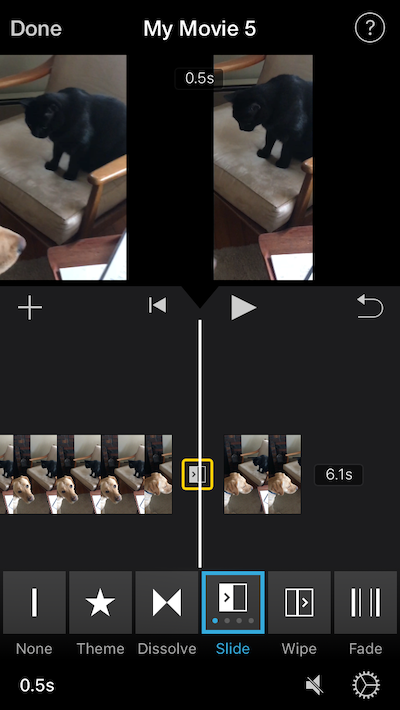
How to add music to iMovie on iPhone
Your movie won’t be complete without a soundtrack to accompany your masterpiece. Audio files that you can add to your movie include built-in sound effects and soundtracks that come with iMovie, songs that have been downloaded to your iPhone, or audio files you have recorded in an app like GarageBand.
Here’s how to add music to your movie on iPhone.
- Open the video you want to edit in iMovie.
- Scroll along your timeline until you come to the spot where you want your music or sound effect to start.
- Underneath your video, you will see a small + sign. Tap it to add media.
- Tap Audio.
- Choose from Soundtracks, My Music, or Sound Effects. Tap the + sign next to your choice to add it to your video.
- Your music/soundtrack selection will appear below your video timeline.
- Tap Done when you are happy with the results.
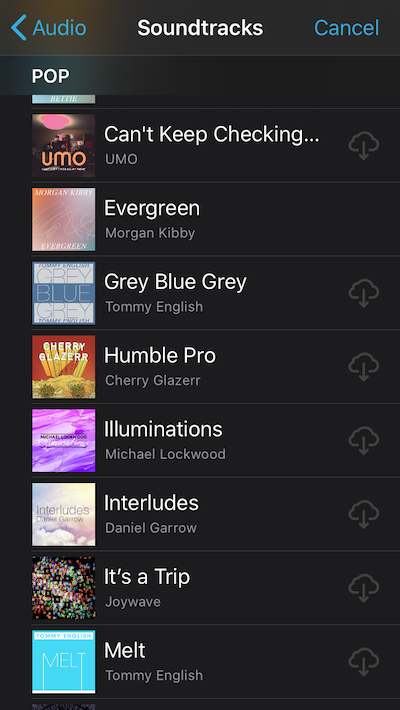
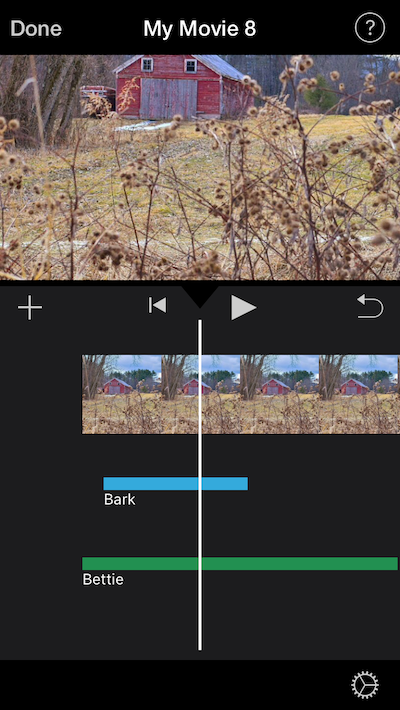
How to add subtitles in iMovie
Adding subtitles to your movie will make it more accessible. You can also add text to your videos to highlight certain aspects of your video or add more information. If you want to add subtitles, it’s really easy to do.
- Open the video you want to edit in iMovie.
- In your movie’s timeline, tap the clip you want to edit. It will be highlighted in yellow.
- Tap the T icon to open the text menu.
- Choose a font from the menu. If you are using a custom iMovie theme, you will also be able to choose the text that matches your theme.
- Tap your video to make a custom text box appear.
- Add your custom text or subtitles. The more text you add, the smaller the font will become.
- When you are finished adding your subtitles in iMovie, tap Done.
Hopefully, these basic iMovie instructions will encourage you to give the app a try. There are many benefits to using iMovie for your next project. Not only is it entirely free to use, but it integrates with your iPhone photo and video library and creates professional-quality results without a steep learning curve.