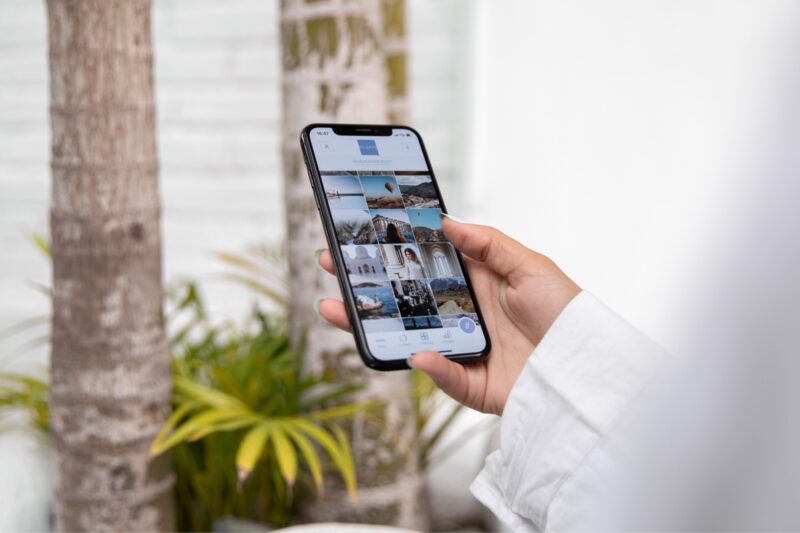Have you ever wanted to share your pictures and videos with friends and family without the hassle of having to post them privately on social media? Well, that’s where iCloud Photos comes in. One of its best features is Shared Albums, formerly called iCloud Photo Sharing. You can share albums privately, allowing your friends and family to like, comment, or even upload their own photos and videos.
Keep reading to learn how you can share your pics with iCloud Photos and to see everything else you can do with this feature.
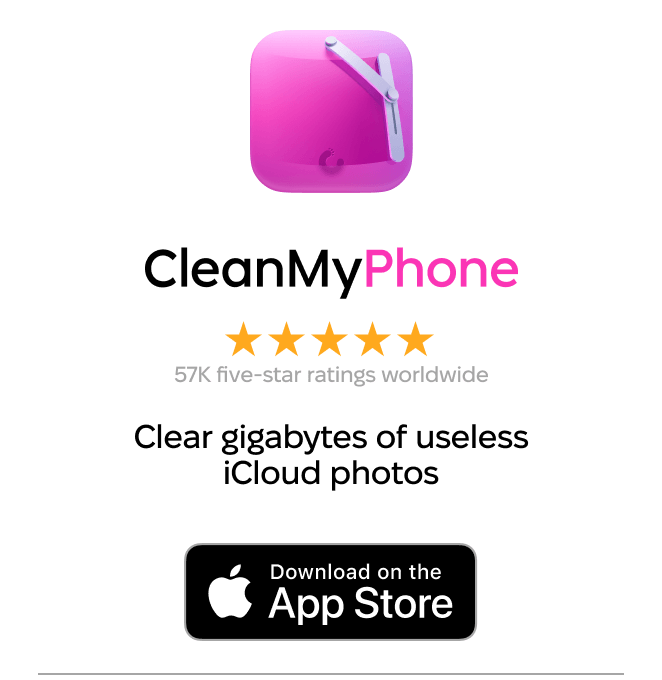
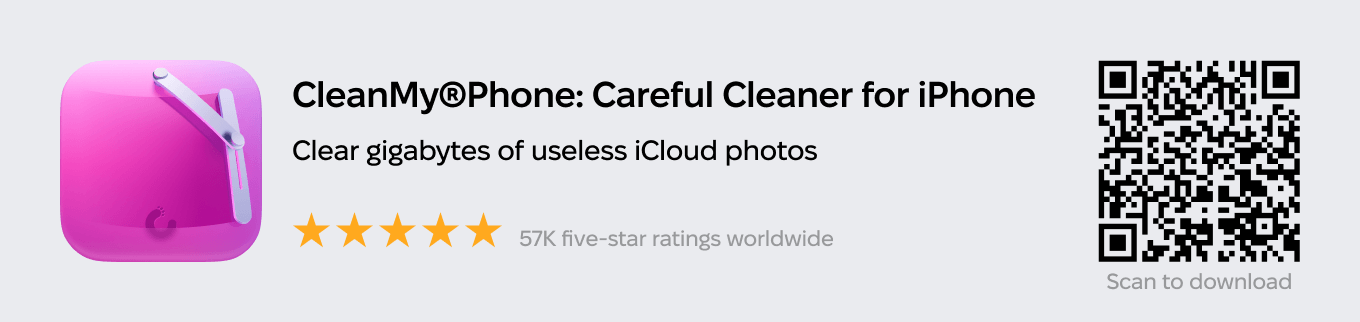
How to share photos on iCloud with friends and family
Starting with the release of iOS 12, Apple rebranded this feature as simply Shared Albums. So depending on what iOS you’re using, you may see Shared Albums or iCloud Photo Sharing. But that aside, sharing photos couldn’t be any easier. The only thing you need to do is make sure everyone you want to share with has this feature enabled on their devices.
How to set up iCloud Photo Sharing
Follow these simple steps to start sharing with iCloud Photos:
- On your iPhone, open the Settings app.
- Tap Photos.
- Turn on Shared Albums. Note: In iOS 11 or older, turn on iCloud Photo Sharing.
How to share a photo album on iPhone
If you’ve already created a photo album but now want to share it, you’ll have to copy the photos to a new Shared Album. This might sound a little tedious at first, but I promise, it’s pretty easy. Just follow these steps to share your existing photo albums:
- Open the Photos app.
- Tap the album you want to share.
- Tap Select > Select All.
- Hit the Share icon in the bottom left.
- In the pop-up menu, tap Add to Shared Album.
- Tap Shared Album > New Shared Album. Note: You can also add pictures to an existing Shared Album instead of creating a new album.
- Title your Shared Album and tap Next.
- Add people you want to share the album with.
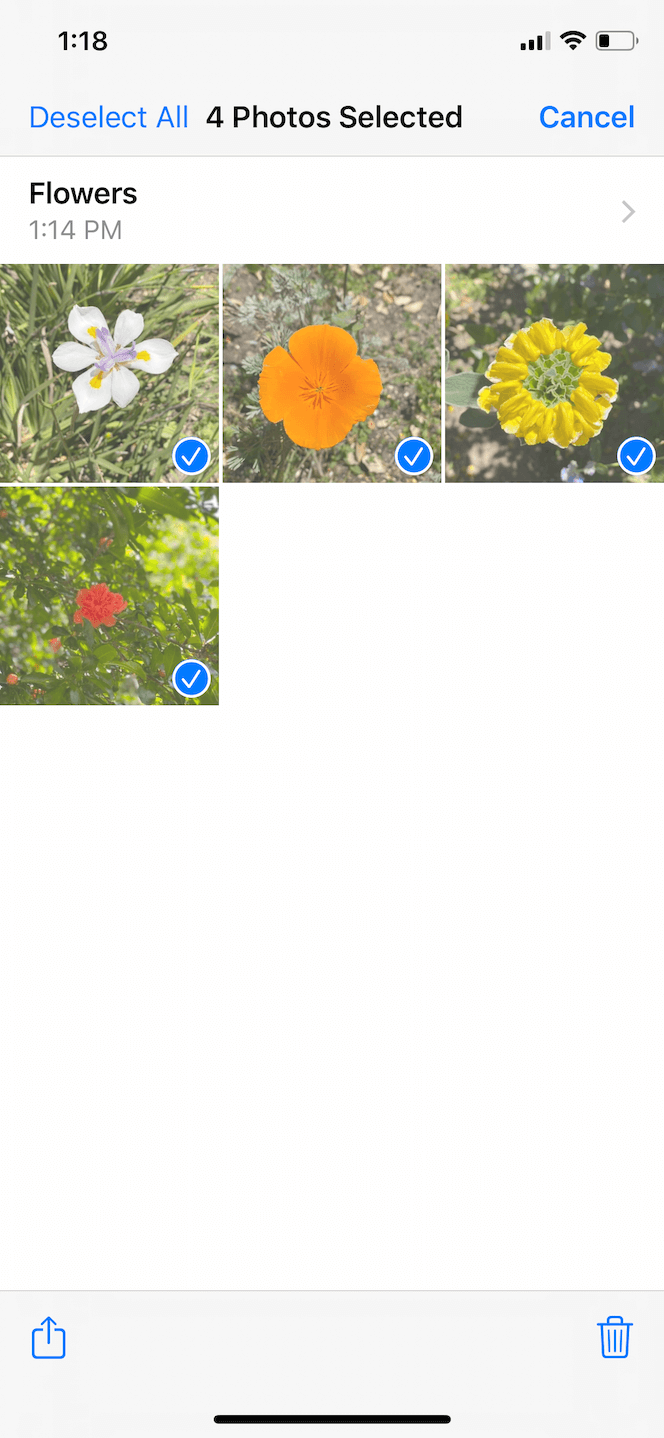
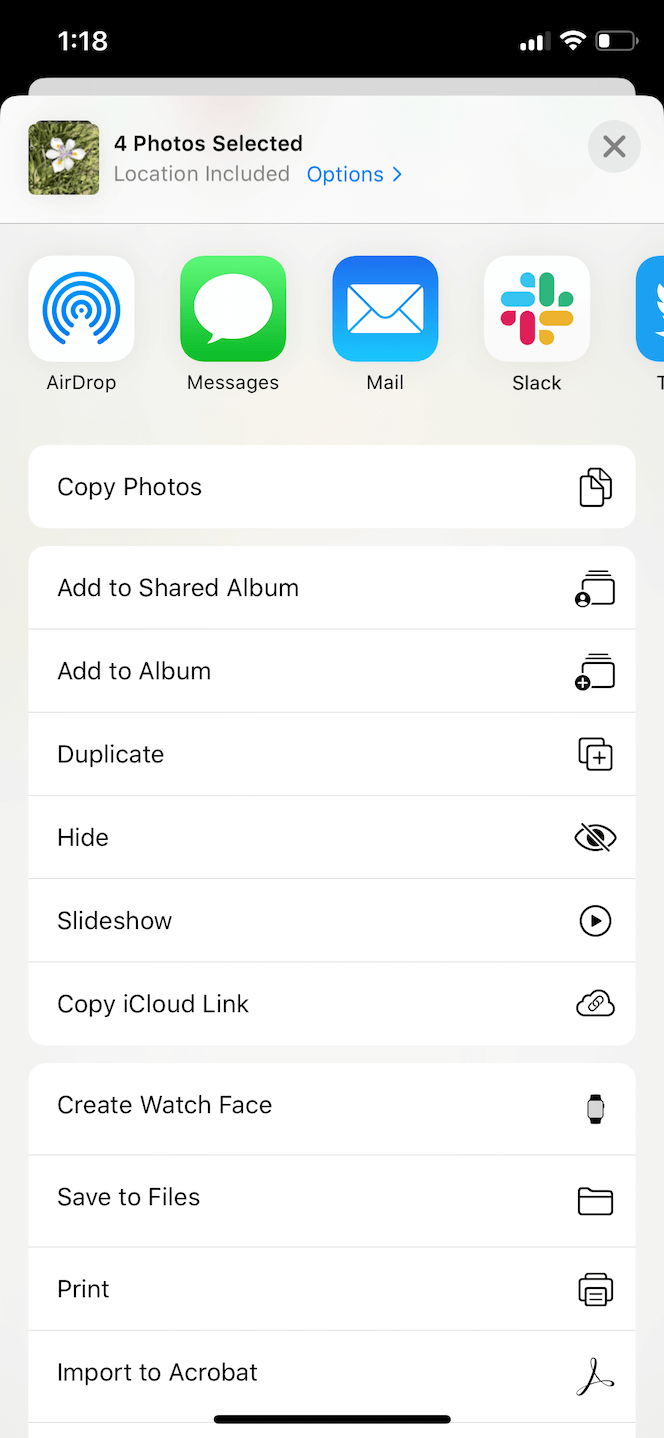
How to create a shared album on iPhone
To create a new Shared Album directly on your iPhone, just follow these steps:
- Open the Photos app.
- Tap Albums > + > New Shared Album.
- Give your new album a name and hit Next.
- Add the friends and family members you want to share the album with, then tap Create.
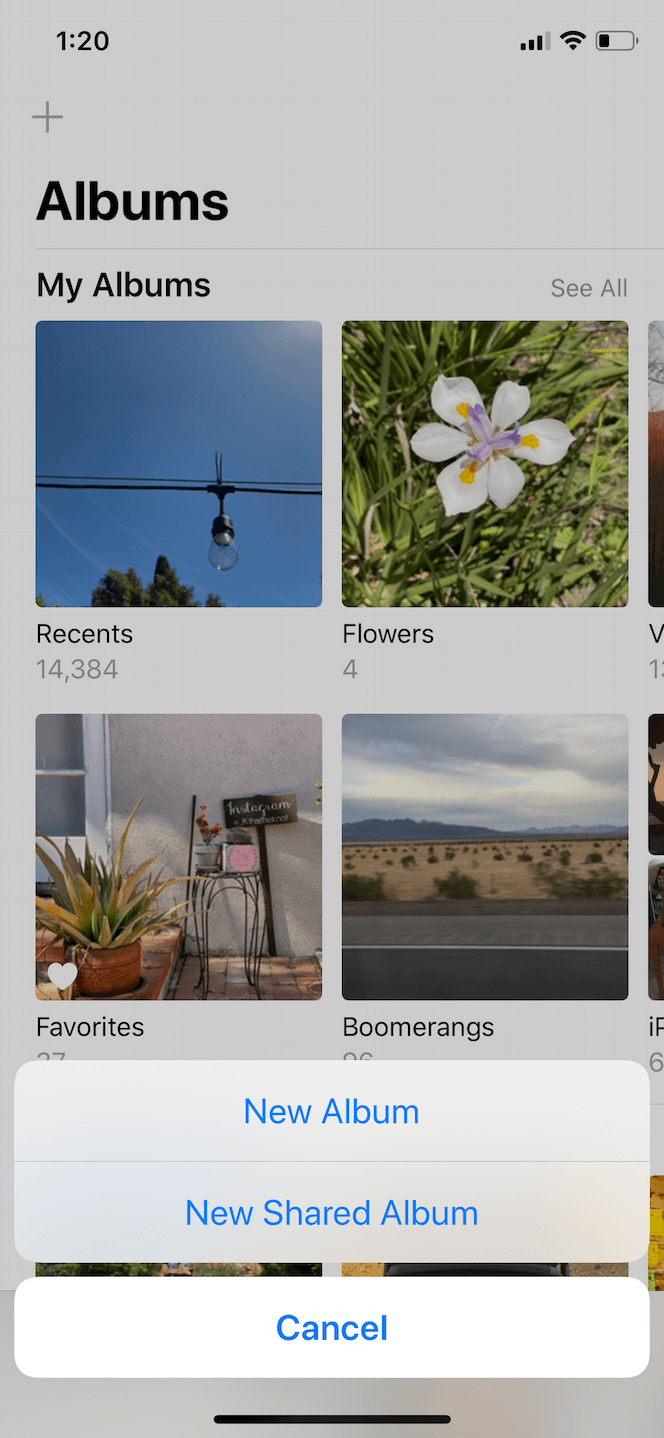
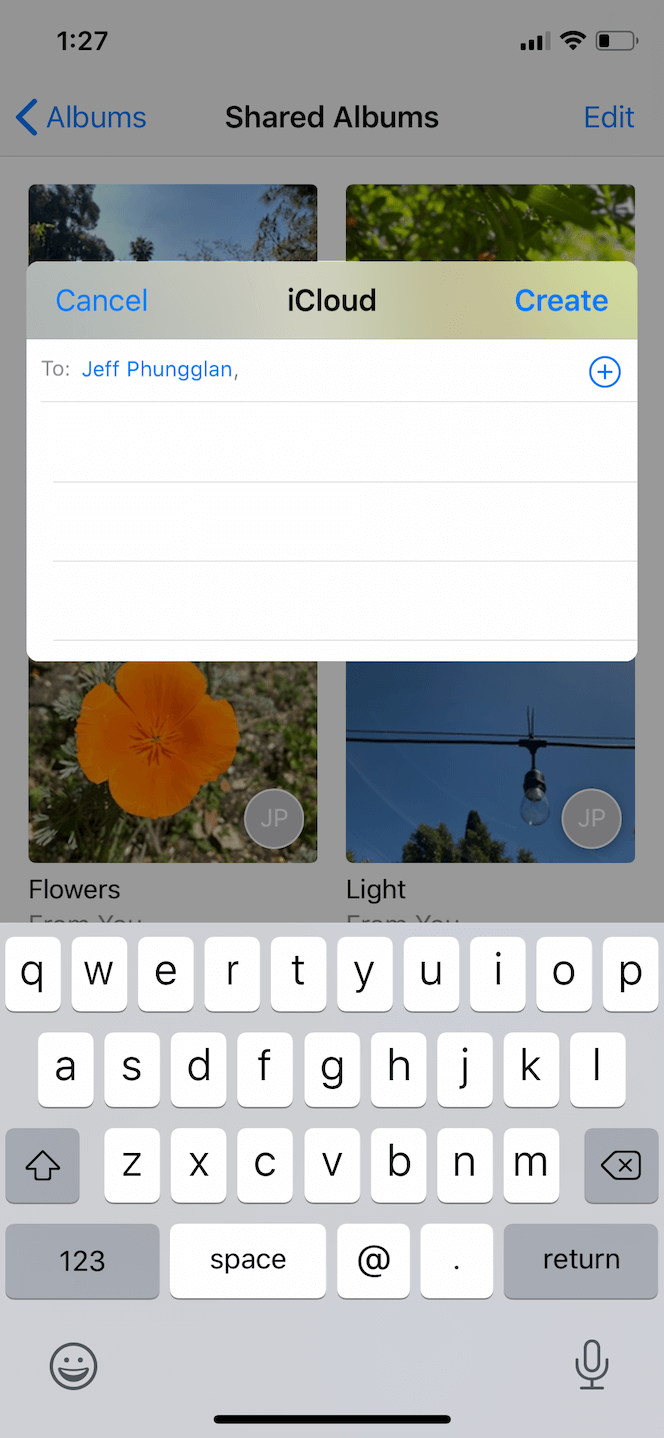
How to accept a shared album invite
If someone else wants to share an album with you, you’ll have to accept the invitation before you start seeing their pictures and videos. To accept an invite:
- Go to your Photos app.
- Tap the For You tab. The invite should appear at the top of the list.
- Tap Accept.
How to access a shared album on iPhone
Like iCloud Photos, Shared Albums are integrated directly into the Photos app on your iPhone. To access Shared Albums, you just need to:
- Open the Photos app.
- Tap the Albums tab.
- Scroll to the Shared Albums section.
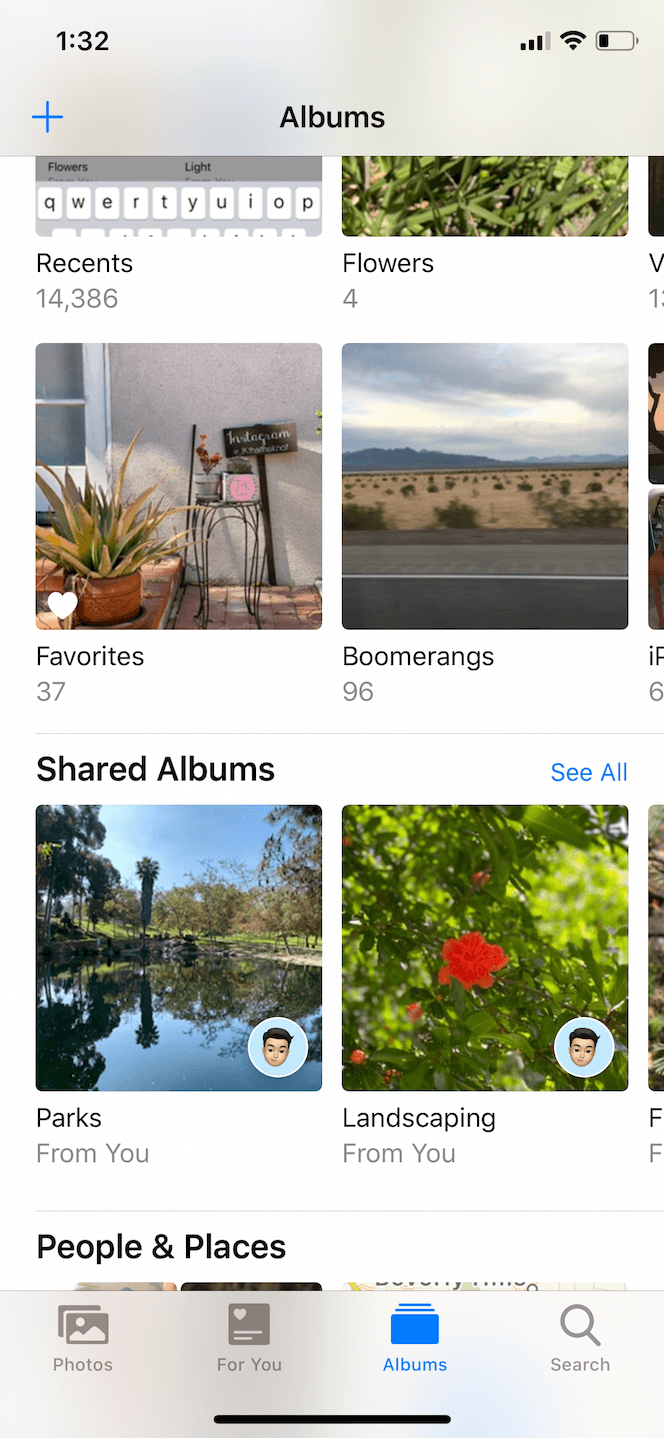
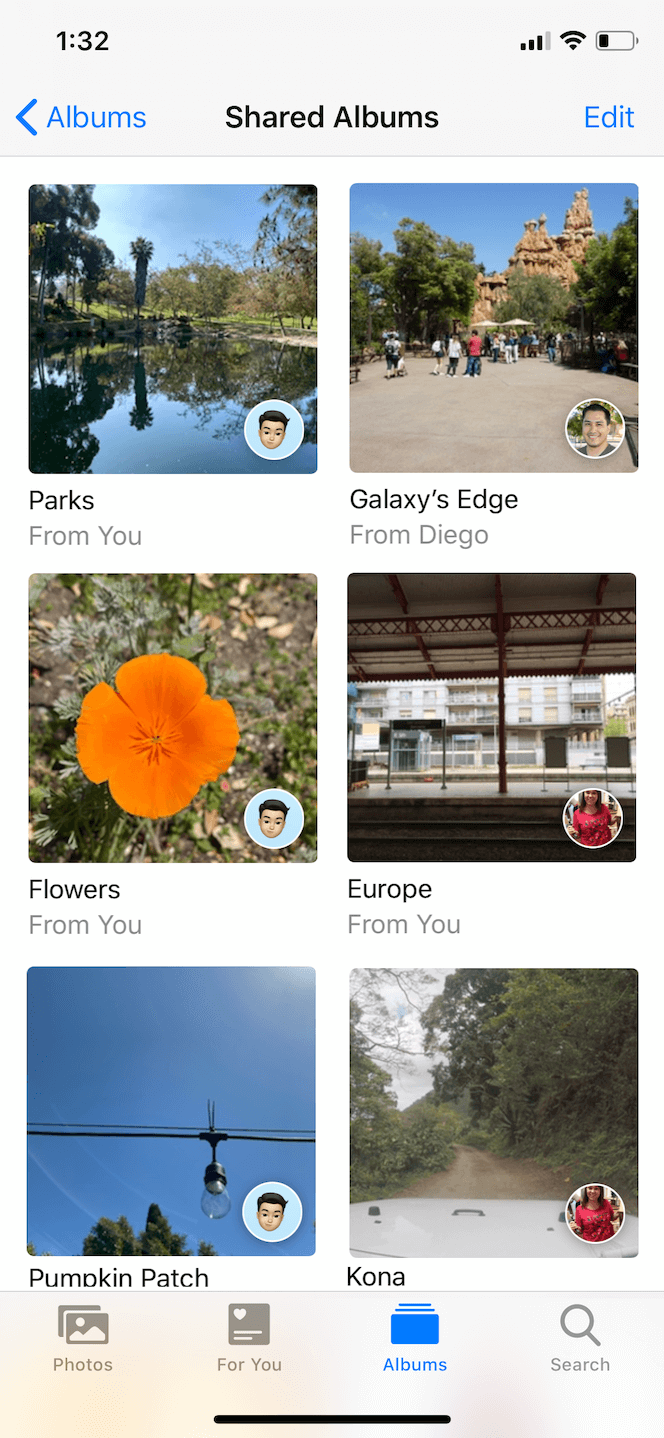
Why can’t I share an album?
If you’re running into a problem while sharing an album with iCloud, here are a couple of other common issues and what you can do to fix them.
- It’s a private album. You may have inadvertently created a private album instead of a shared one. You can follow the instructions from earlier to share the album with friends.
- Shared Albums aren’t enabled. Follow the instructions above to make sure Shared Albums are turned on.
- Check your Wi-Fi network. If your iPhone doesn’t have a great Wi-Fi connection, it won’t be able to upload or share pictures with iCloud. Try changing networks or switching to cellular data.
- Make sure iCloud Photos is working. You can check Apple’s System Status page to see if iCloud is up.
Why can’t I see the photos in a shared album?
If you’re having trouble viewing pictures in a Shared Album, here are some things that could be causing that issue.
- Your iPhone doesn’t meet system requirements. Shared Albums require at least iOS 7 or higher.
- Cellular data is blocked for Photos. Allow Photos to use cellular data by going to Settings > Cellular and turning on Photos.
- iCloud Photos is down. Use Apple’s System Status page to make sure iCloud Photos is up.
- The Wi-Fi connection is poor. Try connecting your iPhone to a different Wi-Fi network or using your cellular data.
How to share photos between your devices with My Photo Stream
If you’re looking to share your photo library between all of your own personal devices,rather than sharing with friends and family, then you might want to consider My Photo Stream. It automatically and wirelessly syncs your recent pictures across all of your devices.
What is My Photo Stream, and how does it work?
The great thing about My Photo Stream is that it doesn’t use any of your iCloud storage, so you don’t have to worry about space when you’re using it. The downside is that it only syncs your last 1,000 pictures for up to 30 days. So while your recent pictures will automatically show up on all your devices, if you want to save them on a particular device, you’ll have to manually save the photos.
How to share photos using My Photo Stream
The first step to sharing photos across your devices is to make sure you have My Photo Stream enabled on all of them. To turn My Photo Stream on:
- Open the Settings app.
- Tap Photos.
- Turn on My Photo Stream (Upload to My Photo Stream in older iOS versions).
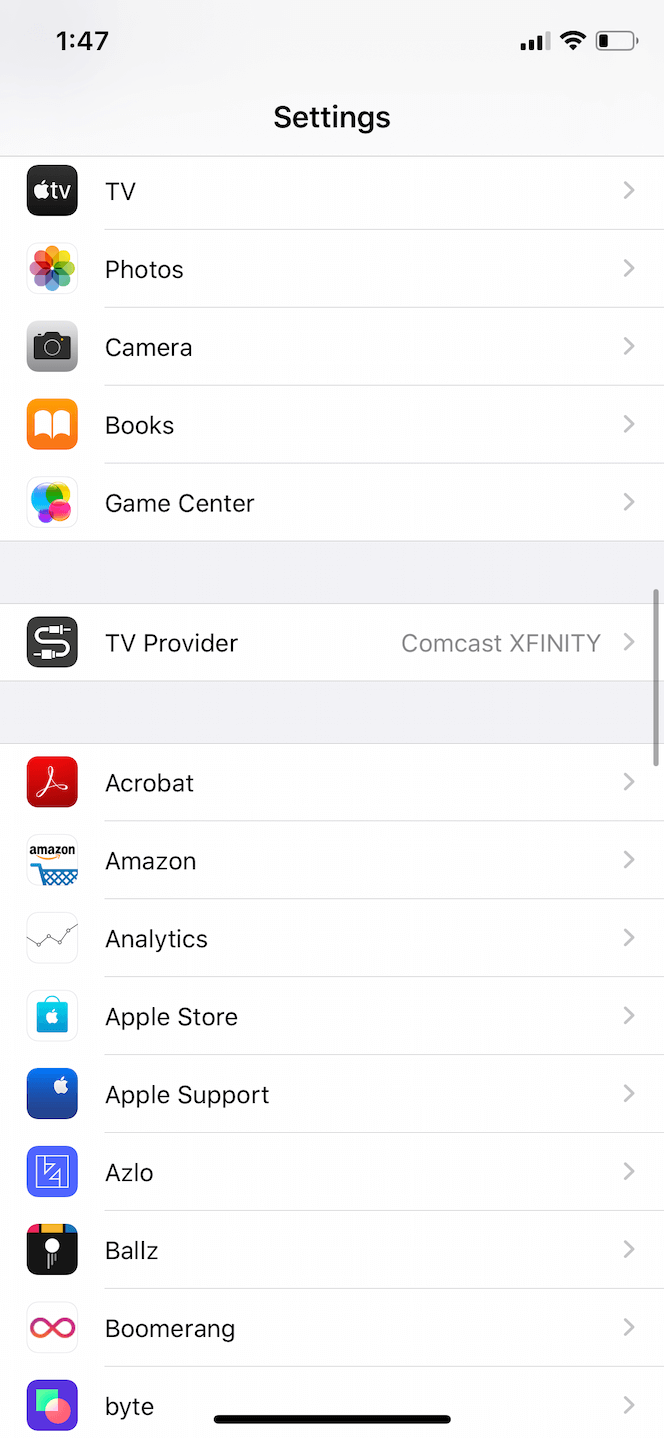

My Photo Stream will then appear in your Photos app as its own album. When you want to save a picture, simply find it in the My Photo Stream album and tap the Share icon > Save Image.
Sharing photos with friends and family or even across your own devices is super simple, thanks to all the great features of iCloud Photos and My Photo Stream. And when you’re using those features on your iPhone, they’re all conveniently integrated into the Photos app. Now you can share your pictures privately without worrying about them being all over your social media accounts for everyone to see.