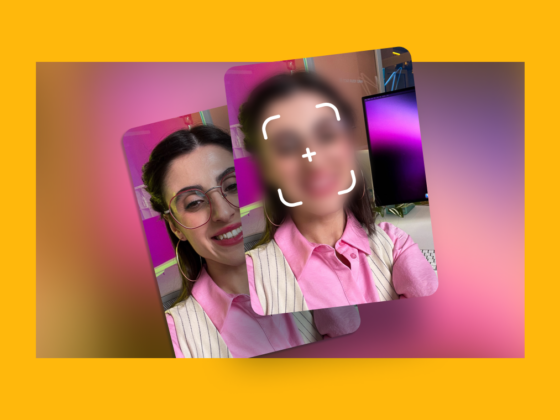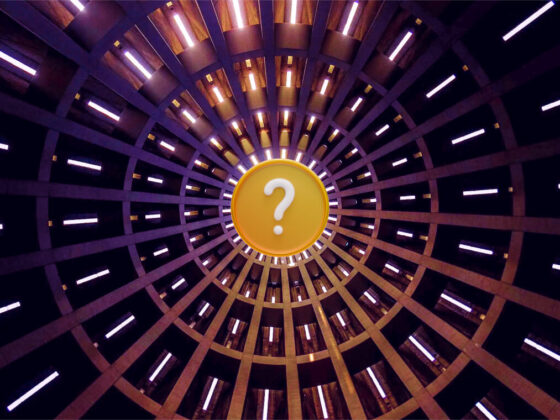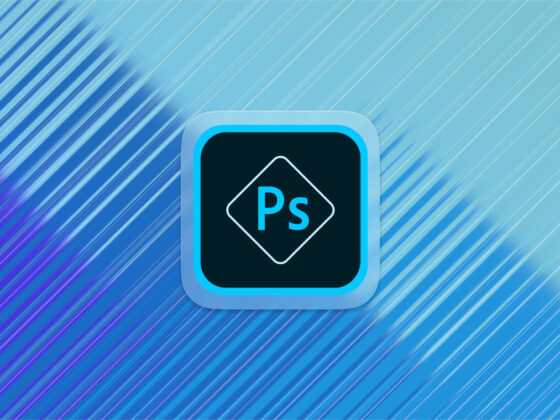There can be a steep learning curve when it comes to creating and sharing videos with your iPhone, especially when it comes to editing.
For basic tasks like trimming or shortening videos and cutting out unwanted clips, you don’t need fancy editing software. In fact, most simple video editing tasks can be done in either the Photos app or iMovie. Here’s how to use both apps to easily trim a video on iPhone.
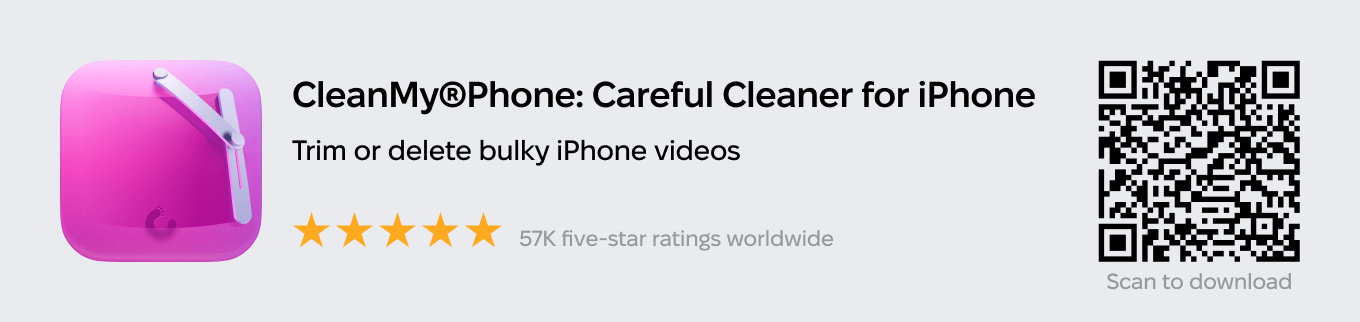
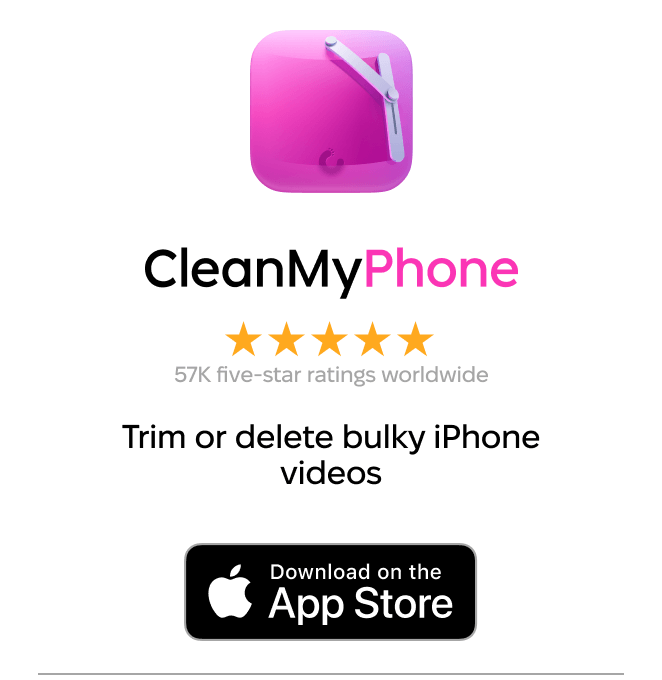
How to shorten a video on iPhone
The Photos app is not an advanced video editing tool, but it does allow for some easy video edits when all you want is to make a quick fix before uploading to social media or cut out parts of a video on iPhone for free. One thing that the Photos app does very easily is trimming a video to make it shorter. Using the Photos app, you can trim from either end of your video clip by following these instructions:
- Open the video you want to edit in the Photos app.
- Tap Edit.
- Tap the video camera icon at the bottom of the screen.
- See the slider underneath the video? Hold your finger on either of the arrows and slide them inward to effectively shorten your video clip.
- When you’re finished, tap Done.
- A pop-up menu will appear. Choose Save Video or Save Video as New Clip, depending on your preferences.
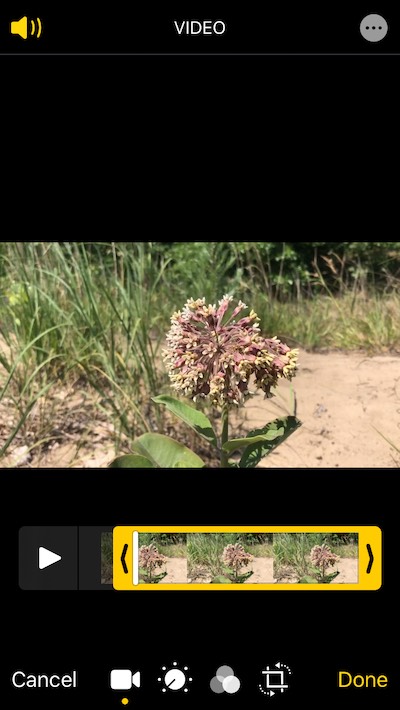
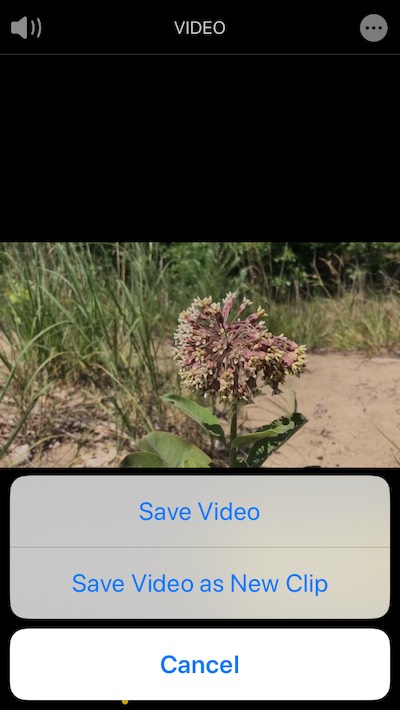
How to trim an iPhone video for Instagram
Sharing your video on Instagram? To keep videos in line with Instagram’s length restrictions, move the yellow slider bar on either side of your clip within the timeline at the bottom of the screen. You’ll be able to see how long your video is on the main video screen. Here’s an overview of video length limits for Instagram:
- Instagram Stories: Each individual Story card can be a maximum of 60 seconds. If you upload a longer video to Stories, the video will automatically be segmented into shorter clips.
- Instagram Posts: Any video that is uploaded as an Instagram Post can be between 3 seconds and 90 seconds long.
How to cut out parts of a video on iPhone for free
You can cut a video into separate clips by using the Photos app for free, which is useful if you want to make several short clips to use for different purposes. Here’s how it works:
- Open the Photos app on your iPhone and tap the video you want to edit.
- Hold your finger on one of the arrows on either side of the video timeline and slide it to adjust your clip.
- Press play to watch your clip and adjust as necessary.
- Tap Done.
- A pop-up menu will appear. Tap Save Video as New Clip. To save multiple clips as separate videos, you will have to go back to the original video and repeat the above steps for every clip.
How to split and rearrange clips using iMovie
The method mentioned above is useful for using your clips for different purposes, but what if you want to cut and rearrange clips within the same video? iMovie is the easiest way to split and rearrange clips. Here’s how to do it:
- Open iMovie on your iPhone and select or add the video clip that you want to cut.
- Your video will appear with the timeline underneath. The vertical white line is called the playhead, which is where any current editing will take place. Use your finger to move the playhead to the spot where you want to cut your video.
- Tap the playhead, then tap Split at the bottom of the screen.
- iMovie will create a cut between the two newly created clips.
- Hold your finger on the clip you want to move and drag it to the left or the right on your movie timeline. When you have it in the proper position, take your finger off the clip.
- Tap Done to save your video in iMovie.
- Tap the upload icon to save your video to your photo library.
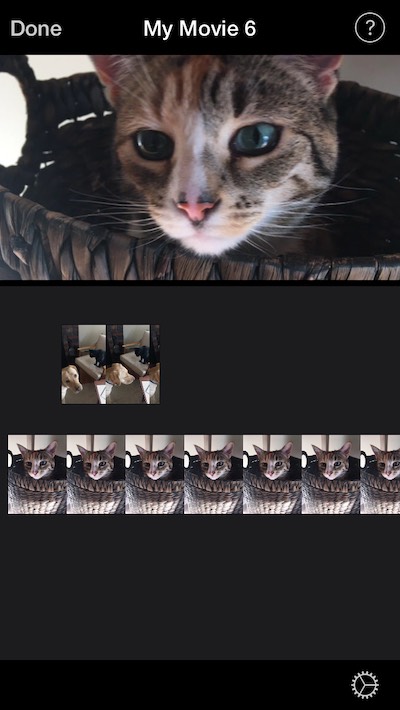
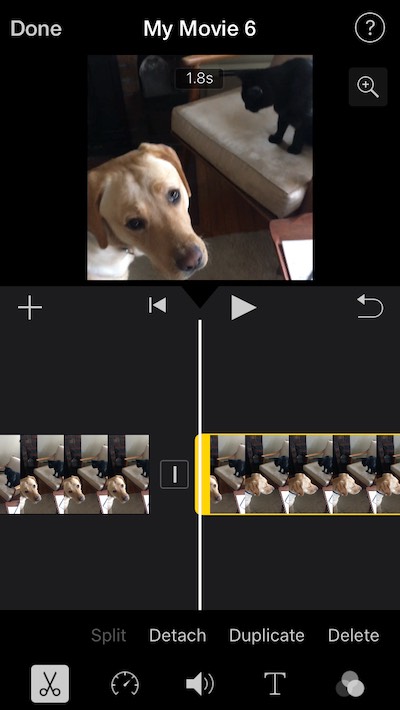
How to cut a clip out of a video
Want to edit out that giant sneeze or some other blooper from your latest video? It’s easy to do using iMovie.
- Open iMovie and tap the + icon to add your video clips to iMovie.
- When you have chosen your video clips, tap Create Movie. Your movie will appear on the screen with the timeline beneath it.
- Scroll through your timeline until you come to the start of the scene you want to delete.
- Tap the playhead and then tap Split.
- Play the clip until you come to the end of the scene you want to delete.
- Tap the playhead and tap Split one more time.
- The clip you want to delete will now be split on both ends. Tap the clip so that it’s highlighted in yellow.
- Tap Delete to remove the clip from your video.
- Click Done to save your movie within iMovie.
- To save your video to your photo library, tap the upload icon and select Save Video.
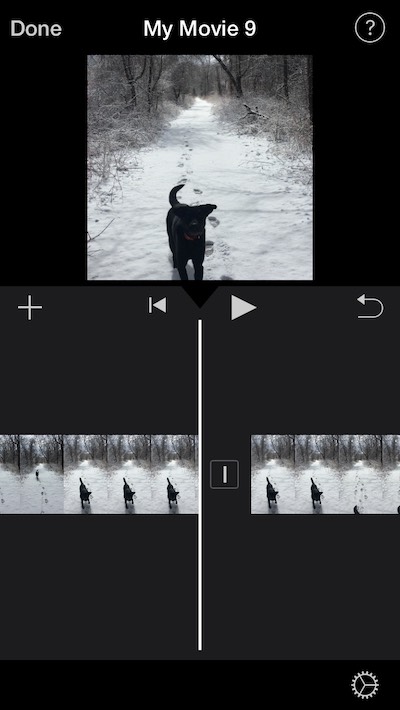
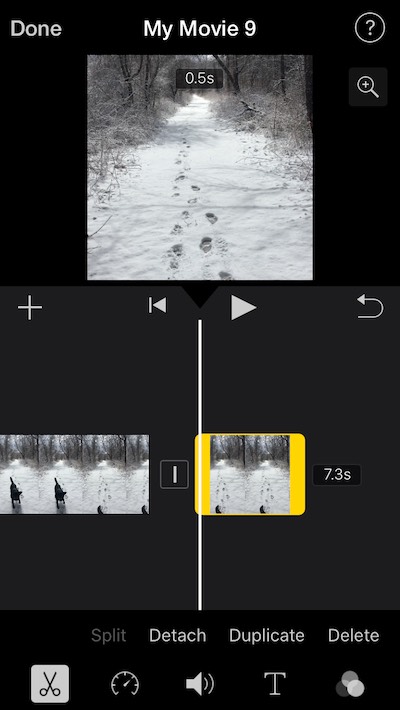
iMovie is generally more powerful than you think, so check out our iMovie tutorial to see what else it allows you to do with your videos.
Yes, editing video clips takes a bit of practice. But fortunately, you can do most simple edits with a combination of the Photos app and iMovie. All you need are your video clips and your creativity.