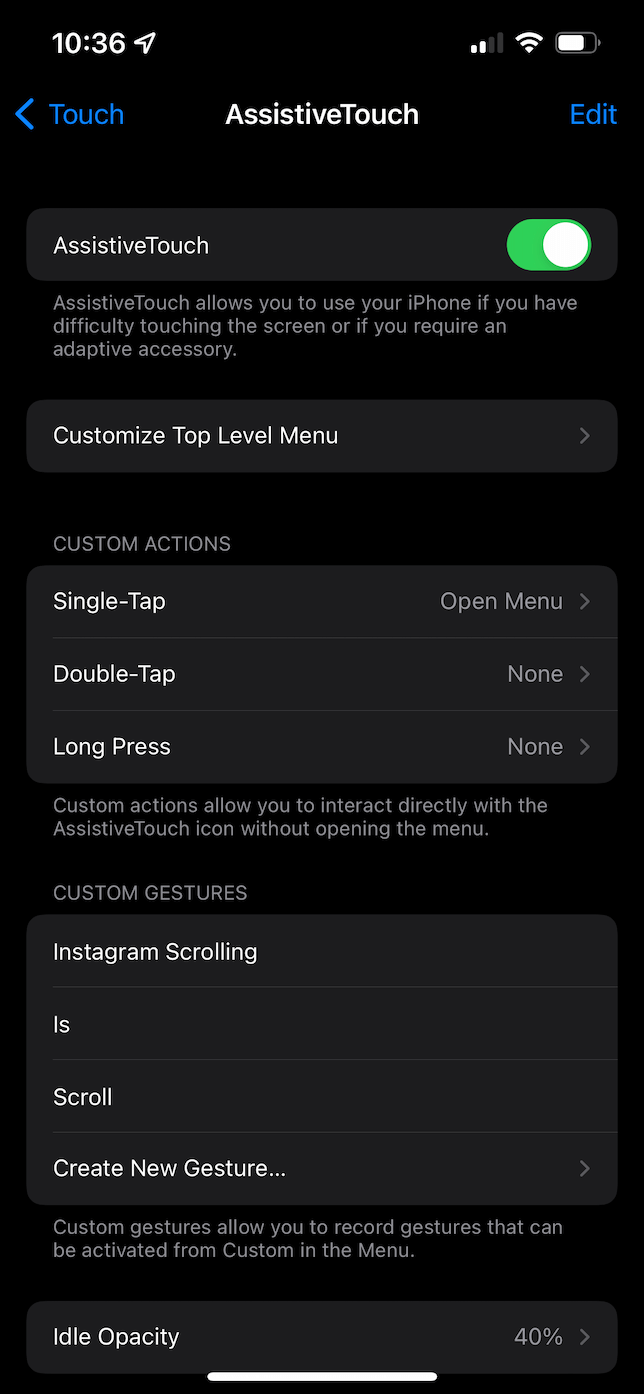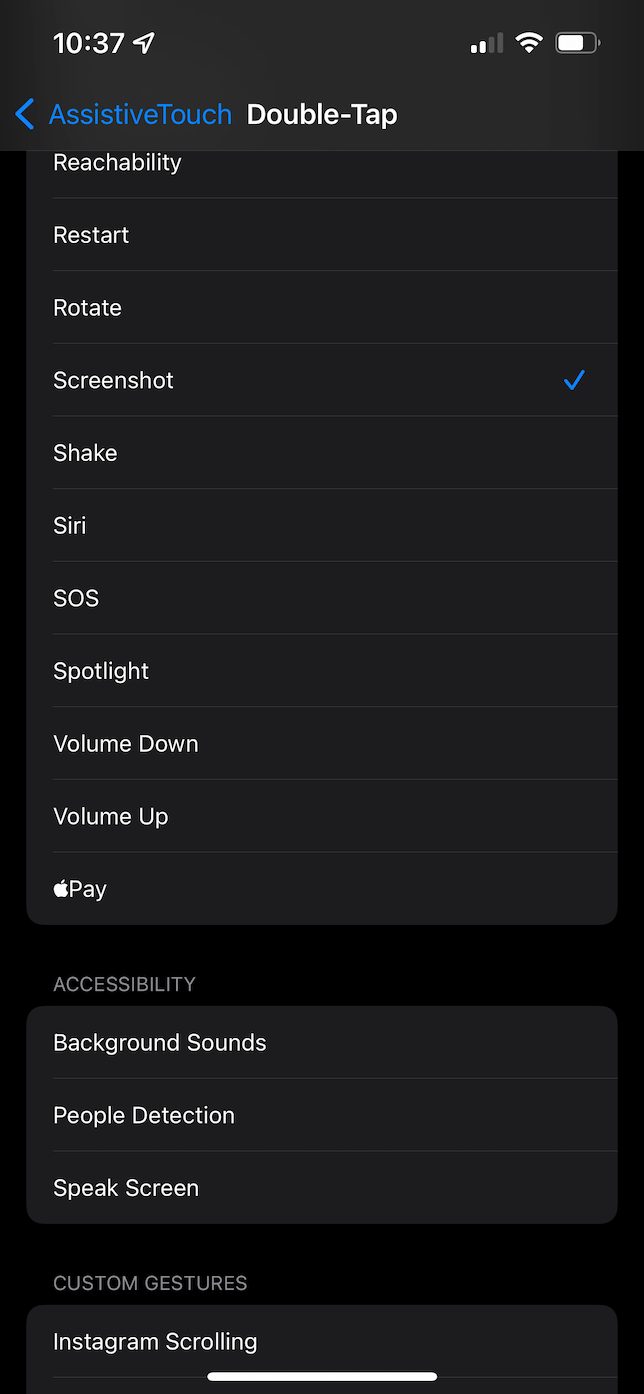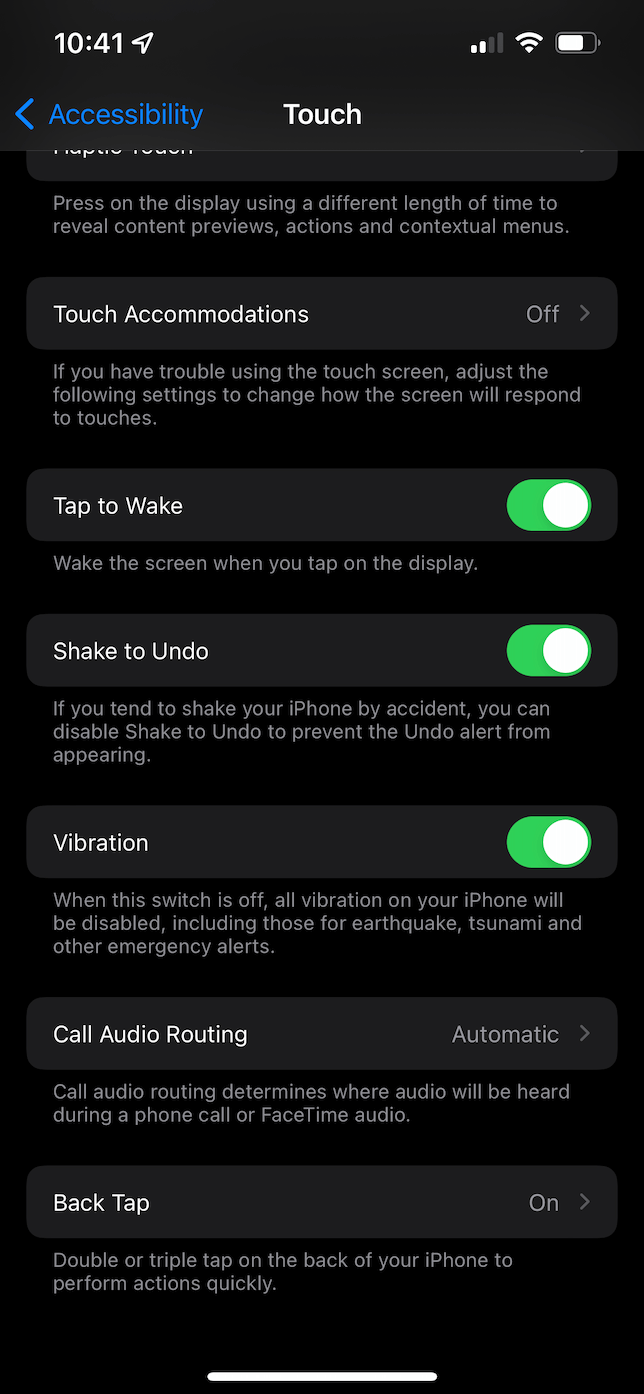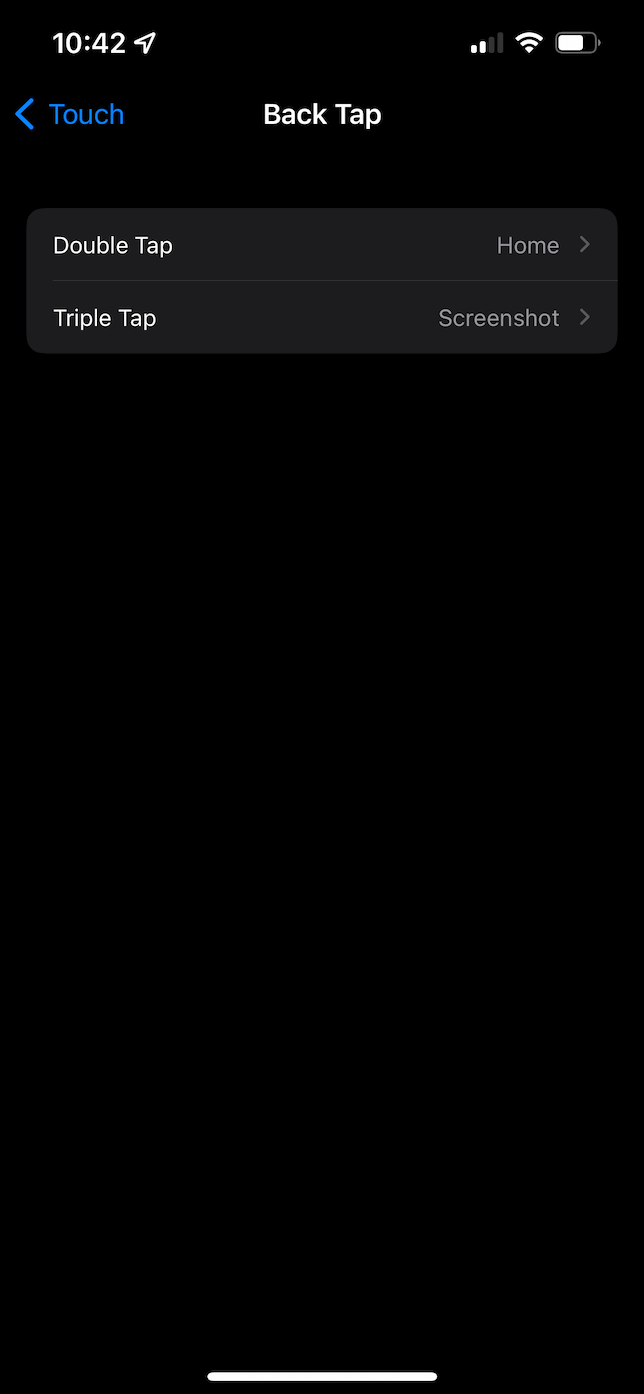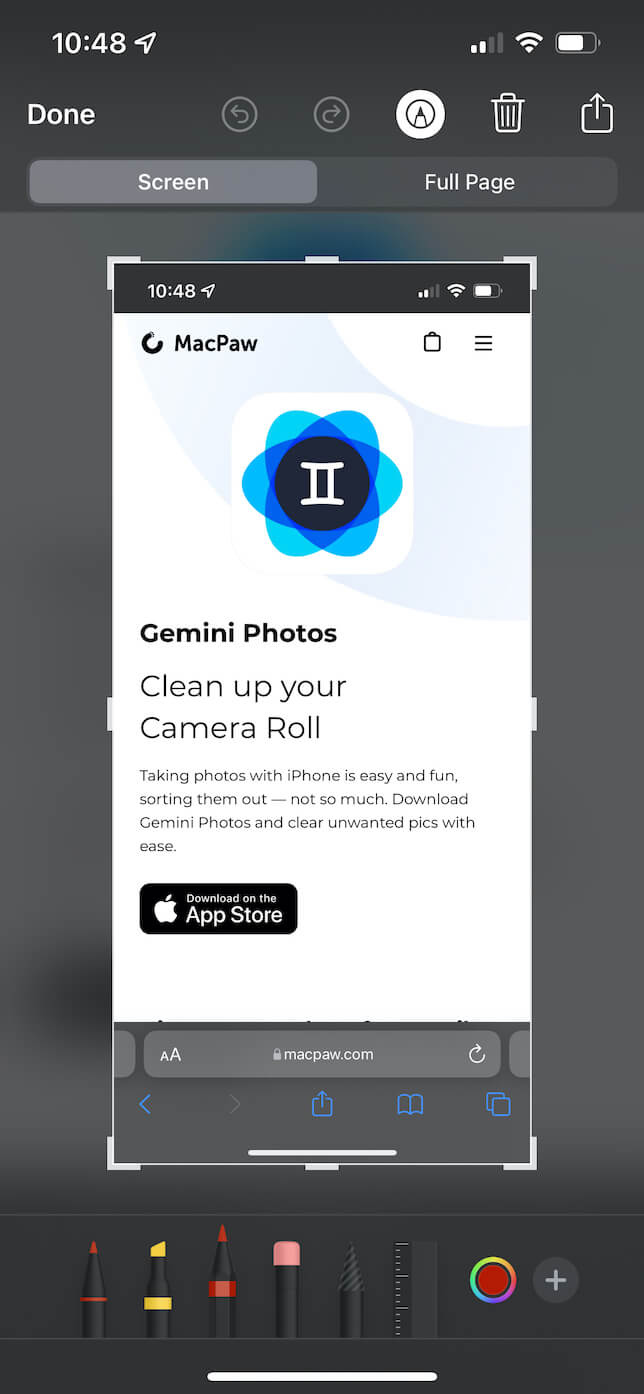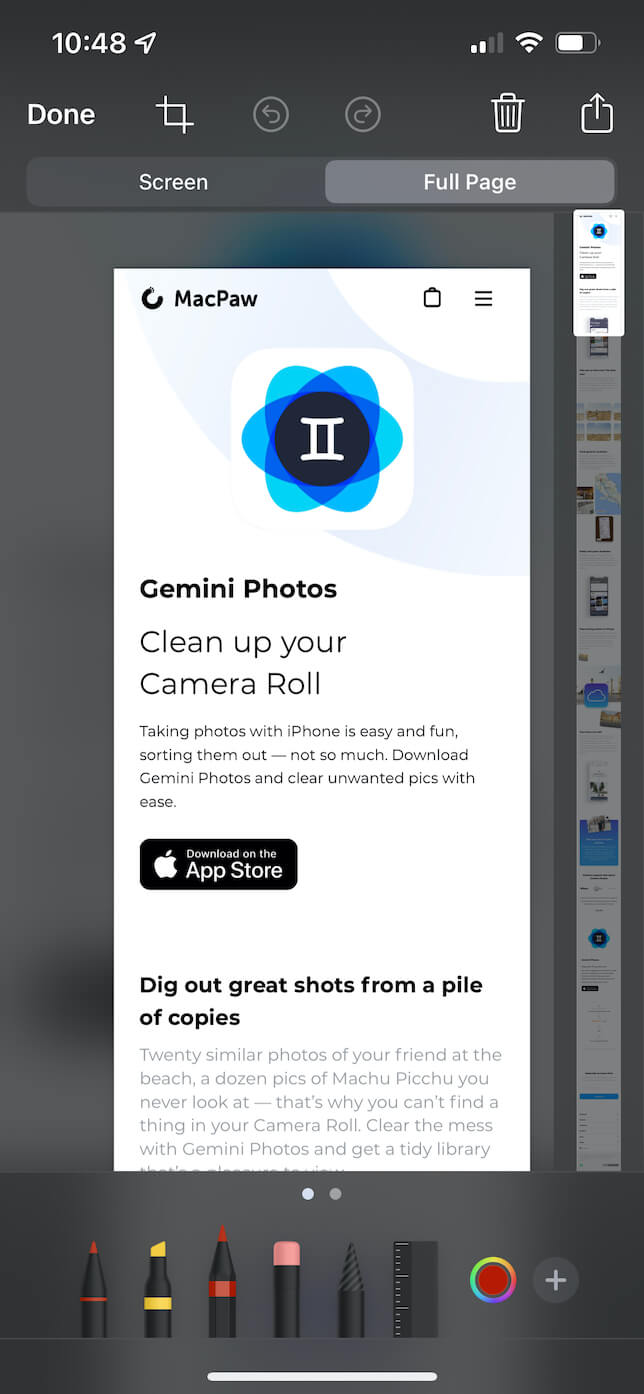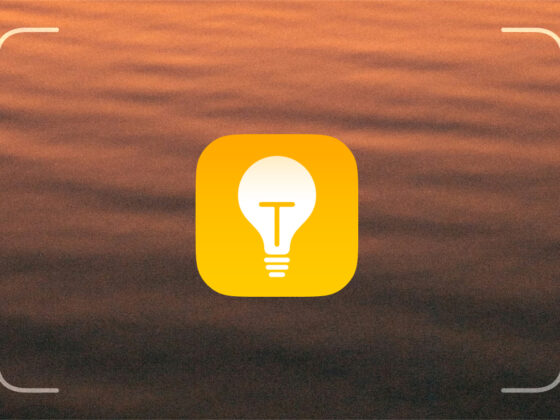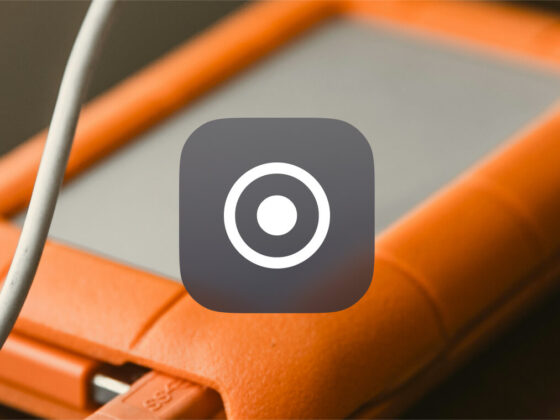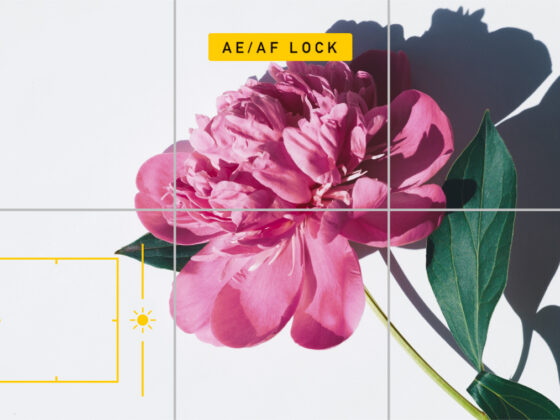Chances are, at some point, you’ve found yourself in a position where you’ve wanted to take a picture of what’s on your iPhone screen, whether it was an inspirational photo or a screenshot of an online order receipt. Taking a screenshot is easy, but the method of how to take a screenshot on iPhone depends on the model you own. This article has you covered, though. Keep reading to see how to take a screenshot on any iPhone — both with and without using buttons.
5 ways to screenshot on iPhone
How to take a screenshot depends on which iPhone you have. The button combination changes based on the model, but even if the buttons you need are broken on your iPhone, there are still multiple ways to get a screenshot.
1. How to take a screenshot on an iPhone with a Home button
Starting with the original iPhone, taking a screenshot required the use of the Home button. So if your iPhone has that button on the front of the phone, all you need to do is press the Home button and the Sleep/Wake button simultaneously.
Here’s a quick list of devices that have the Home button:
- iPhone
- iPhone 3G and 3Gs
- iPhone 4 and 4s
- iPhone 5 and 5s
- iPhone 6, 6 Plus, 6s, and 6s Plus
- iPhone 7, 7 Plus, 7s and 7s Plus
- iPhone 8 and 8 Plus
- iPhone SE
2. How to screenshot on an iPhone X, 11, 12, or 13
Now, if you have an iPhone without a Home button, like the ones mentioned above — including iPhone XR — to take a screenshot, all you need to do is press the volume up and Sleep/Wake buttons.
You don’t need to worry about pressing them precisely at the same time. As long as it’s close enough, your phone will know not to go to sleep or turn up the volume.
3. How to take a screenshot with Assistive Touch
The Assistive Touch feature on iPhone is quite helpful, especially if one of your buttons doesn’t work. If you’ve never used the feature before, basically, it creates a digital button on your screen and lets you assign basic functions to it. That way, you don’t need physical buttons to do anything.
To set up Assistive Touch to take a screenshot, just follow these steps:
- Open the Settings app.
- Navigate to Accessibility > Touch > Assistive Touch.
- Turn on Assistive Touch.
- Tap on the Double-Tap field.
- Select Screenshot.
Once you have Assistive Touch set up, simply locate what you want to take a screenshot of on your iPhone and double-tap the digital button that is now on your screen.
4. How to screenshot on iPhone by tapping the back of your phone
Similar to using Assistive Touch, you can enable a feature that takes a screenshot when you triple-tap on the back of your iPhone. Seriously! We know it sounds too good to be true, but we promise it works.
Here’s how to enable the triple-tap feature:
- Open Settings.
- Tap Accessibility > Touch > Back Tap.
- Select the Triple Tap field and set it to Screenshot.
Now, just find what you want a screenshot of and quickly tap on the back of your iPhone three times.
Something to keep in mind with this is that the screenshot command will sometimes be triggered unintentionally when you place your phone down on a flat surface. It’s a minor annoyance worth knowing about. You can also set your iPhone to take a screenshot when you double-tap on the back. But that only exacerbates the problem of taking screenshots when you put your phone down.
5. How to screenshot a whole web page on iPhone
If you want to take a screenshot of an entire webpage, you’re in luck. There’s a feature in Safari that will let you do just that, so you don’t have to take multiple screenshots. Here’s how to capture the entire webpage:
- Go to the website you want to screenshot in Safari.
- Take a screenshot using one of the methods above.
- Tap the screenshot thumbnail in the bottom-left corner.
- Select Full Page.
- Tap Done.
Anytime you save the full page, iOS will even give you the option to save it as a PDF in the Files app if you don’t want a JPG in your photo library.
Can you change the screenshot button on your iPhone?
Unfortunately, if you were hoping to change the button combination used to take a screenshot on your iPhone, this isn’t an option. But you can use Assistive Touch or Back Tap if one of your physical buttons doesn’t work.
There is no shortage of ways to take a screenshot on your iPhone. Hopefully, you’ve been able to figure out which method will work on your device. Or you can use the Accessibility settings to find a way. Just remember to try to delete your screenshots once you’re done with them. There’s nothing worse than filling up your photo library and using up storage space with useless screenshots you don’t need anymore.