There are probably hundreds, if not thousands, of incredible pictures on your iPhone right now. In fact, it’s easier than ever to take great photos of everything from weddings to vacations — even your most recent culinary masterpiece. And while a simple solution is to share them via social media or to periodically look through them on your phone, it’s just not the same as printing out physical copies.
Fortunately, it’s also easier than ever to print photos directly from your iPhone. Whether you want to print a couple of pictures to hang up around your place or have framed them to give as gifts, you can do it all directly from your iPhone.
In this article, you’ll read about how to print photos from iPhone:
- Wirelessly with AirPrint
- Wirelessly without AirPrint
- Using a mini-printer
- With a third-party app
Before you start printing your iPhone photos
It doesn’t take long for the photo library on your iPhone to fill up with unneeded photo clutter, making it harder to find the exact picture you want to print. Before you start printing the pics on your iPhone, use an app like CleanMy®Phone to clean things up quickly.
After you download CleanMy®Phone from the App Store, you can follow these steps to get rid of the pictures you don’t want:
- Open the app on your iPhone.
- From the Declutter screen, tap Scan.
- Once the scan is complete, you’ll see all your clutter grouped into folders, like Duplicates, Blur, Screenshots, and others.
- Tap any folder and go through the images. Deselect photos you’d like to keep.
- Tap Clean to remove the clutter.
- From the main screen of the app, tap Organize and then Scan. This feature will categorize all your photos, sorting them into folders based on things they have in common, like Travel, Pets, Portraits, etc.
- Tap any folder and remove similar images to save space.

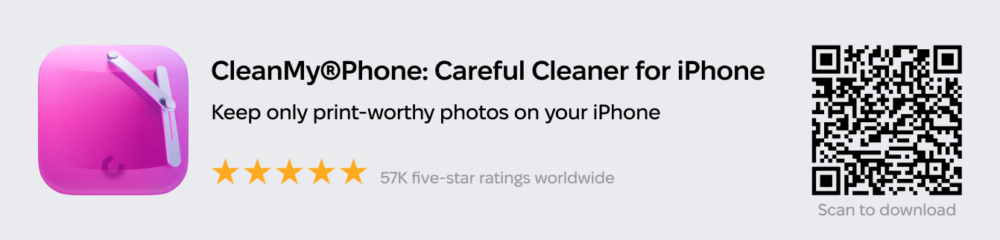
1. Print from iPhone using your home printer
Most newer printers come with Wi-Fi connectivity, meaning you’re able to print wirelessly. In fact, there are two ways you can print wirelessly. If your printer supports Apple’s AirPrint, then you’re ready to go. Otherwise, it’s likely that your printer has an app you can download to print your photos.
How to print photos from your iPhone using AirPrint
AirPrint is a feature that allows all Macs, iPhones, and iPads to connect to a printer and print wirelessly. But not every printer comes with AirPrint support enabled. If yours does, then all you have to do is follow these steps:
- Open the Photos app.
- Select the photo you want to print and tap the share icon.
- Scroll down and select Print.
- Tap Select Printer.
- Select your printer from the list.
- Change the paper size, if needed, under Options.
- Tap Print.
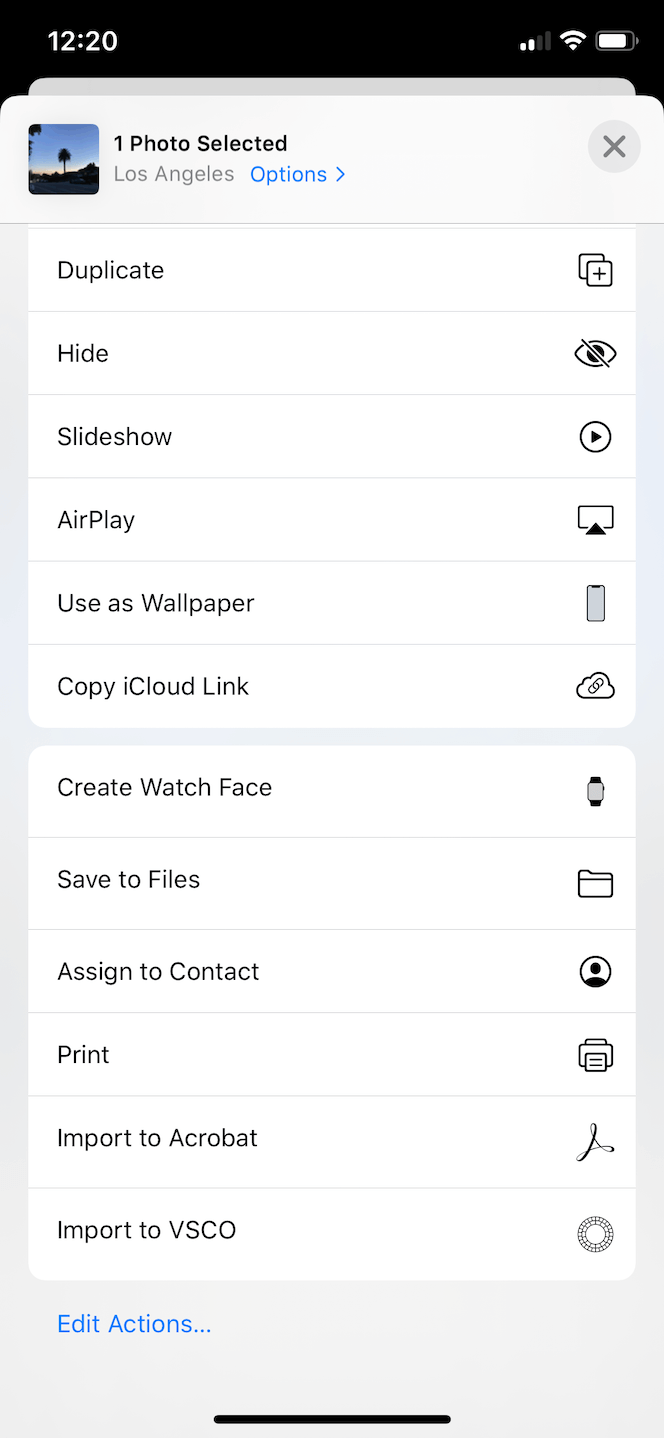
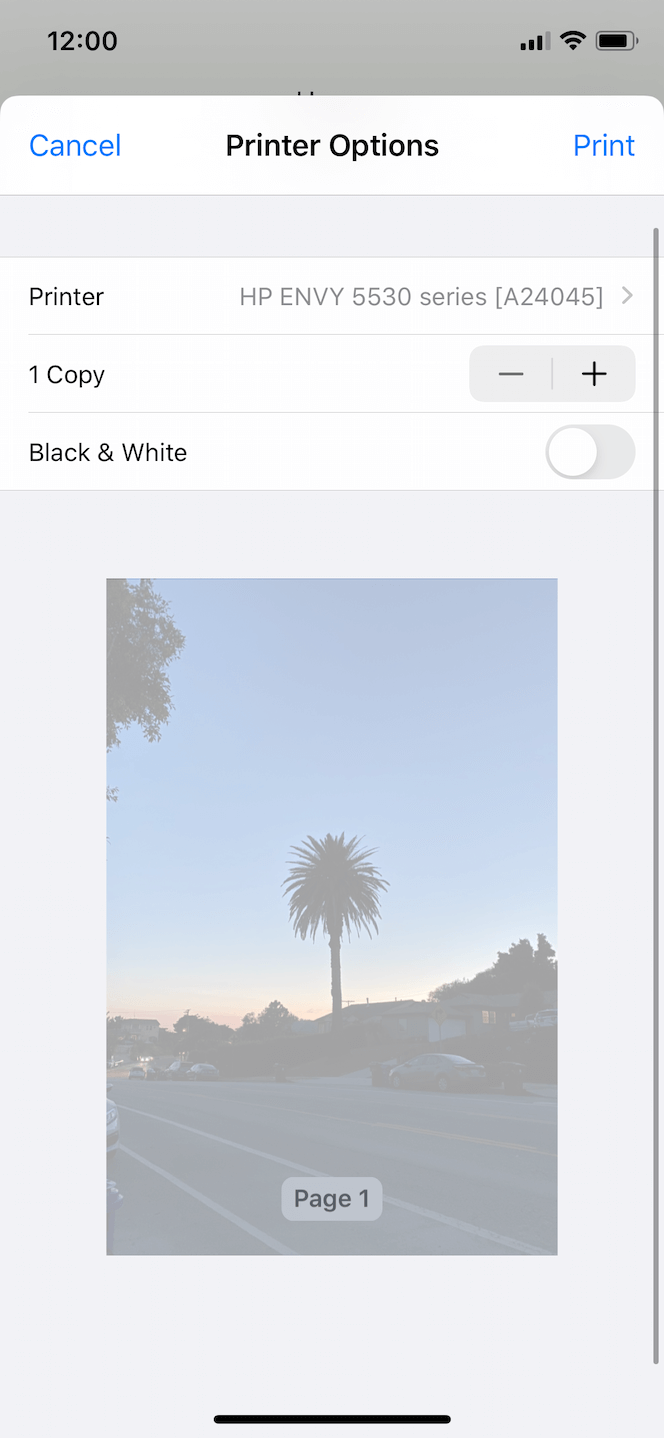
Why is my iPhone not connecting to my printer?
There are a couple of reasons why your iPhone may not be finding or connecting to your printer. Here are some of the common causes and how to fix them:
- Different Wi-Fi networks or Wi-Fi is turned off. Verify that both devices are on the same wireless network and have Wi-Fi turned on.
- The printer is too far away. Try moving your printer closer to your Wi-Fi router.
- Your devices need a reboot. Restart your devices one at a time, starting with your Wi-Fi router, your printer, and then your iPhone.
How to print from iPhone without AirPrint
If your printer isn’t AirPrint-enabled but still has Wi-Fi connectivity, it likely has its own app you can use to print photos:
- Download the printer’s app from the App Store.
- Follow the on-screen steps to connect to your printer.
- In the app, you should be able to view and select the photos you want to print.
Can I print from my iPhone with a USB cable?
Unfortunately, there’s no way to connect your iPhone to a printer with a USB cable. And that’s because connecting to your printer with a USB cable requires installing additional drivers or support software, which isn’t something iOS can do.
Of course, if your home printer only has a USB port, another option is to email the pictures to yourself and print them using your computer.
2. Print photos using a mini printer for iPhone
Portable iPhone photo printers are perfect for the job because they’re small enough that you can always have a printer with you. For the sake of this article, we’ll show you how to use the Canon Ivy Mobile Mini Photo Printer:
- Download Canon Mini Print from the App Store.
- Launch the app and follow the on-screen instructions to set up your printer.
- Open the Settings app and tap Bluetooth to ensure that Bluetooth is turned on.
- Tap Canon Mini Printer.
- When your iPhone is connected to the Canon Mini Printer, go back to the Canon Mini Print app.
- Tap the Printer icon on the main screen.
- On the Choose Printer screen, tap Canon Mini Printer.
- The printer icon will show up in the top-right corner once it’s connected.
- Use the app to view and print pictures in your photo library.
3. Print pictures from your iPhone using a third-party app
If you don’t have a home or mini printer, don’t worry — affordable printing services are available at the tap of a button. Just download an app, and you can order prints of your pictures to be shipped directly to your home.
How to print pictures using FreePrints
FreePrints is an iPhone app that lets you print up to 85 4-by-6-inch pictures every month for free. There are no subscription plans. The only thing you have to pay for is shipping, which can be as cheap as $1.99. Download the FreePrints app, then follow these steps to order your prints:
- Open the FreePrints app.
- Select the pictures you want to be printed.
- Tap Next > Continue.
- Log in or create your FreePrints account.
- After that, follow the on-screen instructions to finish your order.
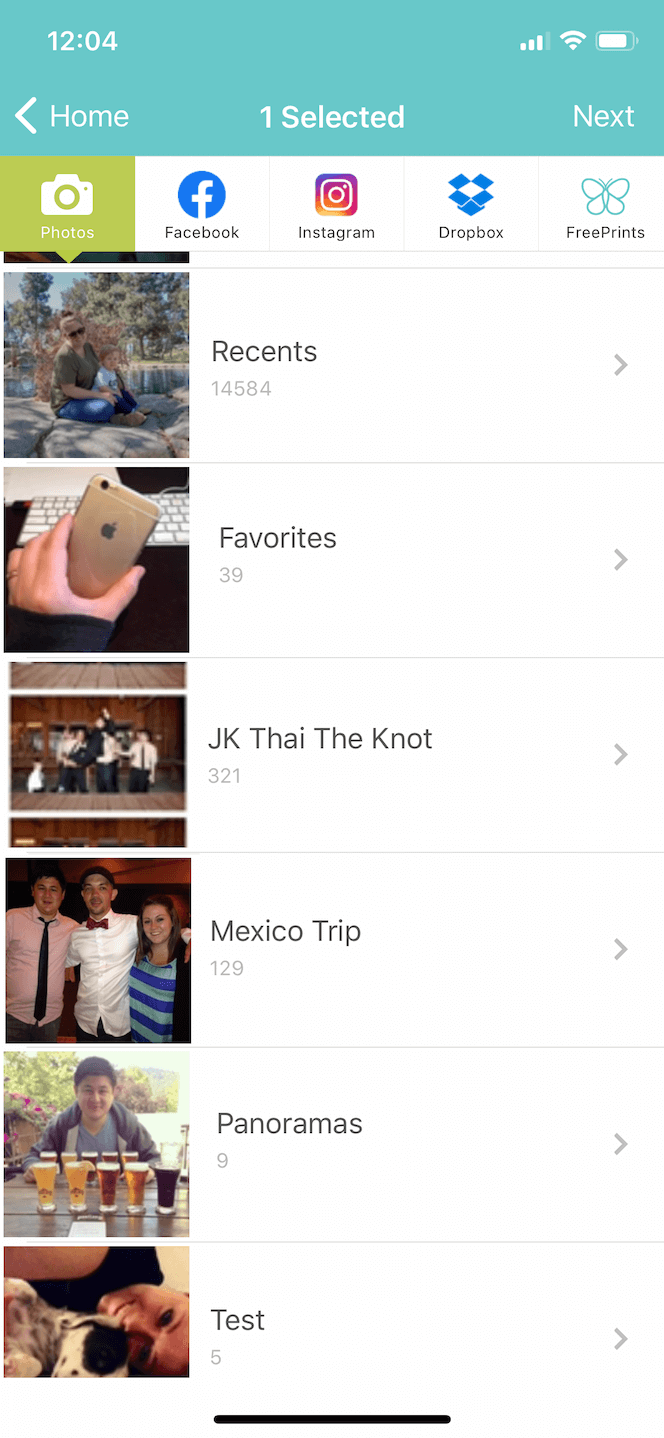

How to print your iPhone photos with Shutterfly
Another popular service that’s similar to FreePrints is Shutterfly. One of the great things about Shutterfly is that you can also order products like large-format prints, canvas prints, and even photo books in addition to standard photo sizes. Download Shutterfly from the App Store to get started:
- Launch the Shutterfly app and sign in or create a Shutterfly account.
- Tap Photos.
- Allow access to your photo library.
- Select the pictures you want to print.
- Tap Order Products.
- Choose your print sizes and finish your order.
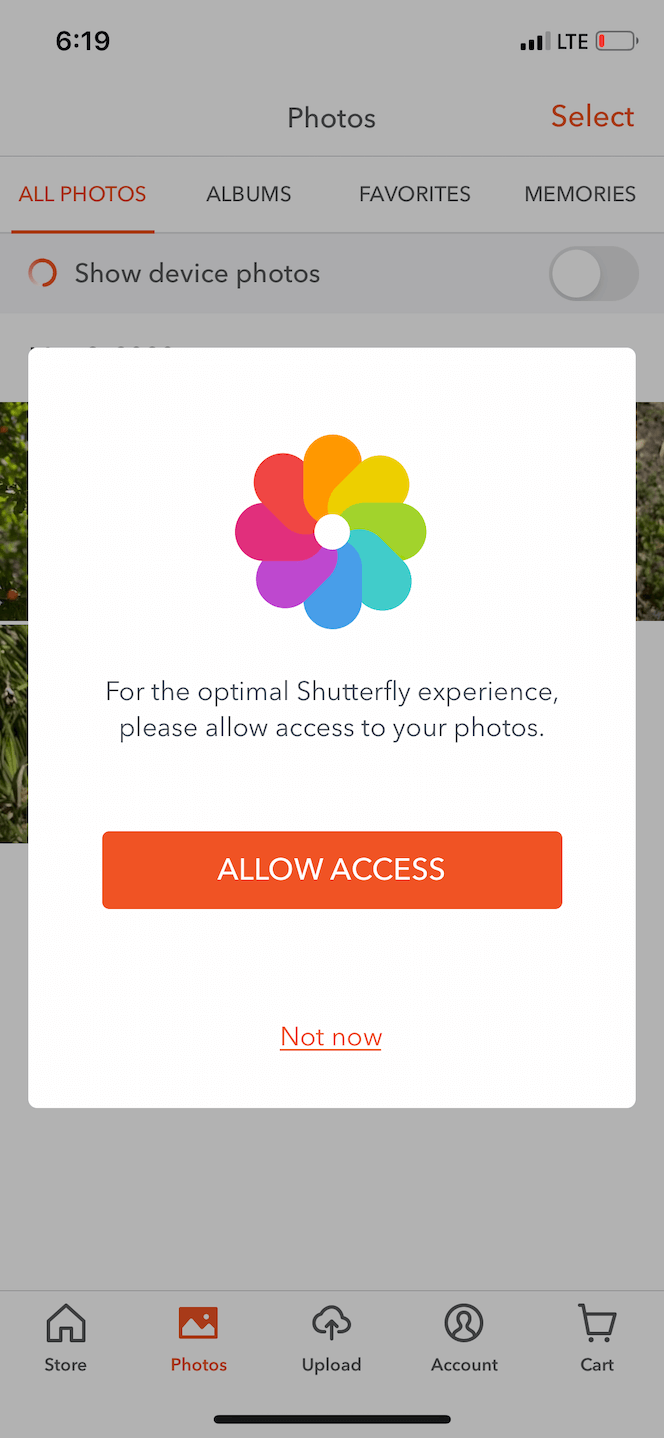
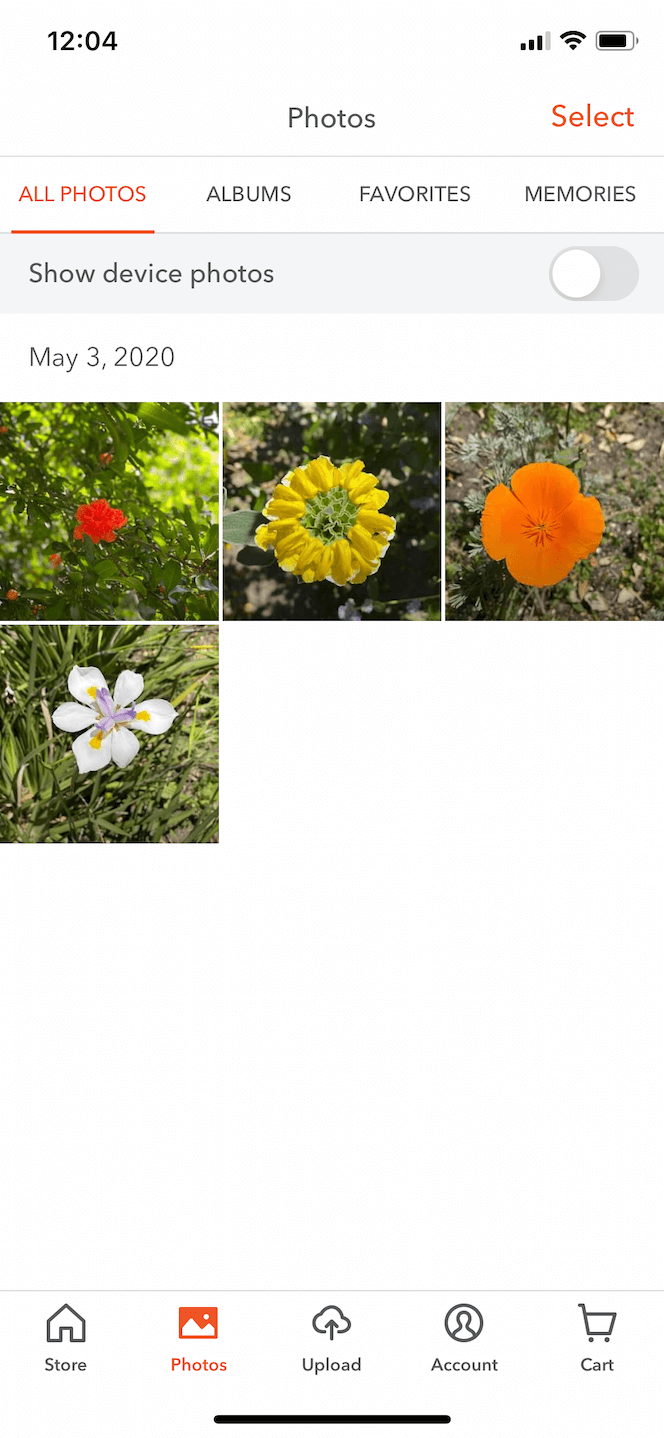
While your iPhone has a stunning display that can make all your photos look incredible, there are times when you may want to have them printed out. And depending on your printer, you might already have everything you need to print your photos.



