iPhones are incredibly speedy and have amazing cameras, but one thing they’re not guaranteed to have is a ton of storage space. Especially if you’re on a budget. Currently, the cheapest phone you can buy directly from Apple only has 64GBs worth of storage. Then, if you opted for an older, used, or refurbished model, you may have even less space. If you’re not already, you’ll be surprised at just how fast that fills up.
If that’s you, then you’ve come to the right place. This article will show you how to clear storage on your iPhone and get you back up and running.
Why do I have low disk space on iPhone?
There are few things more annoying than when you’re trying to take a picture on your iPhone or save an important file, only to get the error message telling you there’s no space left. But what’s causing it? And the truth is there’s no simple answer. There’s not one magic response that will give you space back.
However, the good news is you can quickly see what’s taking up so much space and then follow these steps to manage storage on your iPhone.
- Open the Settings app.
- Tap General > iPhone Storage.
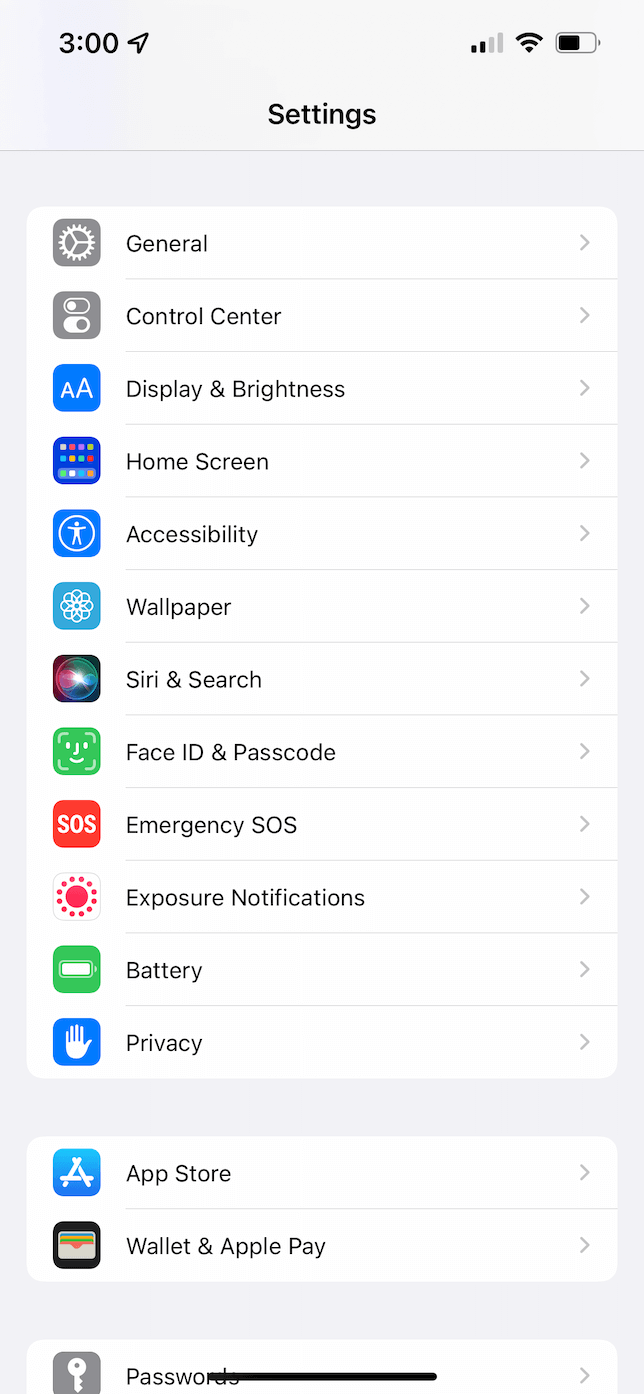
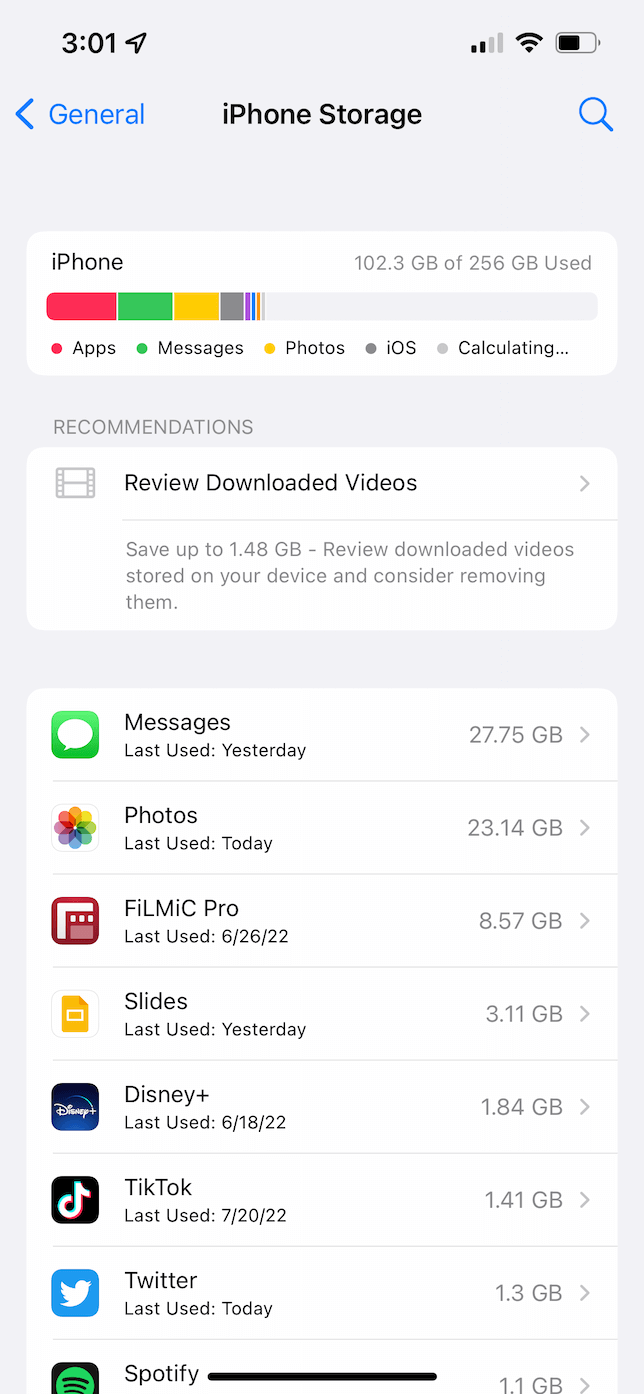
At the top of the screen, you’ll see a bar graph. It might take a few seconds to load. But, when it does finish loading, it will show you how much space is being used on your iPhone. While this graph won’t show you specific files and their sizes, it does group them by file type, so you’ll at least have a better idea of where you need to start deleting things.
7 tips for how to free up space on iPhone
Even though there might not be a magic “Free up space” button for your iPhone, there are a couple of effortless tricks that could save you gigs of space. Check out these seven tips for how to free up storage on iPhone.
1. Remove duplicate pics with CleanMy®Phone
The biggest culprit (no pun intended) for wasted space on any device is, more than likely, your photo library. It’s not unusual to end up with duplicates for whatever reason. Maybe you accidentally saved the same photo a couple of times. Or perhaps you created a duplicate when editing but forgot to delete it when you were done.
Fortunately, you don’t have to sit there and delete them one at a time. You can use an app like CleanMy®Phone to help you scan your library and quickly delete duplicates. Once you have the app downloaded, here’s all you have to do:

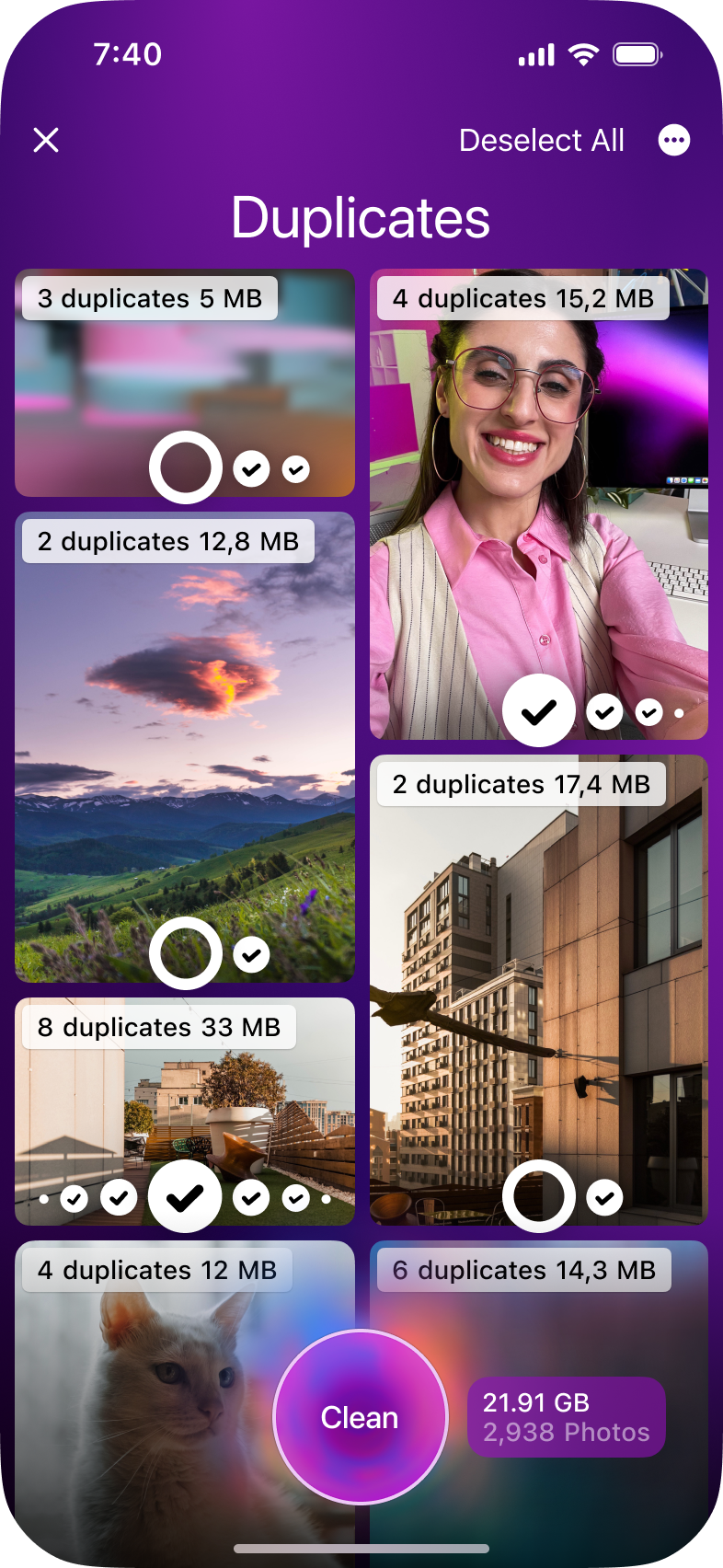
- Open CleanMy®Phone.
- From the Declutter tab, tap Scan.
- Once the scan is complete, you’ll see a list of categories, like Duplicates, Blur, Screenshots, etc.
- Tap Duplicates.
- Your duplicates will be automatically selected. Tap Clean to remove them.
You can now look through the photo clutter in other categories and remove unneeded screen recordings, Instagram photos, and more.
Cleaning up your library can free up massive amounts of your storage, especially if you’ve never done it before.
2. Optimize your photo storage
If you’re using iCloud with your iPhone, then there’s a feature that can save you a ton of space. It’s called “Optimize iPhone Storage.” Basically, it saves a low-resolution version of your pictures on your iPhone and keeps the better-quality version in the cloud. That way, when you’re ready to view it at full size, you can download it, but it’s not wasting space on your iPhone when you don’t need it.
Here’s how you can make sure that is turned on:
- Open the Settings app.
- Tap Photos.
- Make sure Optimize iPhone Storage is checked. If not, go ahead and tap on the option.
3. Offload unused apps
It’s so easy to download apps. It’s even easier to forget about those apps after a week or two of not using them. So, now they’re just sitting somewhere in a dusty corner of your phone, taking up space.
Well, the good news is you can delete an app without getting rid of all the saved data it’s storing on your device. That way, if you need the app again, you can re-download it, and all your data will still be there and accessible.
This is how you would offload an app and retain all of its data:
- Open the Settings app.
- Tap General > iPhone Storage.
- Scroll down and select the app.
- Now, tap Offload App.
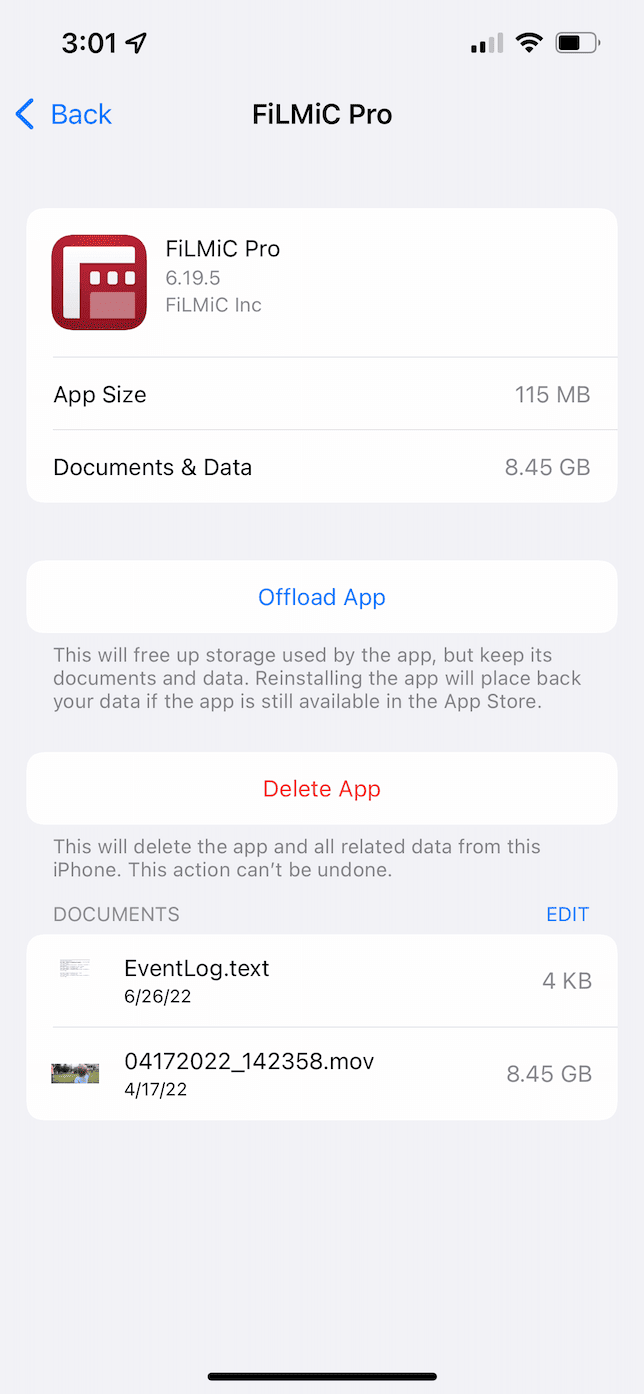
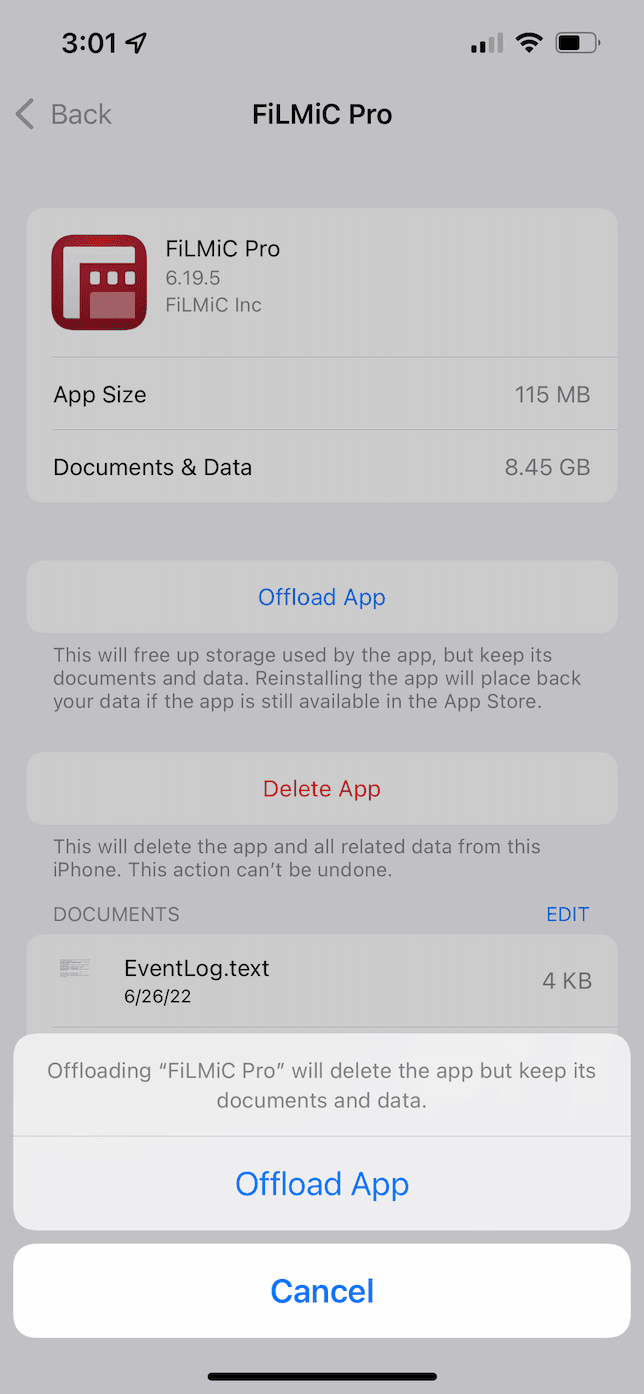
4. Delete saved content from apps
Maybe you’ve realized you don’t actually use a particular app and don’t care about any of the data saved on your phone. In that case, you can go ahead and delete it. Here’s how you can do that:
- Find the app icon on your Home screen.
- Tap and hold the icon.
- Then, select Remove App
- Tap Remove to confirm.
If you just wanted to remove any cached files in the app, you could uninstall the program and then download it again from the App Store.
5. Remove attachments in messages
No one would argue if you said that iPhones are used more for texting than making actual phone calls. The only problem with that is we’re not just sending texts. If you’re anything like me, you’re probably sending ridiculous GIFs or pictures of memes. Those files all have to be saved on your device, regardless of whether you’re the one to send or receive them. And after a while, they start to take up space. A lot of space.
Here’s how to delete all your attachments in Messages:
- Open Settings on your iPhone.
- Tap General > iPhone Storage.
- Scroll down and tap on Messages > Photos > Edit.
- Mark all attachments you want to delete.
- Finally, tap the Trash icon.
6. Get rid of offline content
With all of our content streaming, it means if we’re ever without a data connection or Wi-Fi, we’re out of luck for entertainment. That was until apps started letting us download content offline.
While it makes our plane rides a little shorter and more bearable, it’s a waste of space — especially after you’ve watched or listened to it.
Apps like Netflix, Hulu, Youtube, and Spotify all let you download content onto your device. Going through those apps and similar ones for anything you’ve saved can help free up storage.
7. Clear browser cache
For people who use their iPhone to browse the web a lot, your phone might store cache files and other data to make browsing faster. But, in reality, it’s bogging your storage space down. Follow these steps to clear out your cache in Safari:
- Go to Settings.
- Tap Safari.
- Choose Clear History and Website Data.
Keep in mind that the last step will also erase your browsing history. So, if there’s something you want to remember, make sure you save it before you do this.
Even if your iPhone space isn’t completely maxed out, going through and cleaning up stuff and managing your storage is an excellent habit to get into. It can help speed up your phone’s overall performance. Plus, it feels good to purge things from time to time.



