They say you can tell a lot about a person based on the apps on their iPhone. For some of us, that’s a scary thought — having your personal and identifying information about yourself available to anyone that picks up your phone.
Don’t worry, you’ve found the right article. I’ll show you how you can keep certain apps a little more discreet so that you don’t have to worry about someone accidentally opening a personal app of yours.
Can you hide apps on iPhone?
The burning question of this article. Yes, you can hide apps on your iPhone.
This is a useful feature that allows you to declutter your home screen and keep certain apps out of sight. Hiding apps on your iPhone is simple and can be done in a few different ways, depending on the version of iOS you are using. But more on that below.
Why you may need to hide apps on iPhone
There are several reasons why you may need to hide apps on your iPhone.
To start with, your home screen can quickly become cluttered with a large number of apps, making it difficult to find the ones you need. Hiding apps can help declutter your home screen and make it more organized.
Organizing the apps on your app screen doesn’t have to be specifically for utility purposes. Maybe you’re trying to achieve a certain aesthetic. And if that’s the case, the last thing you want is for some goofy app icon to throw your entire vibe off. Hiding apps is just one more way that you can have total control over your phone.
Another reason to hide apps on your iPhone is to keep certain apps out of sight. This might be useful if you have apps that you don’t want others to see, such as a dating app or a finance app. Hiding these apps can help you keep your personal information private.
How to hide apps on iPhone
As you read earlier, the answer to how to hide an app on your iPhone is dependent on which iOS version you’re running. If you’re not sure which one you have, you can check by following these steps:
- Open Settings.
- Tap General > About.
- In the field labeled iOS Version, you’ll see which one your iPhone is running.
How to hide an app on iPhone with iOS 14 or newer
If you’ve ever deleted an app from your iPhone, then you’ll find this process to be a bit familiar. Just follow these steps:
- On your home screen, press and hold the app icon until it starts to jiggle.
- Tap Remove App.
- Then, select Remove from Home Screen.
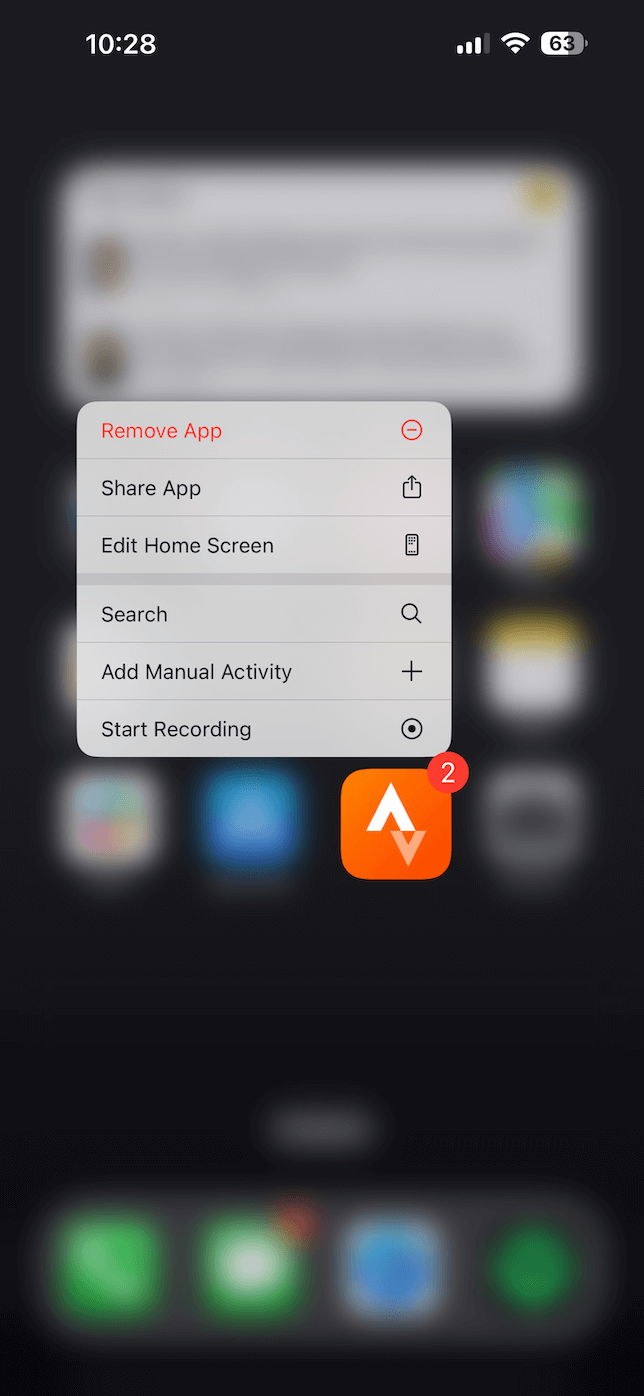
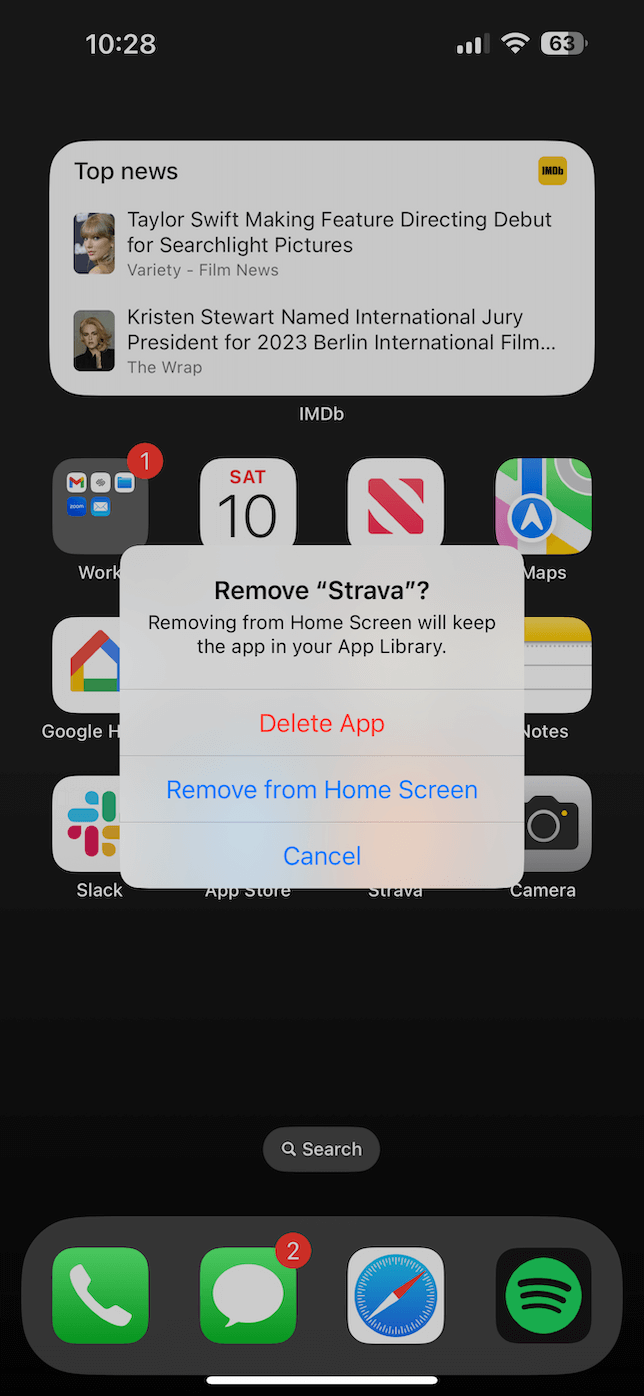
The app will now be hidden from your home screen, but it will still be accessible through the App Library. To access the App Library, swipe to the right on your home screen until you reach the end. The App Library is the last page of apps on your iPhone, and it includes a search bar that you can use to find hidden apps.
How to hide multiple apps at one time
If you have quite a few apps you want to hide, doing them one at a time can get pretty tedious. Even though there’s no way to select multiple apps simultaneously and then hide them, iOS 15 introduced hidden pages. This allows you to hide or even delete entire home screen pages.
Here’s all you have to do to hide a whole page:
- Press and hold anywhere on the Home screen.
- Tap on the dots at the bottom.
- Deselect the page(s) you want to hide.
- Then, tap Done.
After you hide a page, you then have the option to delete it if you’d like to. Just follow the steps above and then tap the minus sign that appears above the hidden page.
Can you hide apps on iPhone running iOS 13 or older?
The answer to this question is both – yes and no. Since the App Library wasn’t introduced until iOS 14, hiding apps wasn’t technically possible. But you could use parental controls to restrict which apps can be opened.
To hide apps on earlier versions of iOS, you’ll follow these steps:
- Open Settings.
- Tap General > Restrictions.
- Turn off the apps you want to hide.
How to unhide an app
Maybe you accidentally hid an app cleaning up your Home screen, or you realized you use an app way more often than you thought you did, and now you want to unhide. Thankfully, that’s a fairly painless process. All you have to do is follow these instructions:
- From the Home screen, swipe down.
- In the search bar, type in the name of the app.
- Press and hold the app icon.
- Tap Add to Home screen.
How to hide an app on iPhone search features
iOS has a really robust search feature that makes it easy to find things on both your iPhone and online. However, if you’re hiding an app, then you might also want to hide it from any search results, too. Here’s how you would do that:
- Open Settings.
- Tap Siri & Search.
- Scroll down to the app you would like to remove from the search and tap on it.
- Turn off the Show App in Search.
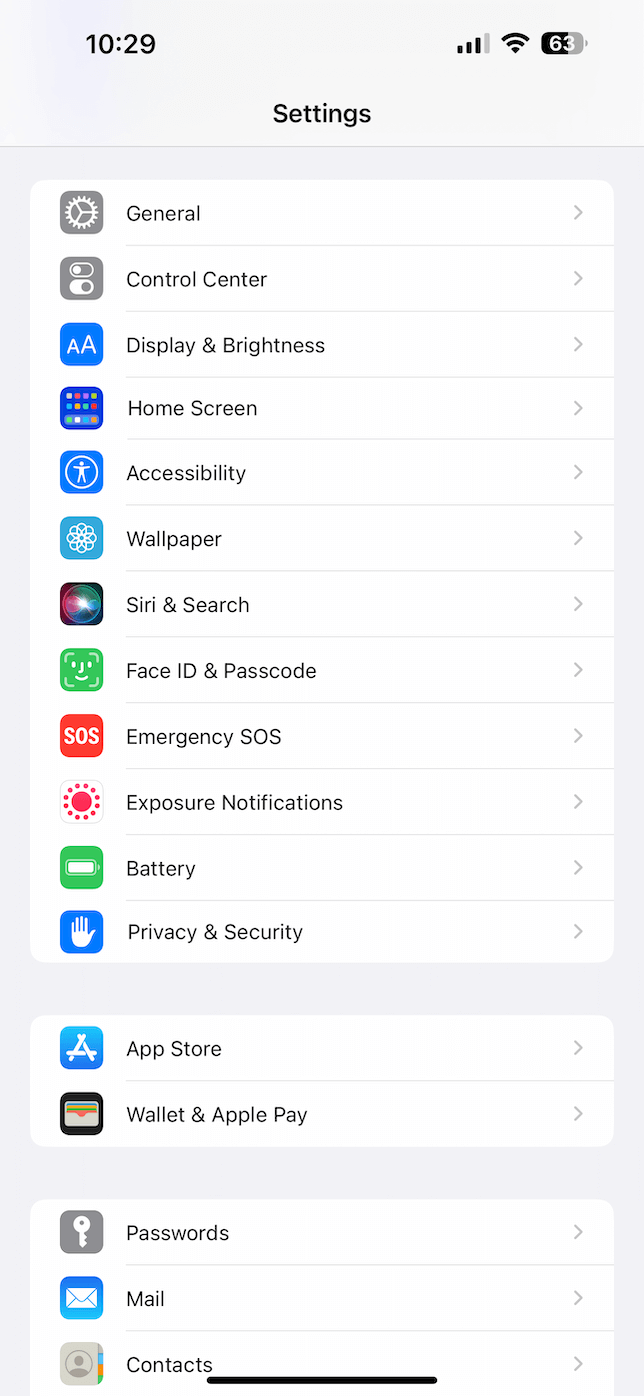
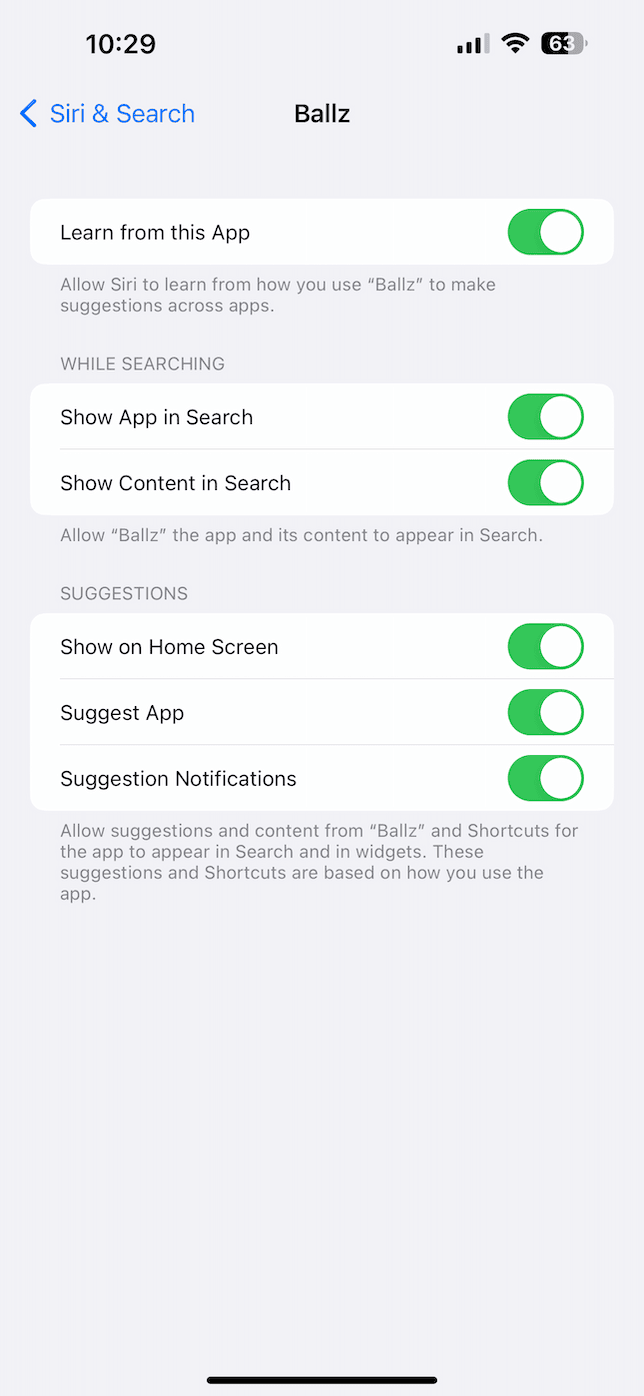
There are also a handful of app suggestion features in iOS. You can also use the steps above to turn off suggesting the app in search and in notifications.
Note: If you turn these features on, it will make it harder to find the app and unhide it if you decide you want to in the future.
How to hide new apps you download by default
Maybe you want every new app you download from the App Store to be automatically hidden from your Home Screen. The good news is you can do that with these instructions:
- Open Settings.
- Tap Home Screen.
- Under Newly Download Apps, make sure App Library Only is selected.
In conclusion, hiding apps on your iPhone is a useful way to declutter your home screen, keep certain apps out of sight, and free up space on your device. It is a simple process that can be done, but varies slightly, depending on the version of iOS you are using. Hopefully, you’ll be able to follow the steps above to hide a few of your apps and feel like your iPhone is a little more secure.



