When it comes to storing your photos in the cloud, you have more than a few options. One of the more popular ones is Google Photos. Most cloud services charge a monthly subscription, depending on how much storage you need. But Google Photos offers unlimited storage of your pictures and videos for free.
While you might be thinking that this sounds too good to be true, well, there are a couple of limitations you should keep in mind before you jump in headfirst and upload your entire photo library. Keep reading to learn about the specifics of using Google Photos on your iPhone.
Is Google Photos storage really unlimited?
No. Google Photos really does offer unlimited storage for pictures and videos, and it’s the only cloud service to provide this much storage. But they do it for the owners of Pixel 5 or earlier. So, if you’re thinking to yourself that this sounds too good to be true, you’re right. There is a catch to Google’s free storage. What’s with iPhone users, then? Keep on reading.
The catch with free storage on Google Photos
Google discontinued unlimited free storage, but photos backed up before June 1, 2021, are not counted toward general storage. There is another limitation, though. To get unlimited storage with Google Photos, you had to agree to upload compressed pictures and videos. Thankfully, you could still save your library at a reasonably high quality. It’s no longer an option, and you have to consider purchasing a plan if you want to use Google Photos as a backup alternative.
Google Photos storage limits for original photos and videos
Now, all of the photos backed up at original quality since June 1, 2021, will count towards your Google One storage quota. At the time of writing, Google One’s storage plans are:
- 15 GB for free
- 100 GB for $1.99/month
- 200 GB for $2.99/month
- 2 TB for $9.99/month
How to upgrade your Google Photos storage plan
If you end up running out of space on Google Photos, you can follow these steps to upgrade your storage plan:
- Open Safari and go to the Google Storage page.
- Sign in to your Google account.
- Tap Get more storage.
- Select a storage plan.
- Follow the prompts to complete your purchase.
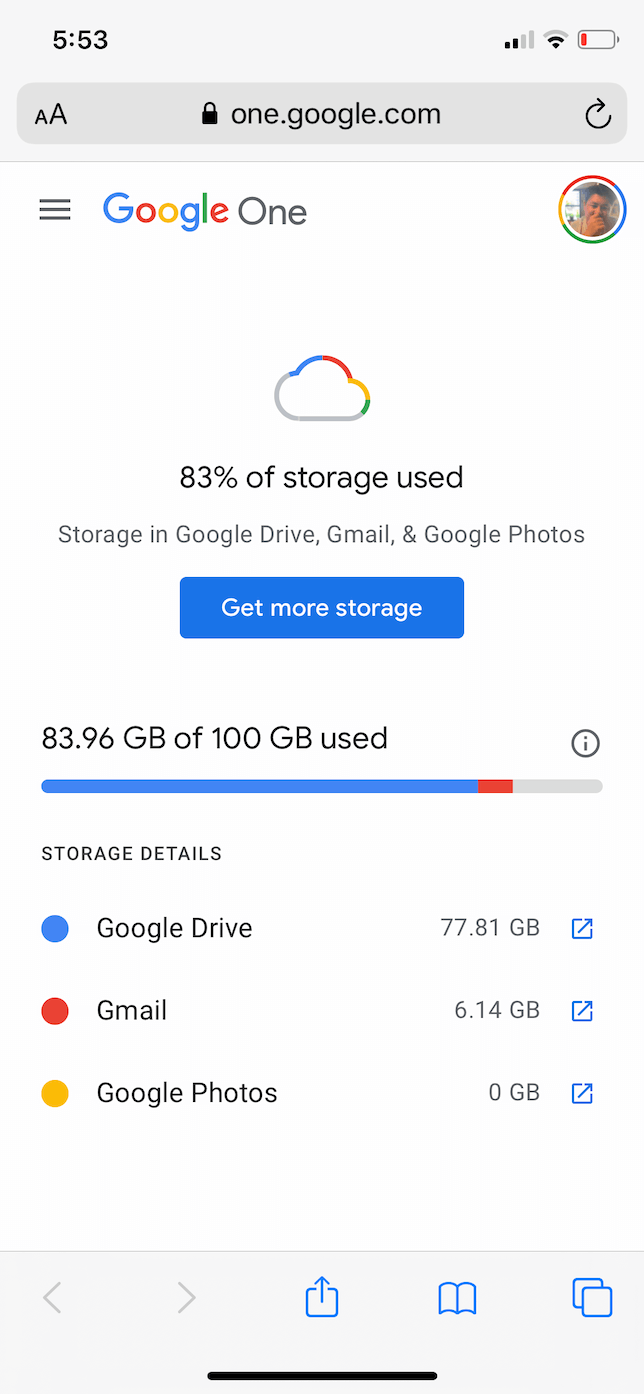
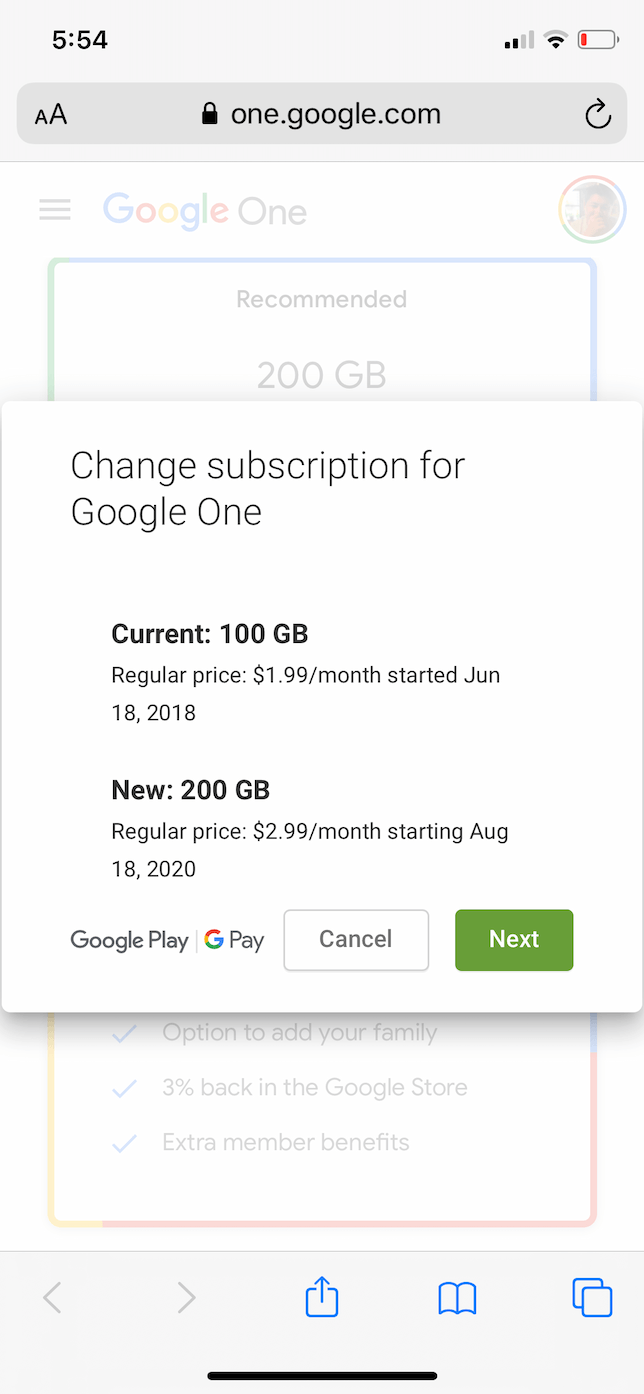
How to squeeze more into your Google Photos storage
Even if you have the premium storage plan on Google Photos and you aren’t worried about running out of space, it’s still a good idea to try to keep your photo library cleaned up. The more you have stored in it, the slower it can become over time, so here are a few things you can do to make sure you’re getting the most out of your Google storage.
1. Declutter photos before you upload them
Before you upload your pictures to Google Photos, you should declutter your photo library to ensure that you’re not backing up pictures you don’t actually want. You can use an app like Gemini Photos to scan your library to quickly get rid of duplicates, similar-looking images, notes, and more.
After you download Gemini Photos from the App Store, follow the steps below to clean up your library:
- Open Gemini Photos and let it scan.
- Tap Similar and choose a month. Your similar pics will be grouped together.
- Go through each grouping and deselect the ones you want to keep. Then tap Move to Trash.
- When you’re finished going through a month, tap Empty Trash.
- Open your Photos app.
- Tap Albums > Recently Deleted > Select > ellipsis icon bottom left > Delete All.
You can repeat these steps to go through each subsequent month or different categories like Screenshots, Blurred, Notes, etc.
2. Use a dedicated account for Google Photos
If you are saving your original pictures and videos, Google Photos counts toward your shared Google One storage, which means that Google Photos shares space with other services like Google Drive and Gmail.
One way to help ensure that you have enough storage is to create a dedicated Google account just for your photos. That way, you’re not having to split or share your storage.
3. Clean up your Gmail account
Because Gmail shares storage space with Google Photos, you might want to consider cleaning out your inbox. While emails themselves don’t take up a lot of space, the attachments in your emails do, so it’s wise to get into the habit of periodically purging your account of messages and attachments you don’t need anymore.
The easiest way to clear out large attachments in your email is in a desktop browser on your computer:
- Open your Gmail mailbox.
- In the search field at the top, type “has:attachment larger:10M”
- Select the emails you want to delete.
- Click the trash can icon.
4. Compress original-quality photos
If you had been uploading your pictures at original or full quality, you can compress the images you’ve already uploaded. You will have to do this from a browser, either on your phone or computer:
- Go to the Google Photos Settings page.
- Click Storage saver.
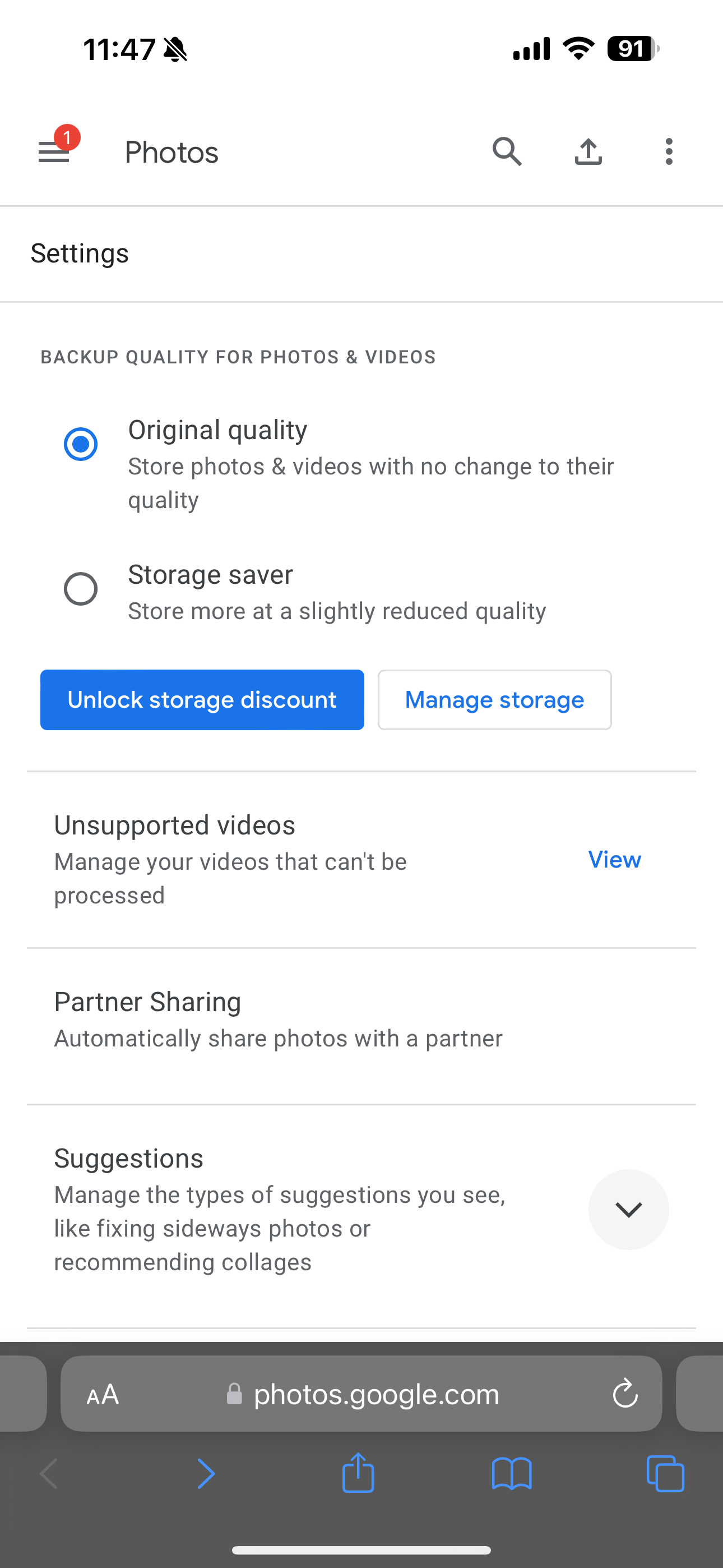
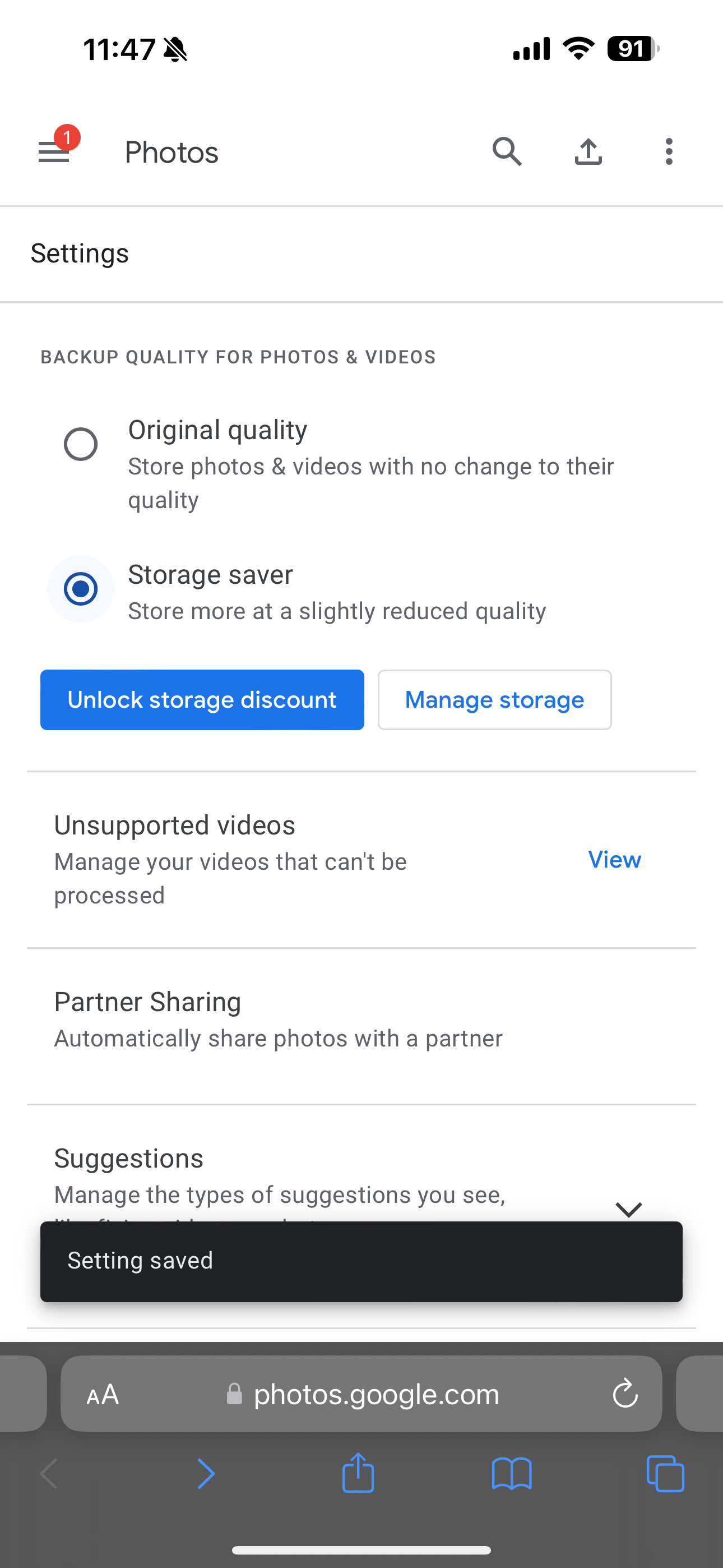
While there was a minor catch, Google Photos did deliver on what it advertised: free, unlimited storage for all of your pictures and videos. Although discontinued, there’s so much more to the Google Photos app than just storing and viewing. It’s easy to upload, edit, and download your photos from Google Photos whenever you need. They even offer printing options if you decide you want to have any of your pictures printed later. And the fact that it’s free allows you to painlessly check it out before making the commitment to use a new photo service.



