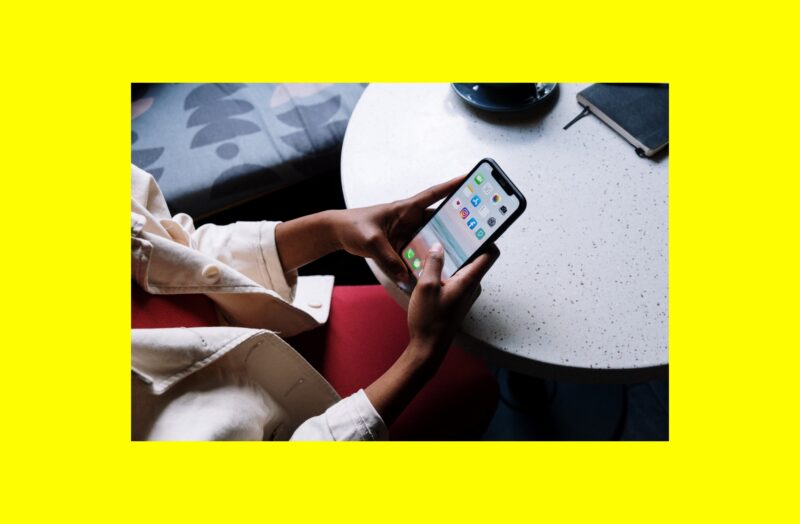iPhones have incredible cameras that make it easy to take amazing, high-quality pictures. And if you’re like us, you probably have thousands of photos on your phone. But what happens if you lose it? And how do you transfer your pictures when you upgrade to a newer model?
Google Photos is an excellent, cloud-based backup solution for your photo library that allows you to automatically back up all of your pictures and videos. Plus, it provides the ability to create shared albums, which are a great way to quickly and easily send your group shots out to the crew. Keep reading for a deep dive into Google Photos. You’ll read about how to back up your photos, share them, and even clean them up to avoid wasting storage space.
How to access Google Photos on iPhone?
Google Photos app for an iPhone is a user-friendly software that can be easily downloaded and started using with a few questions asked. But there are a couple of things you should look out for before you jump right into using it.
Before your start using Google Photos on iPhone
As the old saying goes, “garbage in, garbage out.” The last thing you want to do is waste storage space on your Google Cloud with duplicate pictures. So, before you start backing up your photo library to Google, clean it up with CleanMy®Phone. This app will scan your pictures for duplicates, blurry photos, and even similar-looking images, helping you quickly purge the ones you don’t want anymore.
Here’s how simple it is to clean up duplicates before moving your pictures and videos to Google Photos:
- Download CleanMy®Phone and open it.
- Tap Declutter > Scan.
- Tap Duplicates and select a group of photos to decide which versions to delete.
- After you’re done making your selections, tap Clean.
- It’s a good idea to check other categories as well.
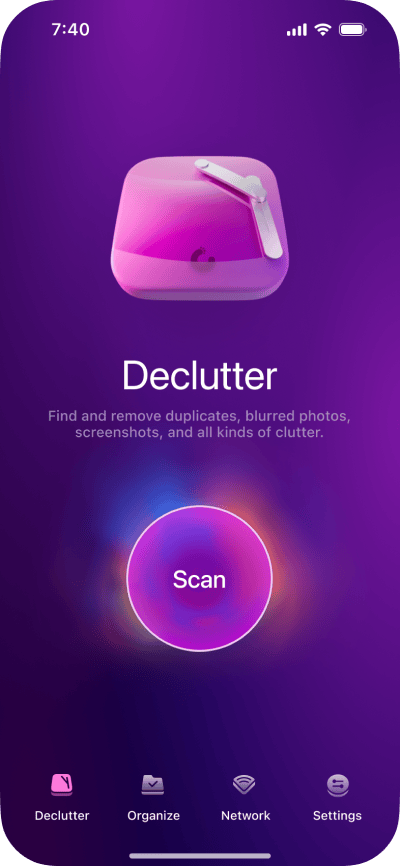
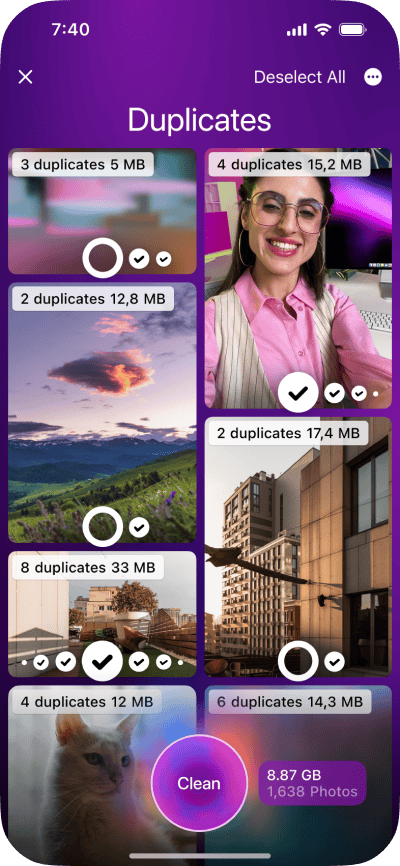
You can then tap Organize, choose a time frame or set up a filter, and hit Scan to find similar photos.
When you’re done cleaning up with CleanMy®Phone, your pictures are actually still in your photo library. They’ve just been moved to the Recently Deleted album. When you can permanently delete those pics, open the Photos app and navigate to Albums > Recently Deleted > Select > ellipsis bottom right > Delete All.
How to sync Google Photos to iPhone
One of Google Photos’ best features is that it will automatically back up every photo and video you take with your phone. When you first download Google Photos on your iPhone, the app will ask you to sign in to your Google account. Then, you’ll be guided through a setup process where you can turn on backup and sync:
- Tap “Allow access to all photos.”
- Sign in with your Google account and tap “Back up as [your name].”
- Select the quality level for your photos.
- Toggle the switch to “Use cellular data when there’s no Wi-Fi.”
- Tap “Confirm.”
That’s all you have to do to start using Google Photos as a backup. If you missed or skipped that sign-in step when you were setting up Google Photos, don’t worry; just follow these quick and easy instructions to turn the backup on:
- Open Google Photos.
- In the top-right corner, tap your account profile photo.
- Navigate to Google Photos settings > Backup.
- Toggle Backup on or off.
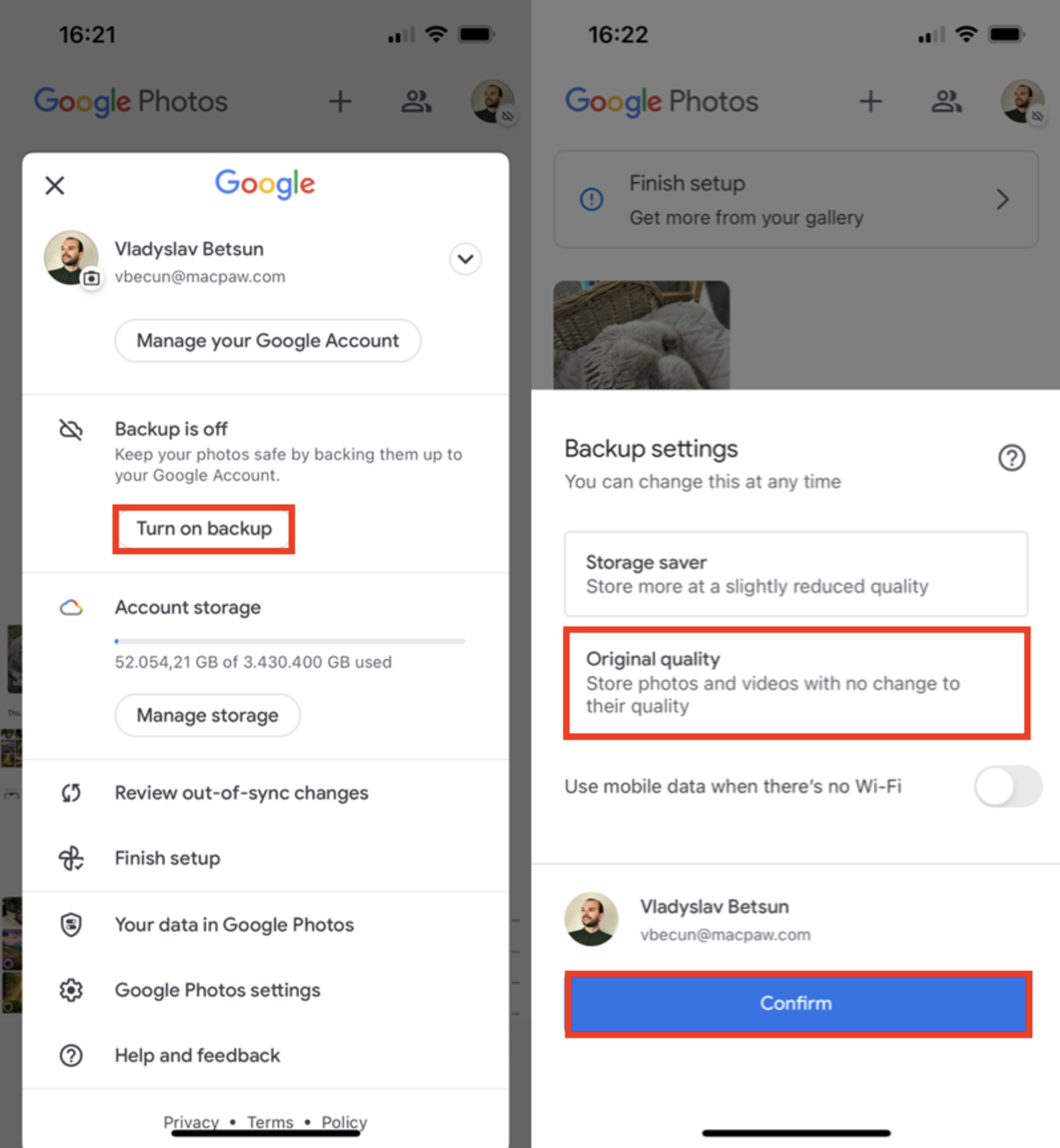
Depending on the size of your photo library, it may take a couple of hours to upload everything, but your pictures should begin to upload momentarily.
How to transfer photos from iPhone to Google Photos
Transferring photos from your iPhone to Google Photos is a great way to free up space on your device while ensuring your memories are safely stored.
Simply enabling the backup feature in Google Photos will automatically transfer all your photos from your iPhone to Google Photos.
Switching on the backup feature ensures all your photos are safely stored in Google Photos, keeping your memories secure and freeing up valuable space on your device.
How to upload selected photos from iPhoneto Google Photos
Maybe you don’t want to upload your entire library to Google Photos. If that’s the case, you don’t even need the app. You can upload select pictures from Safari on your phone. Here’s how:
- In Safari, go to photos.google.com.
- Tap Get Google Photos and follow the instructions above to set it up.
- Log in with your Google account.
- At the top, tap the Upload icon > iPhone > Photo Library.
- Select the pictures you want to upload and tap Add.
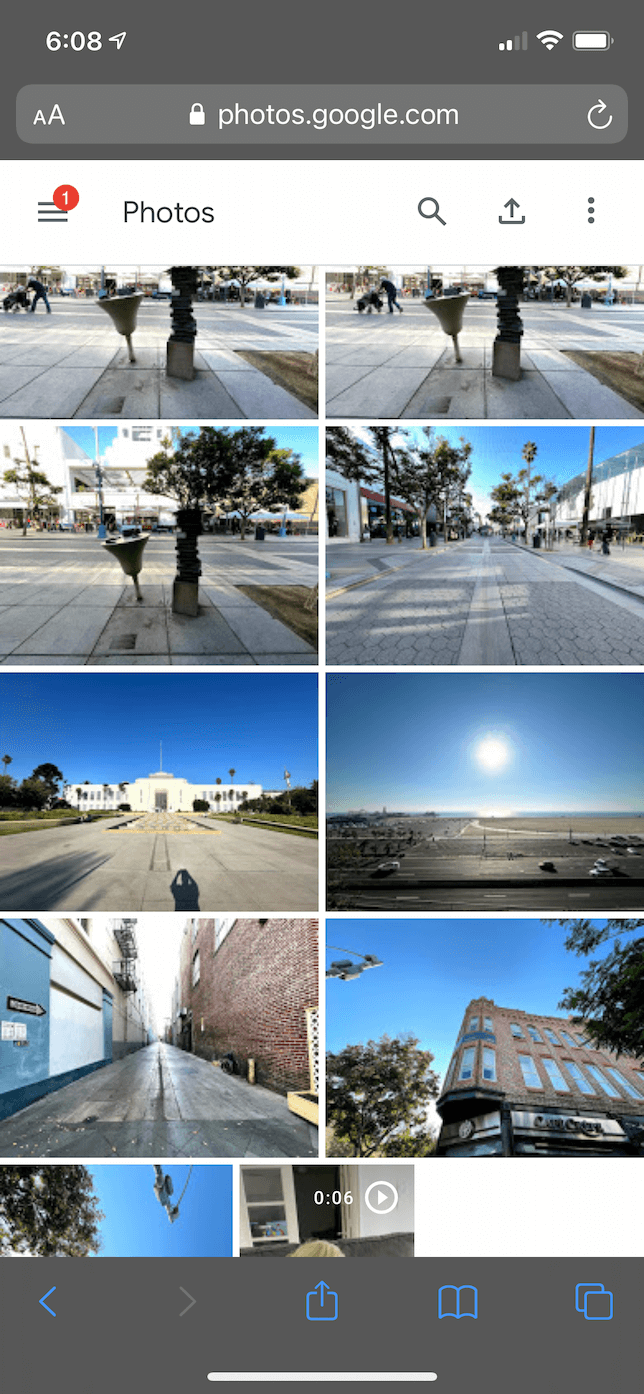
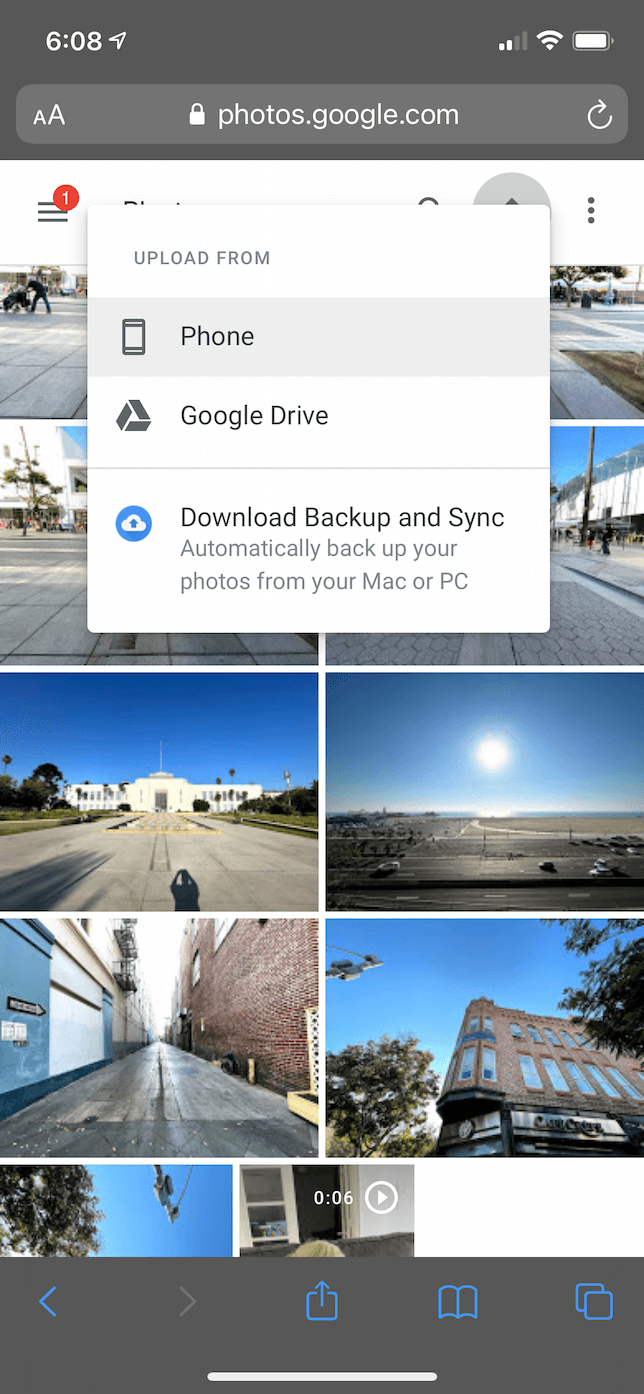
How to download all photos from Google Photos to your iPhone
Unfortunately, there’s no way to download all of your photos directly to your iPhone, so you’ll need a computer to start the process. Here’s how to do it:
- On your computer, open your web browser and go to takeout.google.com.
- Click Deselect All.
- Select the box next to Google Photos and click Next Step.
- Click Create Export.
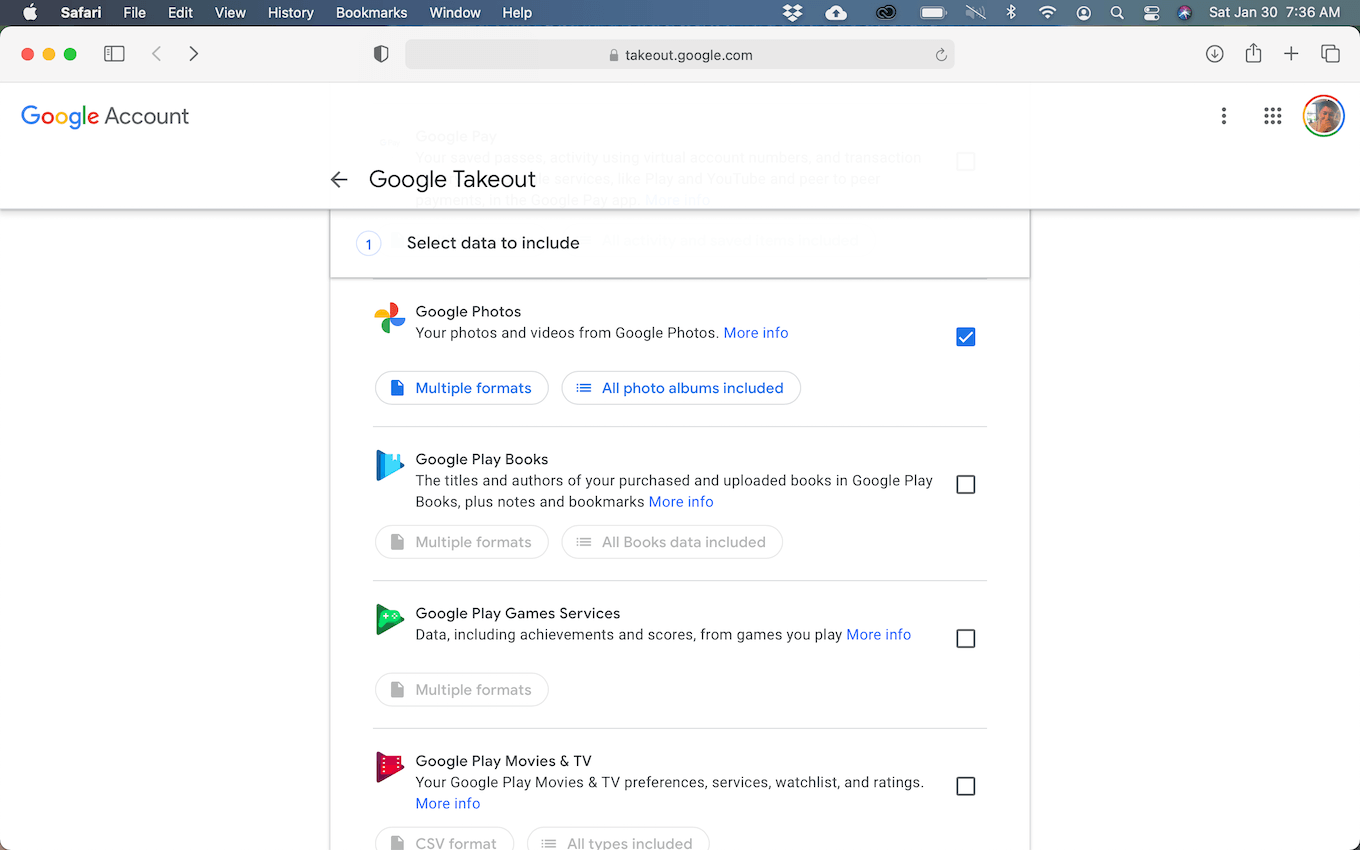
When the export is ready, you’ll be emailed a link to download your photos. Depending on how many pictures you have, it could take a while to get the email. Once you’ve downloaded the pictures to your computer, you’ll just need to sync them back to your iPhone using either the Photos app or iCloud Photos.
How to unsync Google Photos from iPhone
If you need to unsync Google Photos from your iPhone, follow these steps to stop the automatic backup and remove synced photos from your device.
- Go to Google Photos on your iPhone.
- Tap on your icon in the top right corner.
- Click Backup.
- Toggle the switch to turn Backup off.
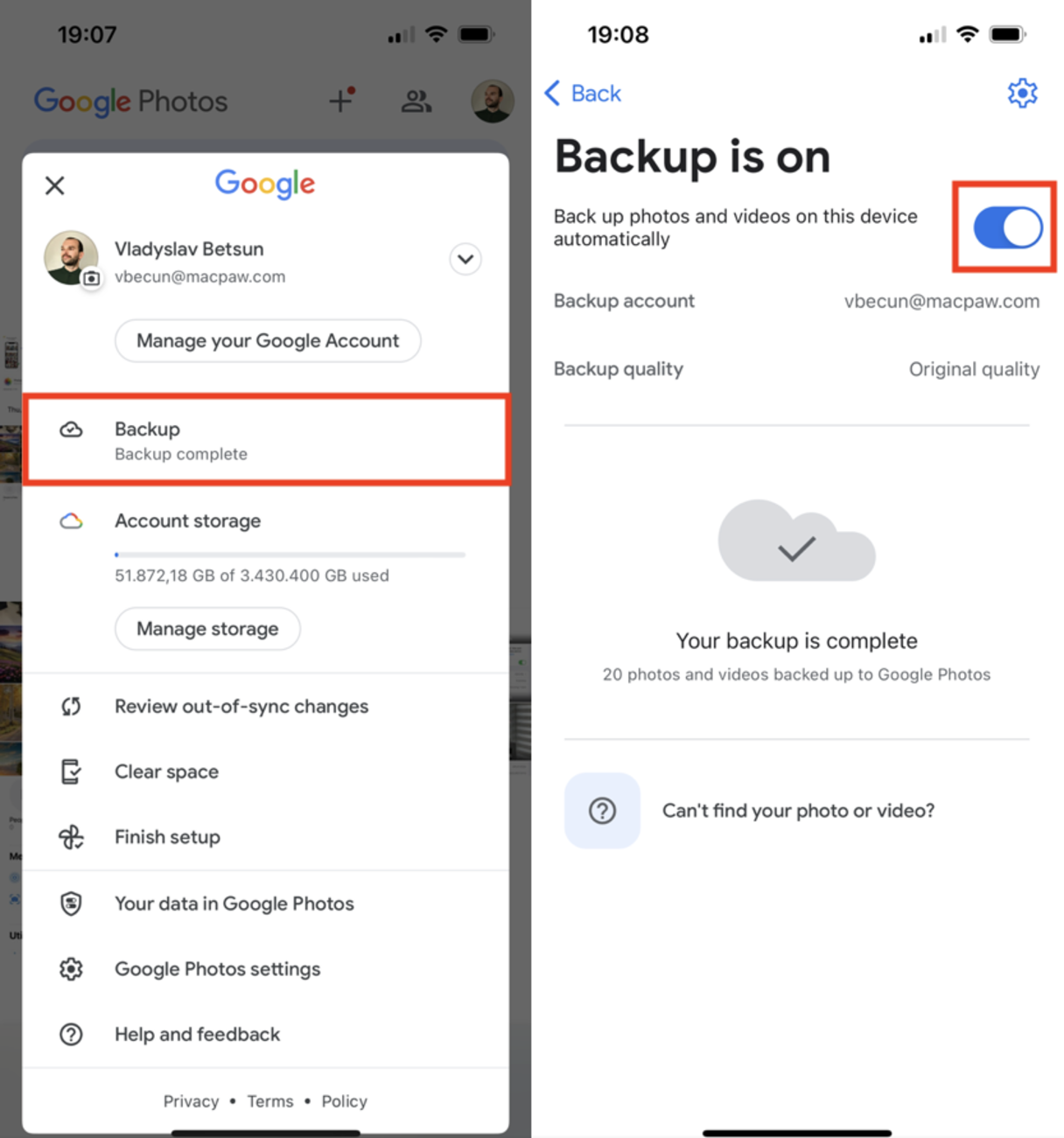
By unsyncing Google Photos from your iPhone, you can manage your photo storage more effectively and ensure that only the photos you want are backed up to the cloud.
How to use Google Photos on iPhone to backup photos
Basically, using Google Photos on your iPhone is all about switching between turning backup on and off. Google Photos app on an iPhone is a great tool to ensure your pictures are safe and sound. Follow the syncing and unsyncing instructions above to backup photos.
How to stop Google Photos backup on iPhone
Stopping Google Photos backup is the opposite of syncing Google Photos on your iPhone. To turn off the backup, follow these steps:
- Go to Google Photos on your iPhone.
- Tap on your icon in the top right corner.
- Click Backup.
- Make sure the switch is in the position as shown below.
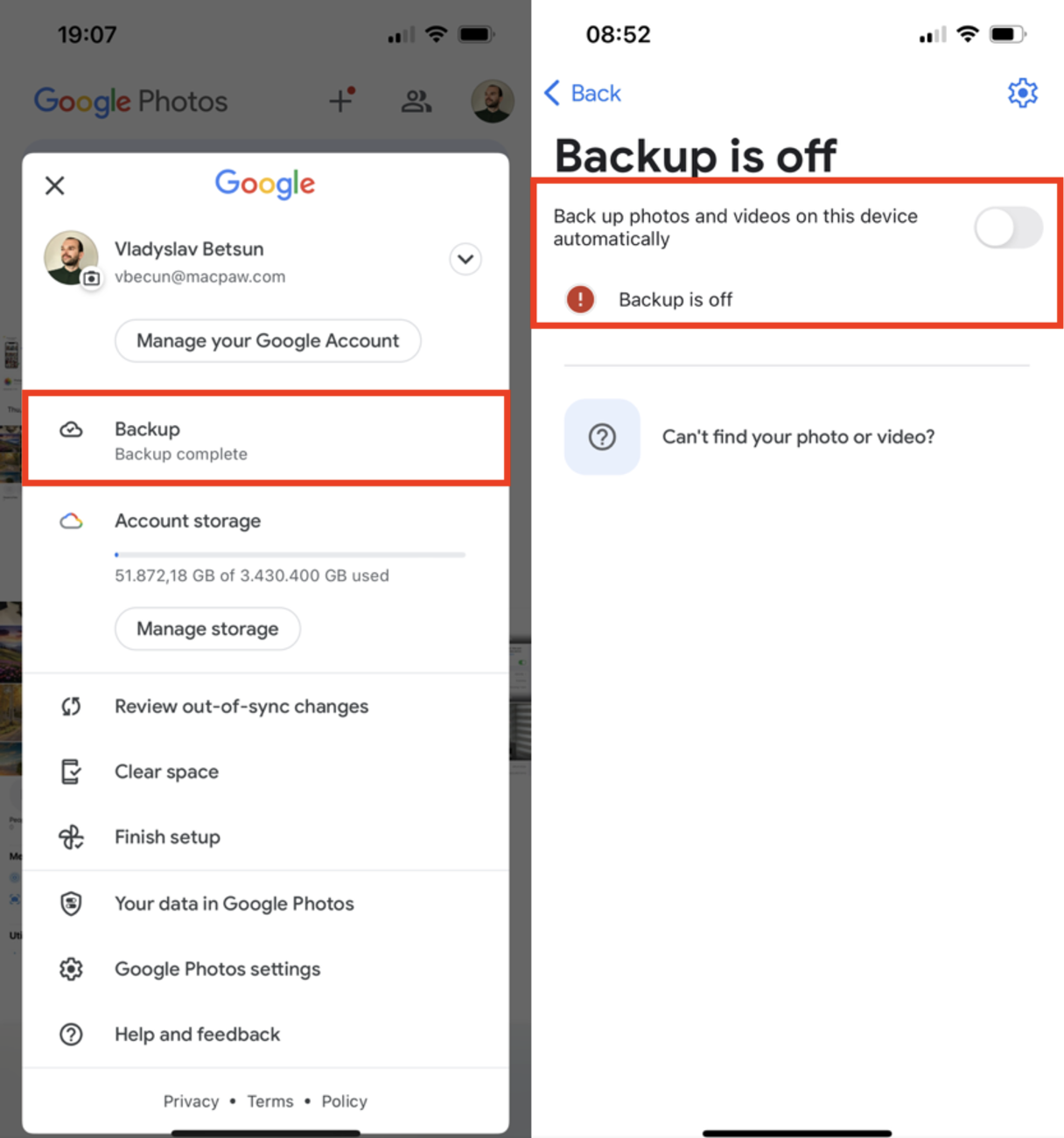
Disabling the automatic backup feature in Google Photos gives you greater control over your photo storage and ensures that only the photos you choose are backed up to the cloud.
FAQ about Google Photos on iPhone
If I delete photos from Google Photos, will they be deleted from my iPhone?
No, deleting photos from Google Photos does not delete them from your iPhone unless you specifically choose to remove them from your device as well.
How does Google Photos work on iPhone?
Google Photos on iPhone allows you to back up, organize, and share your photos. It syncs your photo library with your Google account, making your pictures accessible from any device.
How to make Google Photos default on iPhone?
IOS does not allow setting Google Photos as the default photo app. However, you can use Google Photos to back up and organize your pictures and access it easily from your home screen.
Google Photos is an easy-to-use, affordable service for backing up your pictures. And it can be incredibly helpful for sharing and organizing your photos. Now that you know the basics, you’re ready to start with Google Photos.