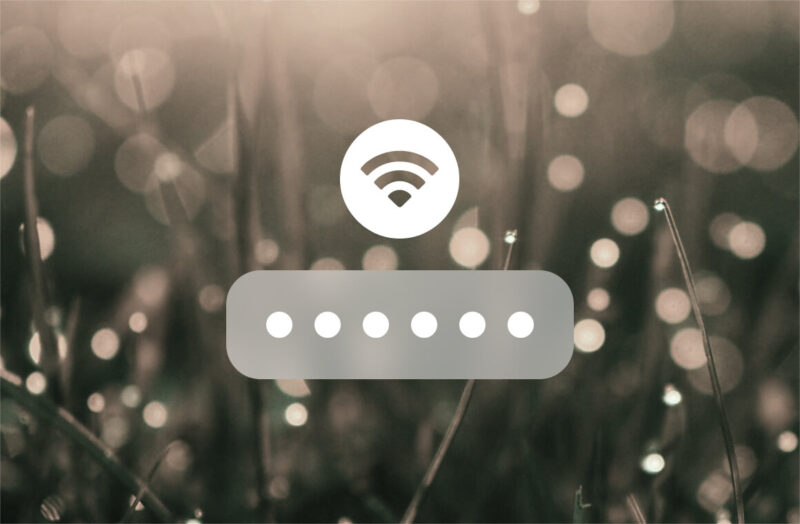Anyone who pays for cell phone service knows that using Wi-Fi over data from cell towers can save you money and increase download and streaming times. Half the battle is finding a W-Fi network to tap into. The other issue is finding a Wi-Fi password for an easy connection.
Your iPhone will often save Wi-Fi passwords for networks that you use regularly, making it easy to use different networks seamlessly as you move from one location to another.
But what if you need to know your Wi-Fi password on your iPhone? Is there a way to simply look it up? Whether your iPhone won’t connect to your Wi-Fi network or you want to share your Wi-Fi password with someone else, knowing where to look for your password will ensure that you are always connected when you need to be.
Here are a couple of different methods for how to find a Wi-Fi password on an iPhone.
How to find a Wi-Fi password on your iPhone so you’re always connected
If you’re running iOS 16 or later, your Wi-Fi passwords for current and past networks will be easy to locate. If you are running an older version of iOS, you may need to access the Wi-Fi network’s router settings, which requires having the login information for that router.
Let’s start with the easiest solution — finding your Wi-Fi password on your iPhone for those using iOS 16 or later.
Find the Wi-Fi password on your iPhone
- For iPhones running iOS 16 or later, navigate to Settings on your iPhone.
- Tap ‘Wi-Fi’.
- You will see a blue checkmark next to the Wi-Fi network you are currently using. Tap the ‘i’ next to the network.
- This will open up the specifics for your current Wi-Fi network. Your password will be represented by a series of dots. Tap ‘Password’, and after your iPhone uses Face Recognition to confirm your identity, it will show you your Wi-Fi password.
- Want to share your Wi-Fi password? Simply tap ‘Copy’ and paste it into a message or email.
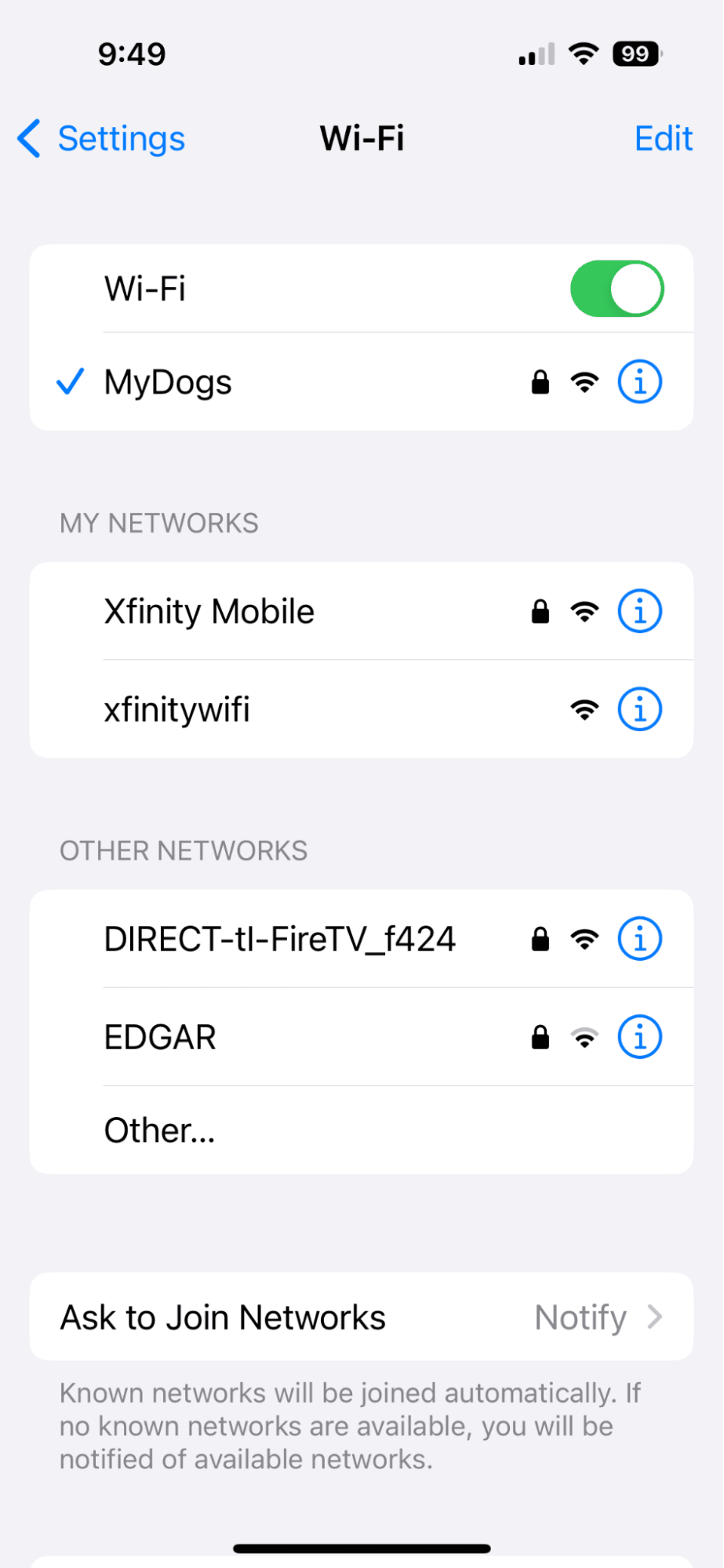
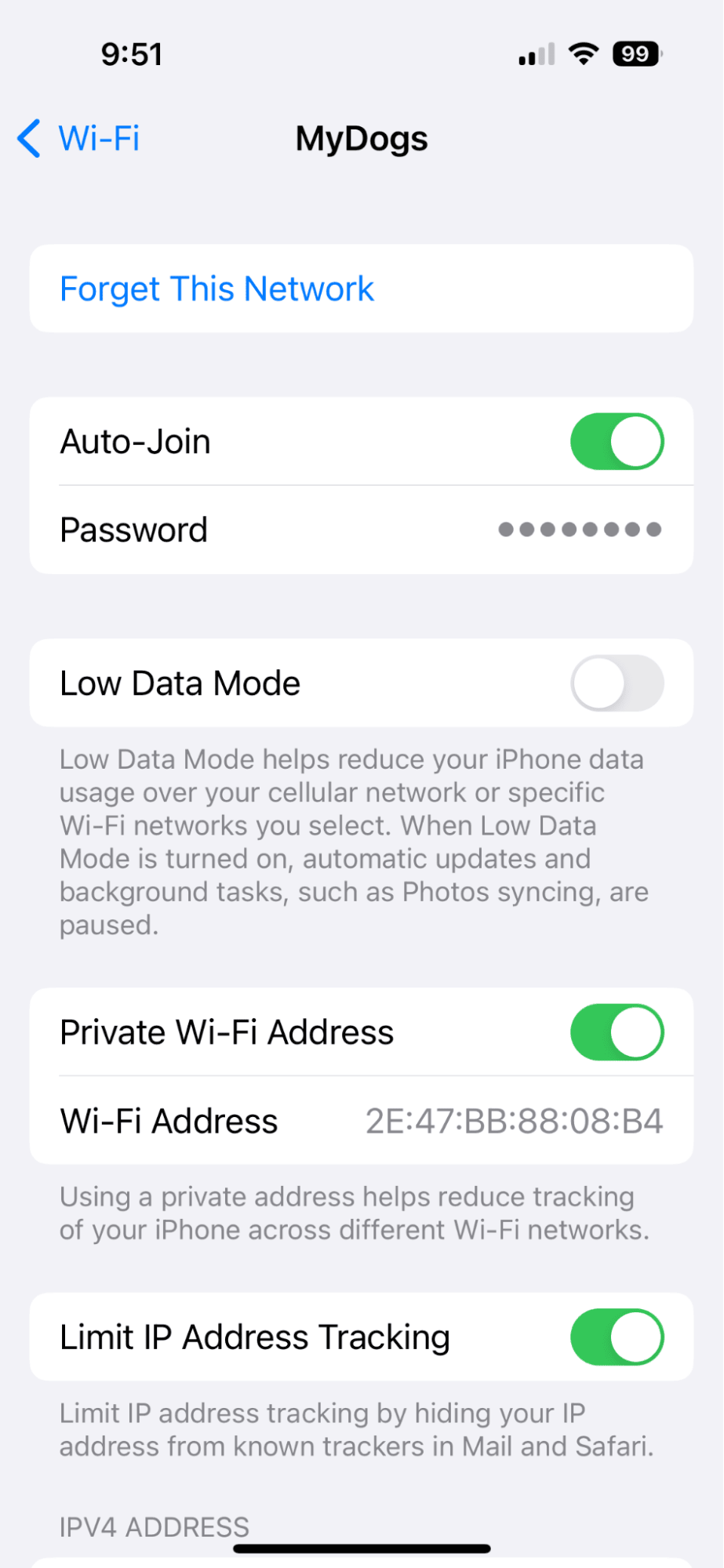
How to find other saved Wi-Fi passwords
Your iPhone saves Wi-Fi passwords for previous networks, too. Here’s how to find them on your iPhone:
- Navigate to the Settings app on your iPhone and tap ‘Wi-Fi’.
- Tap ‘Edit’, and a list of all known Wi-Fi networks will show up on the screen after Face ID determines your identity or you enter your passcode.
- Choose a Wi-Fi network from the list and tap on the ‘i’ to open the information panel.
- Click the password field to show the password for this network.
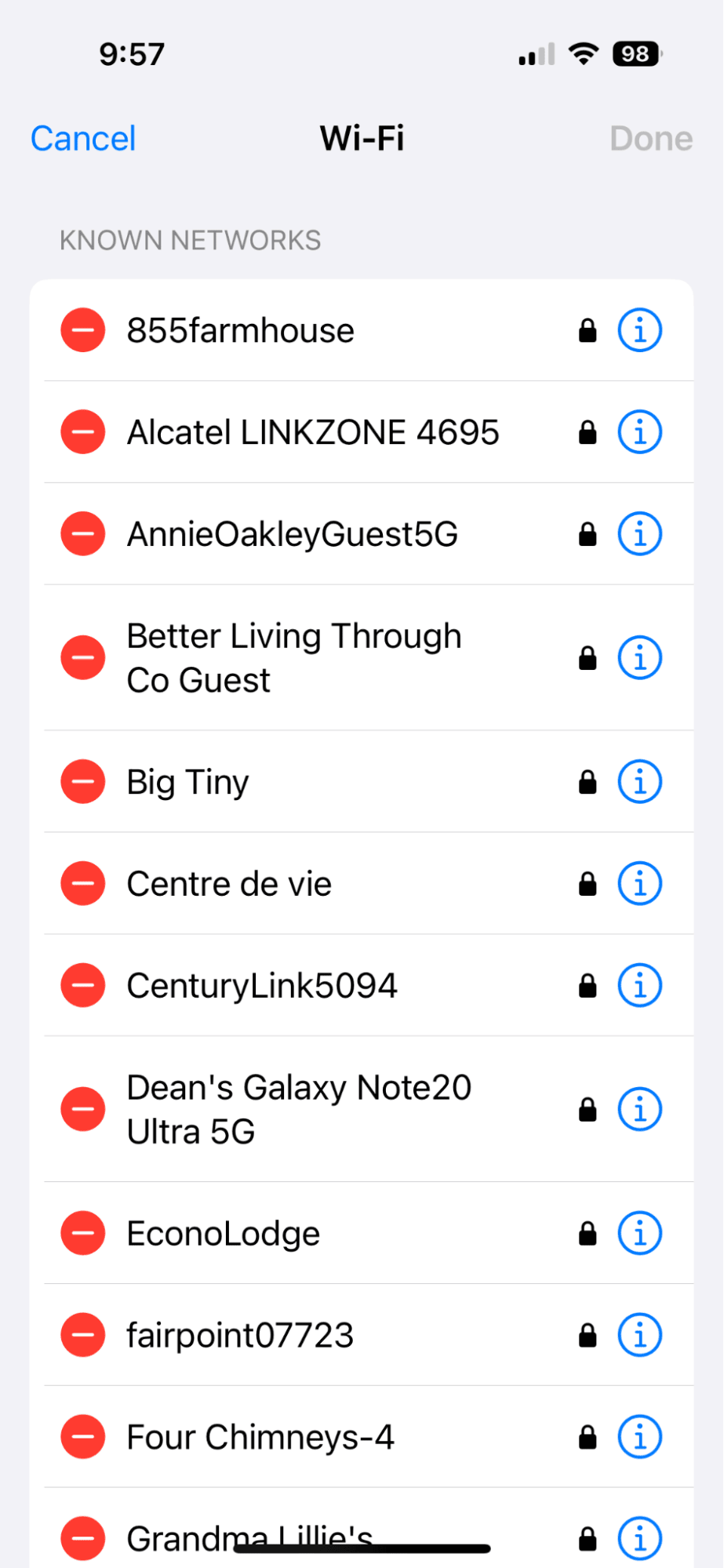
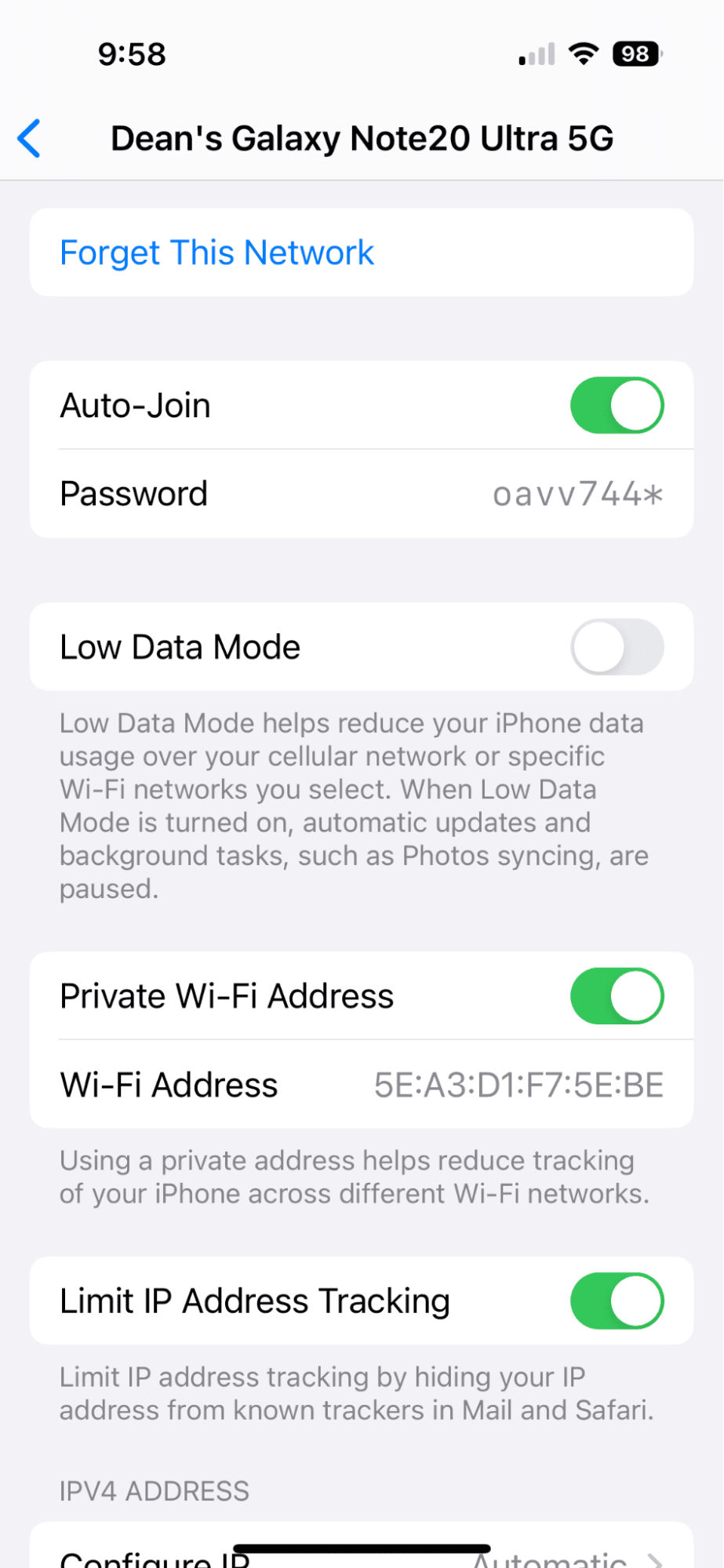
How to remove a saved Wi-Fi password
Want to get rid of networks and passwords that you no longer use? Here’s how to do it:
- Navigate to Settings on your iPhone and choose ‘Wi-Fi’.
- Tap ‘Edit’ and wait for Face ID to verify your identity or enter your passcode.
- Tap on the ‘i’ next to the Wi-Fi network that you want to delete.
- Choose ‘Forget This Network’ and confirm your decision.
- Repeat as many times as necessary.
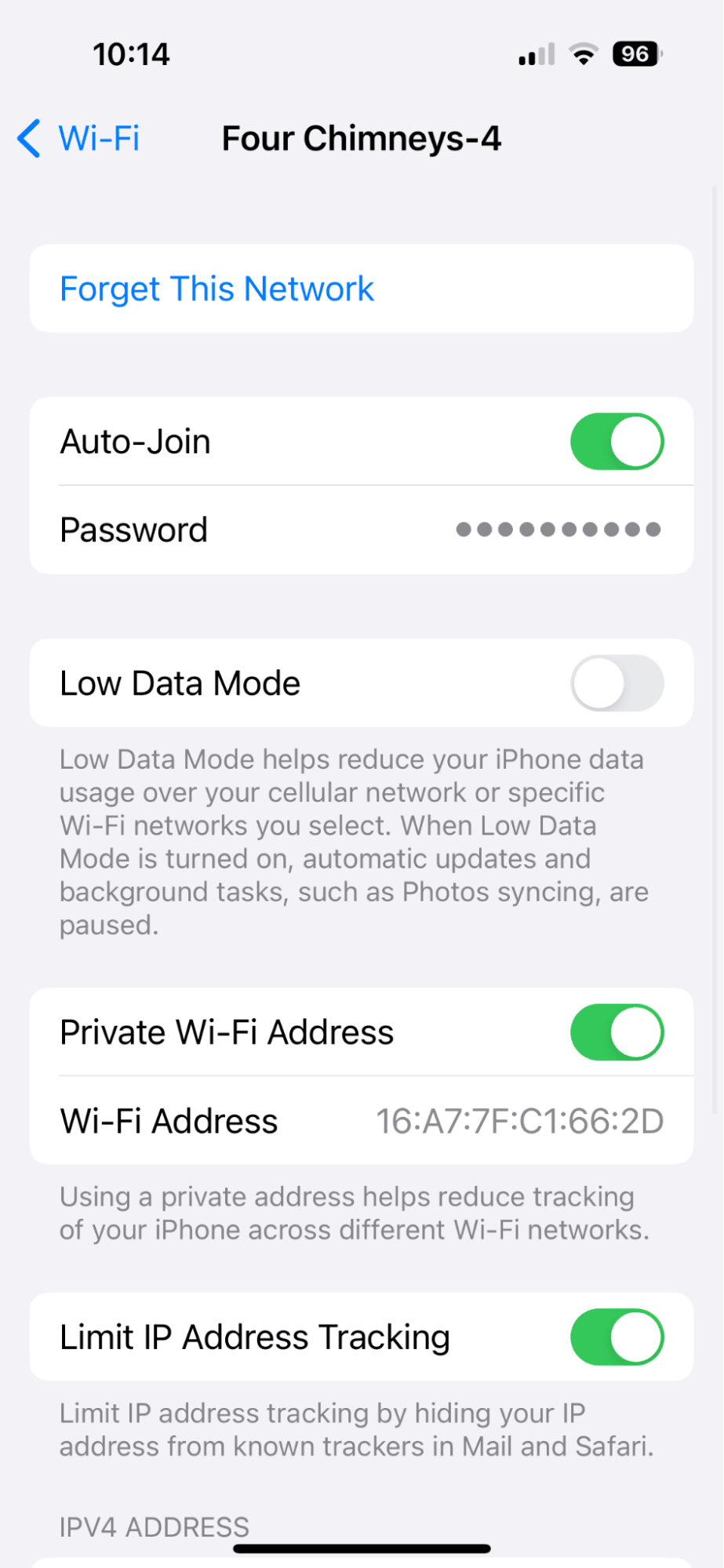
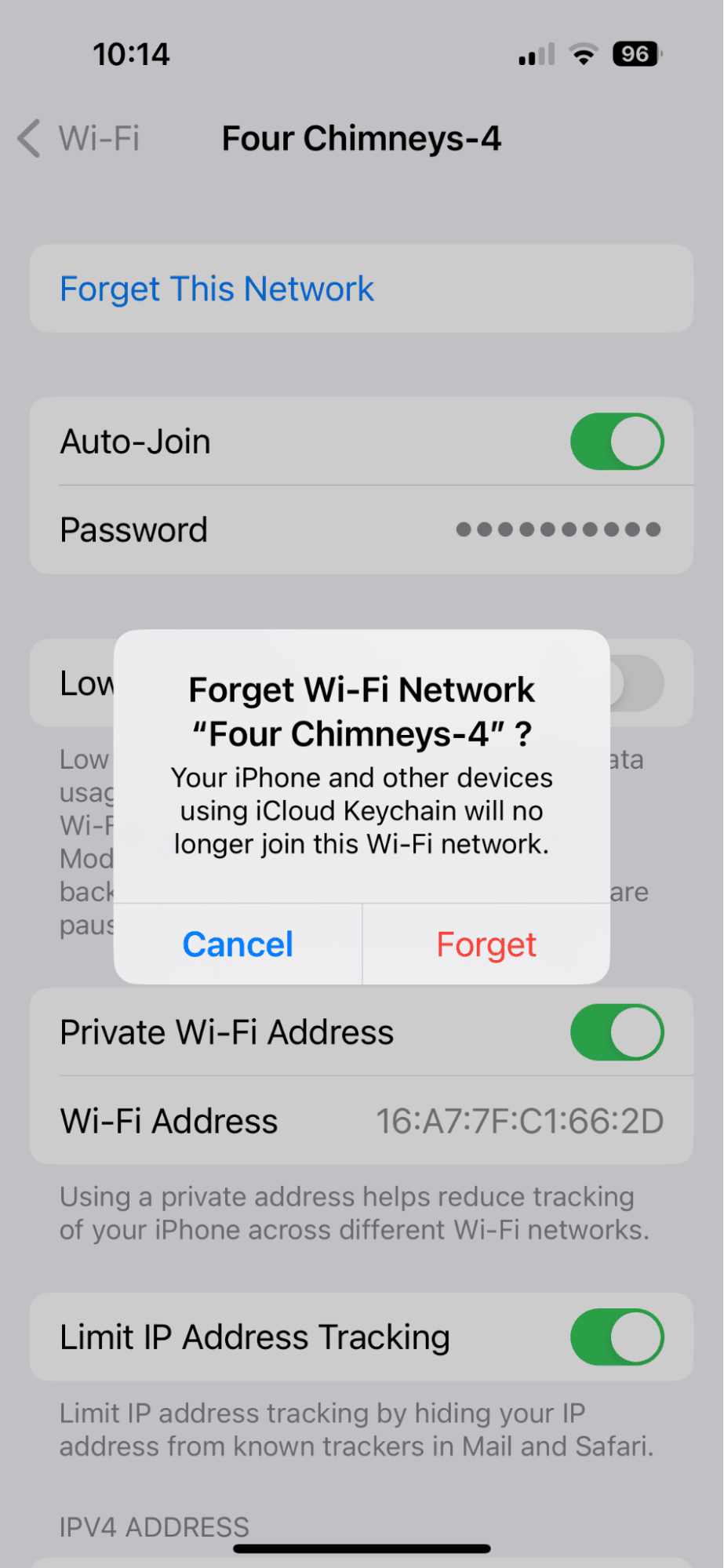
How to find a Wi-Fi password using the router setting
If you are running iOS 15 or later, you will have to use a roundabout way to find your Wi-Fi password because your iPhone won’t show it within your Wi-Fi settings. If you know your router’s username and password, follow these steps to find your Wi-Fi password:
- Navigate to Settings on your iPhone and choose ‘Wi-Fi’.
- Tap the ‘i’ next to the network you are looking for.
- Scroll down and find the router’s IP address.
- Hold your finger on the address to copy it and then paste it into your browser’s address bar.
- Enter the router’s username and password.
- Choose your network’s access settings (the location will vary depending on your brand of router).
- You should be able to find your Wi-Fi network’s password in these settings.
Now that you know exactly how to find your Wi-Fi password for all of your networks, you can stop taking random screenshots in hopes that you’ll have the information you need. Want to get rid of all of those unwanted screenshots? Download CleanMy®Phone, which will quickly show you your screenshots so you can delete them with a single tap. While you’re at it, you might as well clean up your duplicate photos to save space on your iPhone. It’s so satisfying!