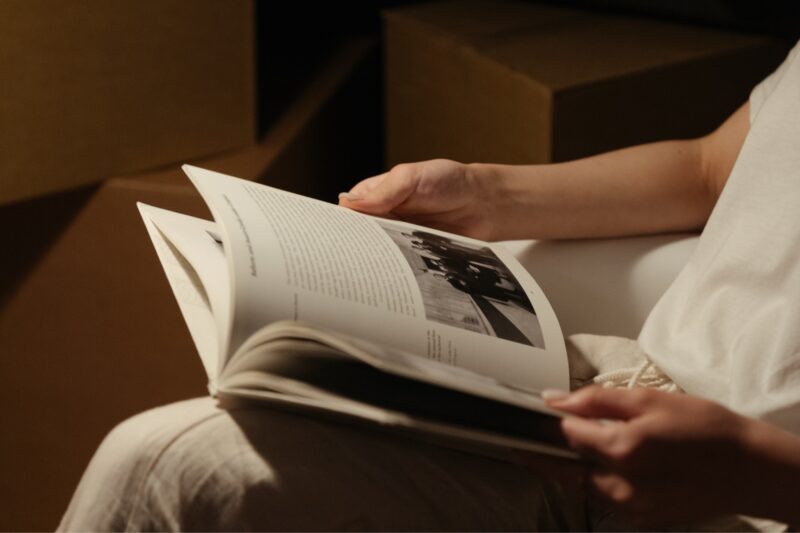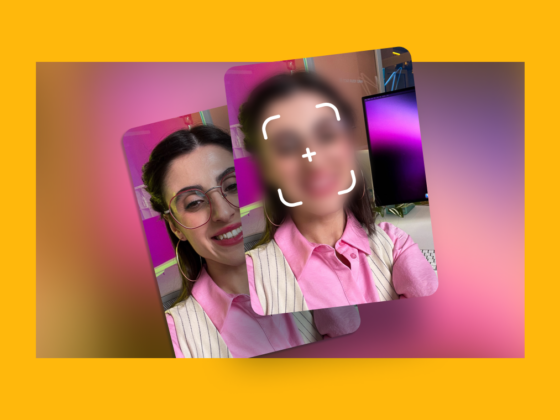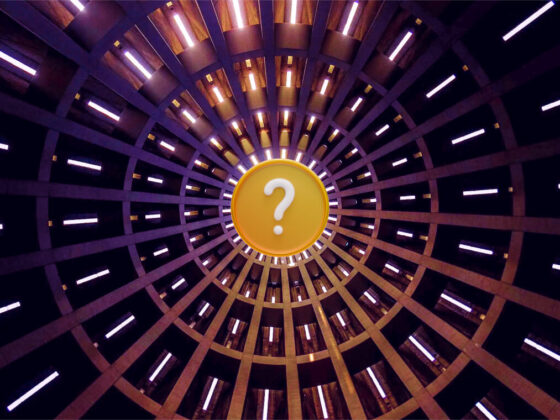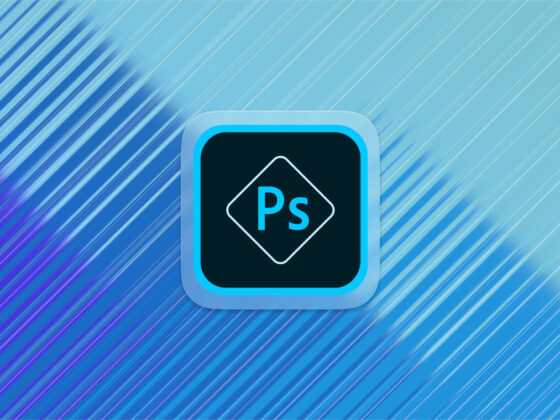There are hundreds of apps available for editing your iPhone photos, but honestly, many of them are overkill — taking up too much room on your phone for editing tools you’ll never use. The Apple Photos app is actually pretty robust, enabling you to quickly and easily modify your images with a tap of your finger. Before you dismiss the native Photos app, consider everything it can do for your photos, all while still within your photo library. Here’s how to edit photos on iPhone with this native app.
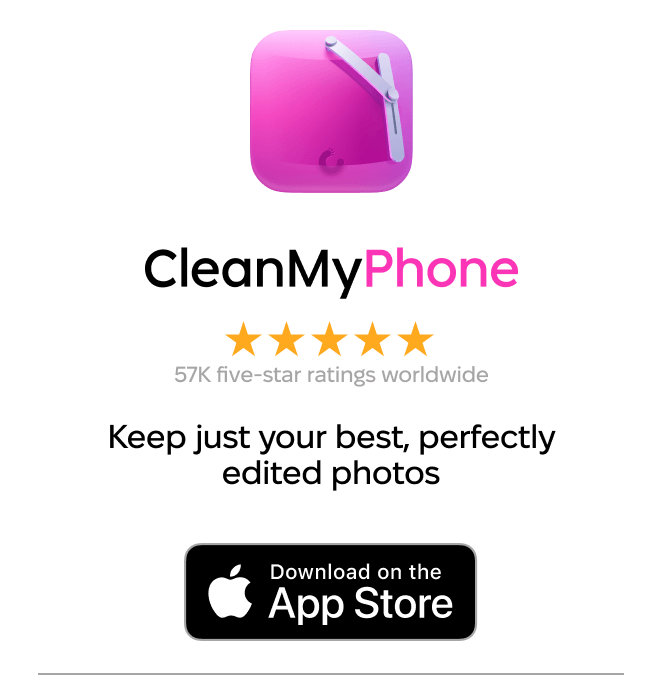
How to fix your composition in the Apple Photos app
You can easily crop, rotate, and straighten photos to improve the composition of your image using the Photos app. The Photos composition tools are useful for fixing skewed horizon lines, cropping your thumb out of a photo, and rotating photos for a new perspective.
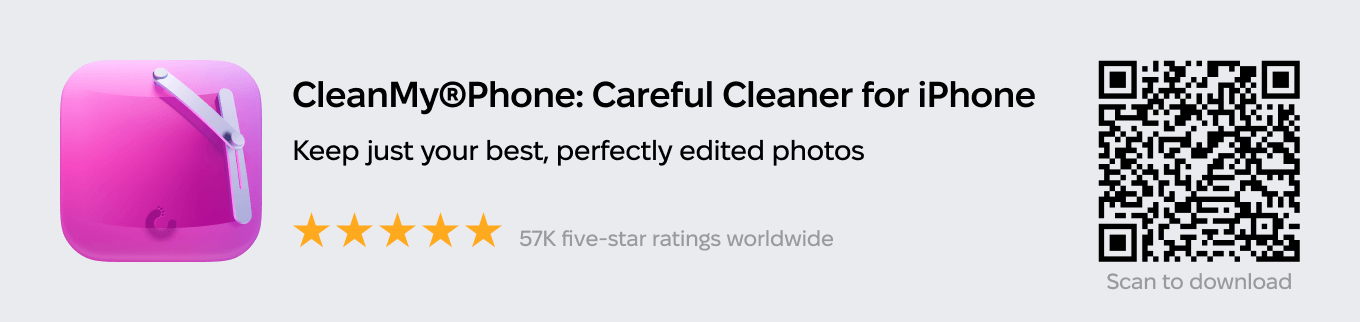
How to straighten a photo on iPhone
- Open the Photos app and navigate to the photo you want to straighten.
- Tap Edit in the upper-right corner.
- Tap the crop icon at the bottom of the screen.
- The first editing icon is the Straighten tool (it looks like a circle with a horizontal line going through the middle).
- Tap the straighten icon and then use your finger to straighten the elements of your photo.
- When you are finished, tap Done.
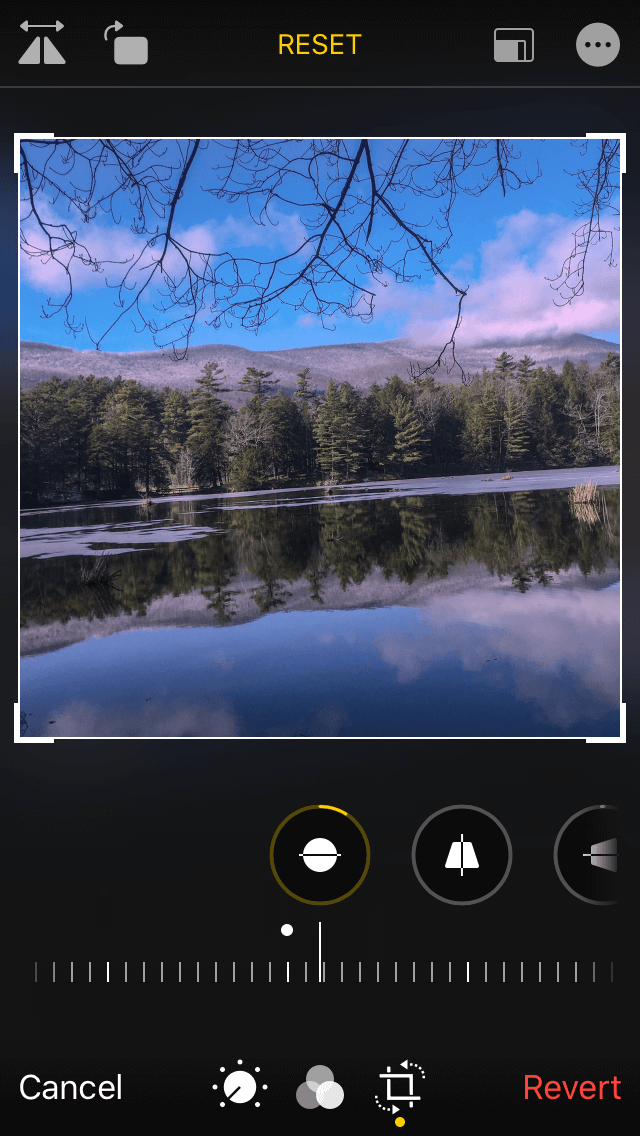
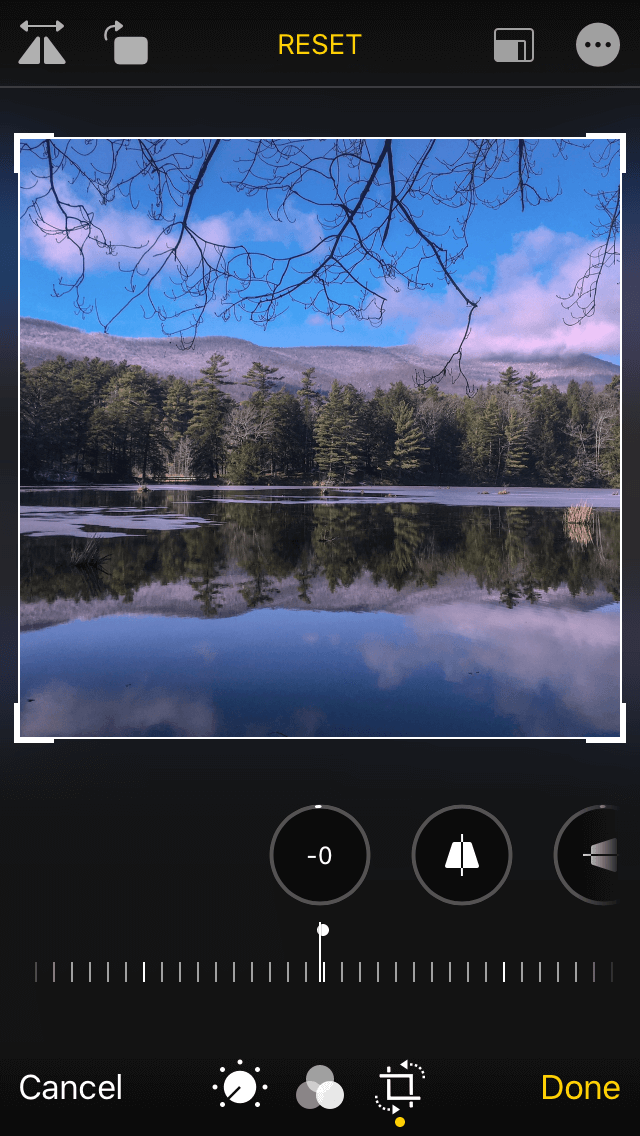
How to crop photos on iPhone
- To access the Crop tool, open the Photos app and tap on the photo you want to crop.
- Tap Edit.
- Tap the crop icon at the bottom of the screen.
- If you want your photo to be a certain aspect ratio, tap the resizing icon in the upper right. This looks like a box with smaller rectangles inside it.
- Choose whatever aspect ratio you want from the menu, then use your fingers to change the borders on your image.
- When you are happy with your crop, tap Done.
How to flip, skew, and rotate photos on iPhone
- Open the photo you want to edit in the Photos app and tap Edit.
- Tap the crop icon.
- To flip your photo (create a mirror image), tap the bisected triangle in the top-left corner of your screen.
- To rotate your photo, tap the rectangle with the arrow above it in the upper-left corner.
- Your photo will make one turn clockwise. Continue tapping the rectangle until you’ve rotated your photo to the desired position.
- To skew your photo, either from right to left or top to bottom, use the two perspective icons next to the straighten tool.
- Choose the icon with the vertical line to change the vertical perspective. Choose the icon with the horizontal line to change the horizontal perspective.
- Move your finger across the slider and then tap Done.
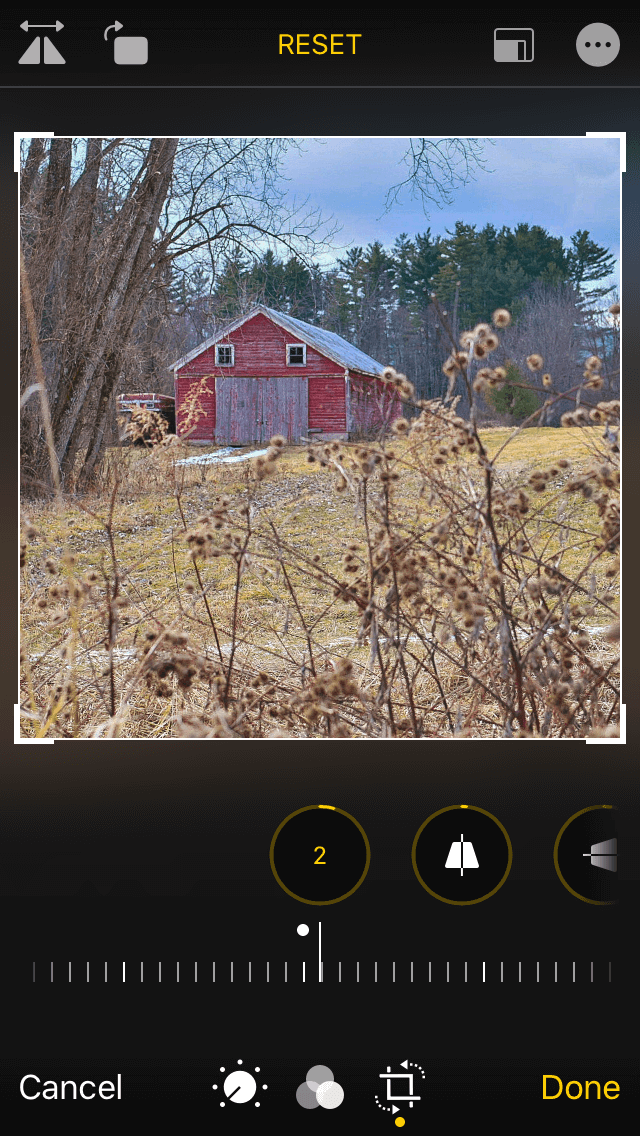
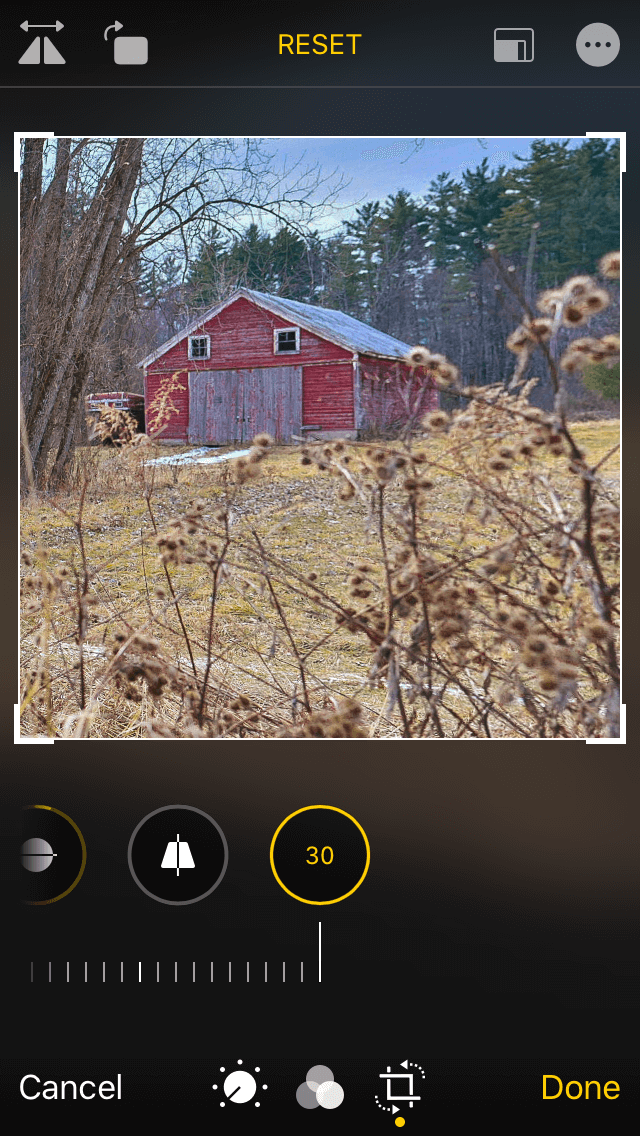
How to edit photos on iPhone with its editing tools
The Photos editing tools all work by sliding your finger back and forth on a slider until you achieve your desired results. These editing tools allow you to make subtle or dramatic changes to a photo quickly and without navigating out of your Photo Library.
Below are the editing tools available in the iPhone Photos app, as well as a short description of what they can be used for. To locate the individual editing tools, open your editing screen and scroll through the icons under your photo. The name of the tool will appear over each icon.
Exposure
The Exposure tool is for making your photo as dark or as bright as you want. It’s useful for bringing out more details in an image that was taken during low-light or toning down a photo that was taken on a bright, sunny day.
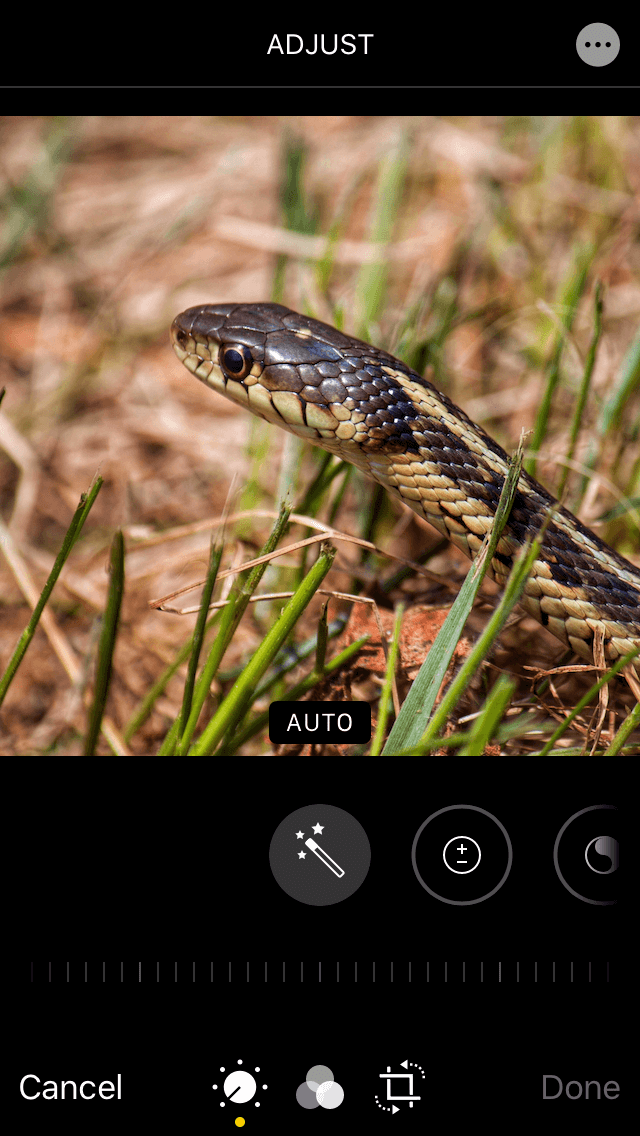
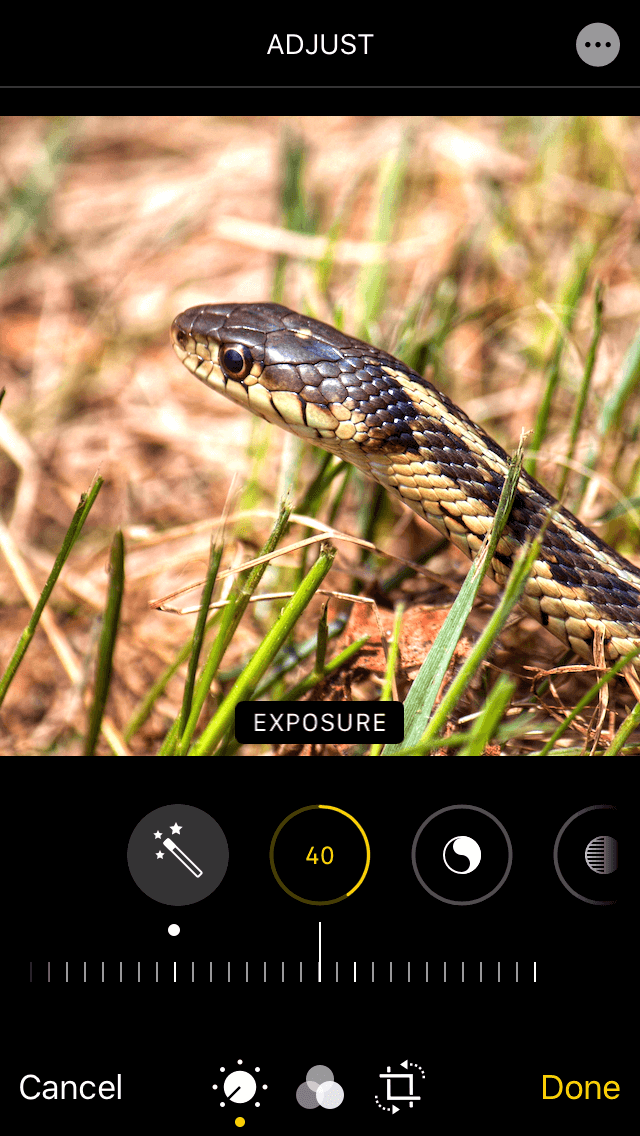
Brilliance
Want to make your photo look richer and more vibrant? Check out the Brilliance tool, which makes details clearer while brightening shadows and toning down highlights.
Highlights
The Highlights tool adjusts the details in the brightest part of a photo. This is useful if you are shooting in bright light and have a photo with blown-out highlights. Reducing highlights with the Highlights slider will introduce detail into an otherwise bright white part of your photo.
Shadows
The opposite of the Highlights tool, the Shadows tool adds detail to the darkest part of your photo while making the shadows less prominent. It’s useful for brightening up a dull foreground and bringing out details in subjects that are very dark.
Contrast
In certain shooting conditions, your final images will appear flat and lifeless. This is often because the scene you were trying to capture didn’t introduce a lot of contrast. If the foreground and background are similar in tone and color, you may need to add a bit of contrast by moving the slider to the left on the Contrast tool. By comparison, if your photo has prominent contrast already, you can tone it down by moving the Contrast slider to the right.
Brightness
The Brightness tool is similar to the Exposure tool, but it brightens or darkens all of the colors within your photo. Brightness is best used with a light touch, as moving the slider too far to the right or left will make your photo look unrealistic. But, then again, that may be the look you’re going for.
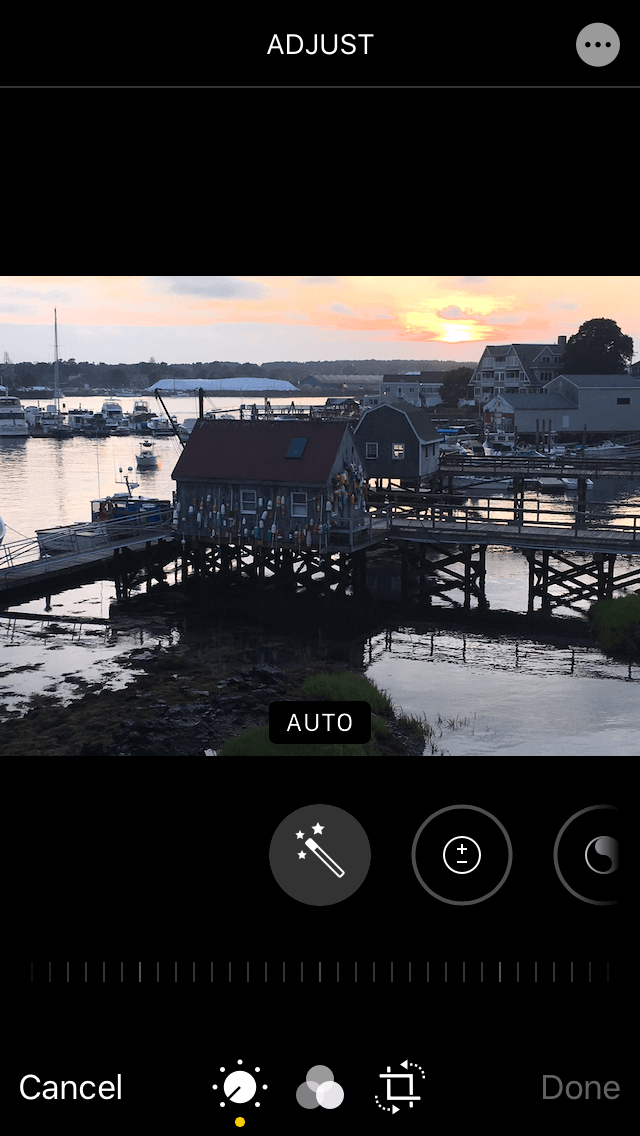

Black Point
The Black Point tool sets the point where the darkest part of your image becomes completely black, without any detail at all. If your image is washed out, without a lot of contrast, you can use the Black Point tool to increase the contrast in relation to the point you’ve set.
Saturation
Saturation is useful for uniformly increasing the intensity of all the colors in your photo. A little saturation goes a long way to improve drab, washed-out photos. Be careful when upping the saturation on portraits or group photos of people, as it tends to impart an orangish tint to skin tones.
Vibrance
Vibrance is also used to increase the saturation of your photo. The difference is that it only increases the saturation in subdued, washed-out colors while leaving the bright colors alone. If you’re editing a portrait or a shot featuring people, increasing the vibrance creates a more natural image than upping the saturation.
Warmth
If your photo seems a little too blue or too yellow, you can use the Warmth tool to make adjustments. Moving the slider to the left will increase the blue tones in your image. Moving the slider to the right will increase the warmer tones.
Tint
Use the Tint tool to add color tints over your entire image. This can be useful for correcting photos with a sepia cast, or you can use it creatively to add unrealistic drama to your photos.
Sharpness
The Sharpness tool brings out details along the edges of your subject, making them appear crisper and clearer. It doesn’t actually make blurry photos sharp; it simply highlights the edges for an illusion of more detail. Introducing too much sharpness to your image, however, will make it appear grainy.
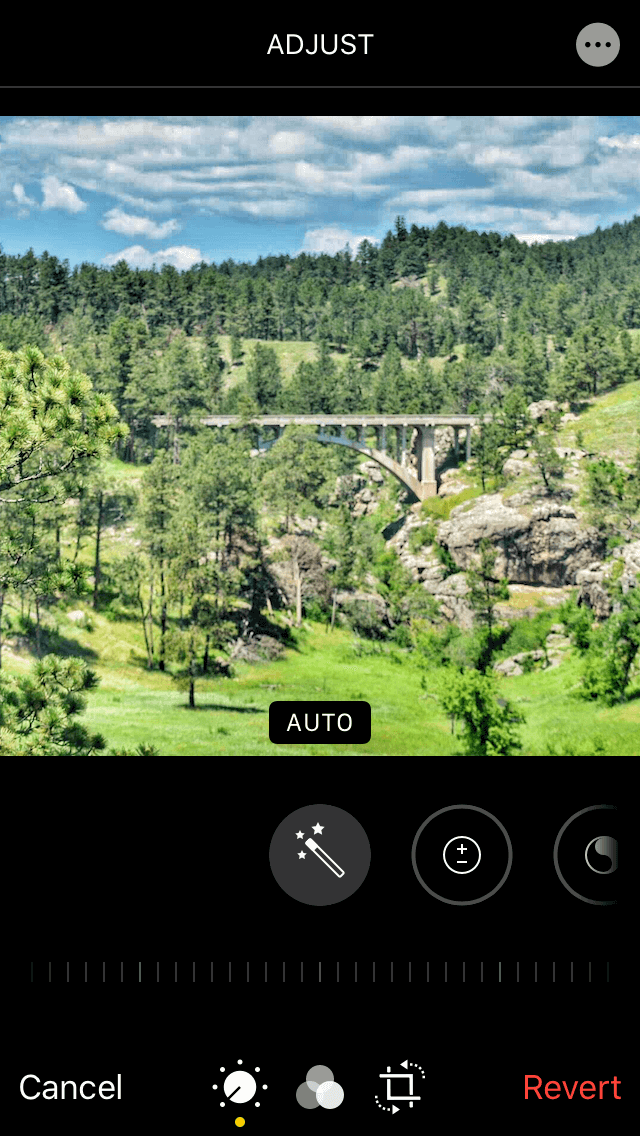
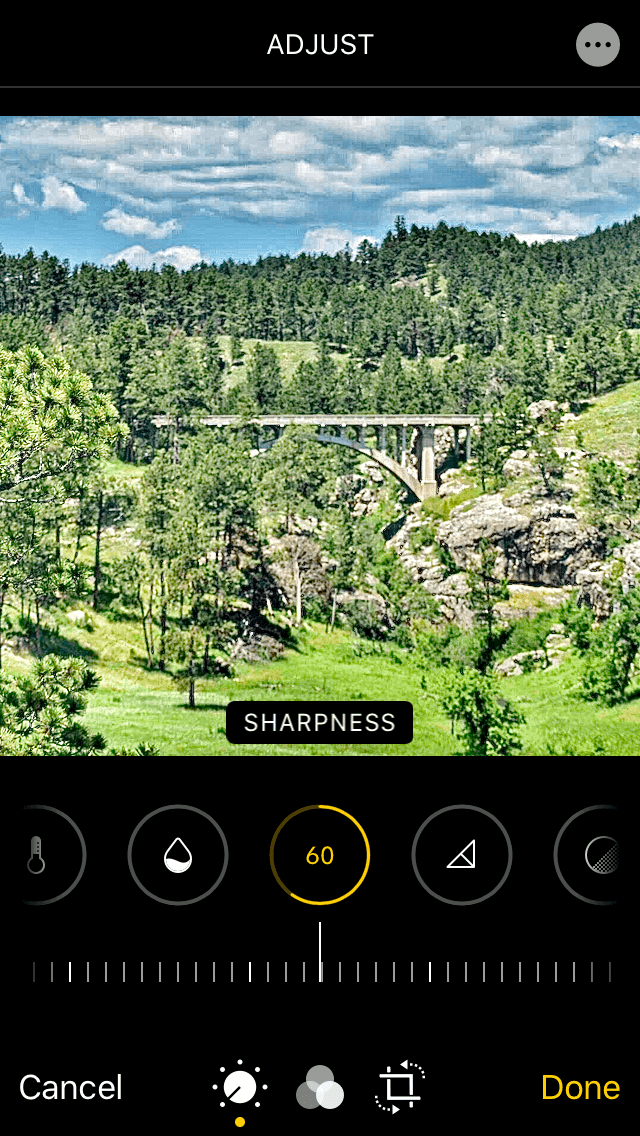
Definition
This is another tool that is useful for making your photos clearer and sharper. Definition increases contrast and texture so that your main subject stands out from the background of your photo.
Noise Reduction
When you take a photograph in a low-light setting or with your camera’s digital zoom, you will capture a lot of variations between pixels, making your photos appear grainy. This “noise” can be decreased with the Noise Reduction tool, which will smooth out the pixels, but also make your photo appear less sharp.
Vignette
The Vignette tool simply darkens the edges of your photo, drawing attention to the center. You can use this to focus your viewer’s attention on your photo’s main subject or to give your photo a more vintage look.
How to edit photos on iPhone by using filters
Filters are an easy way to change the look of your photos without making lots of little adjustments with the tools mentioned above. With Filters, you simply tap a button and adjust the strength of your filter by using the slider.
To access your Photo Filters on iPhone, head to the editing screen, then tap the icon with the three intersecting circles. From there, you can try out different filters to see which you like best. Alternatively, you can use identical iPhone Camera filters and shoot your photo already with the filter you want.
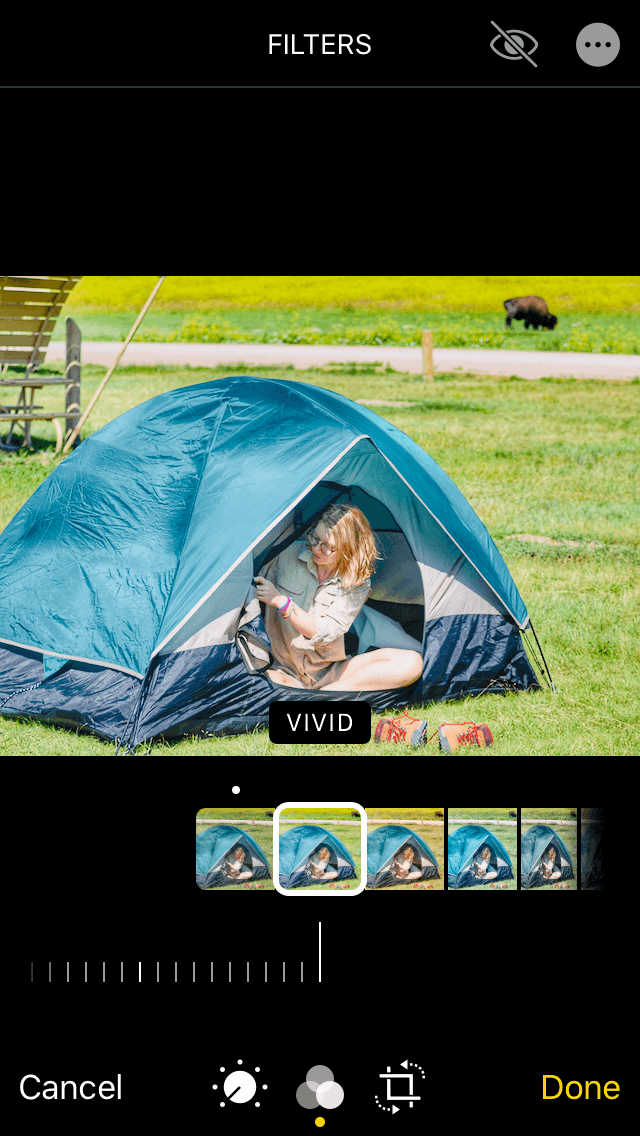
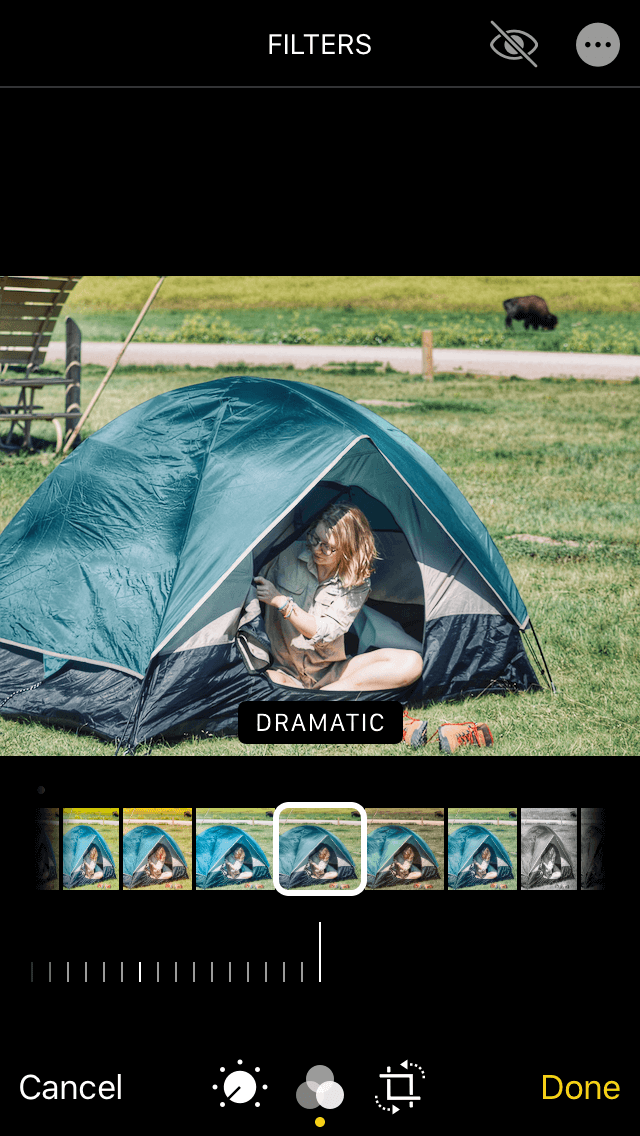
Vivid
The Vivid filter is an overall brightener that also ups the saturation of your image.
Vivid Warm
This filter brightens your image, ups the saturation, and increases the warm tones in your photo.
Vivid Cool
Vivid Cool increases the cool tones in your photo while making it slightly more saturated.
Dramatic
The Dramatic filter decreases the saturation slightly while increasing the clarity and texture. Just as the title implies, this edit adds drama to your image.
Dramatic Warm
Dramatic Warm brings the saturation way down on the cool tones while increasing warm tones. At the same time, it adds more definition to your photo.
Dramatic Cool
Dramatic Cool brings the saturation down on the warmer tones while increasing the cool tones in your photo. It also increases the texture and clarity for a more dramatic image.
Mono
This black and white filter is a low-contrast option with beautiful details and soft tones.
Silvertone
Silvertone is a warm black and white filter with dark shadows and high contrast.
Noir
The Noir filter is another great black and white filter featuring cooler tones, low contrast, and intense details.
How to use the Markup tool in iOS Photos to add text and draw on photos
If you’re searching for photo editing tools that go beyond image adjustments, Photos has you covered. The Markup tool is a fun way to add text, drawings, or shapes to your photos. Here’s how to use it to do all of the above.
How to draw on photos on iPhone
- Open a photo that you want to draw on in the Photos app.
- Tap Edit.
- Tap the ellipses in the upper-right corner and choose Markup.
- Choose a tool from the bottom of the screen. There are simulated markers, pens, and eraser tools.
- Choose the thickness of your line from the pop-up screen.
- Use your finger to draw on your photo. Pinch your fingers together across the screen to zoom in on your photo for more detail.
- Tap Done.

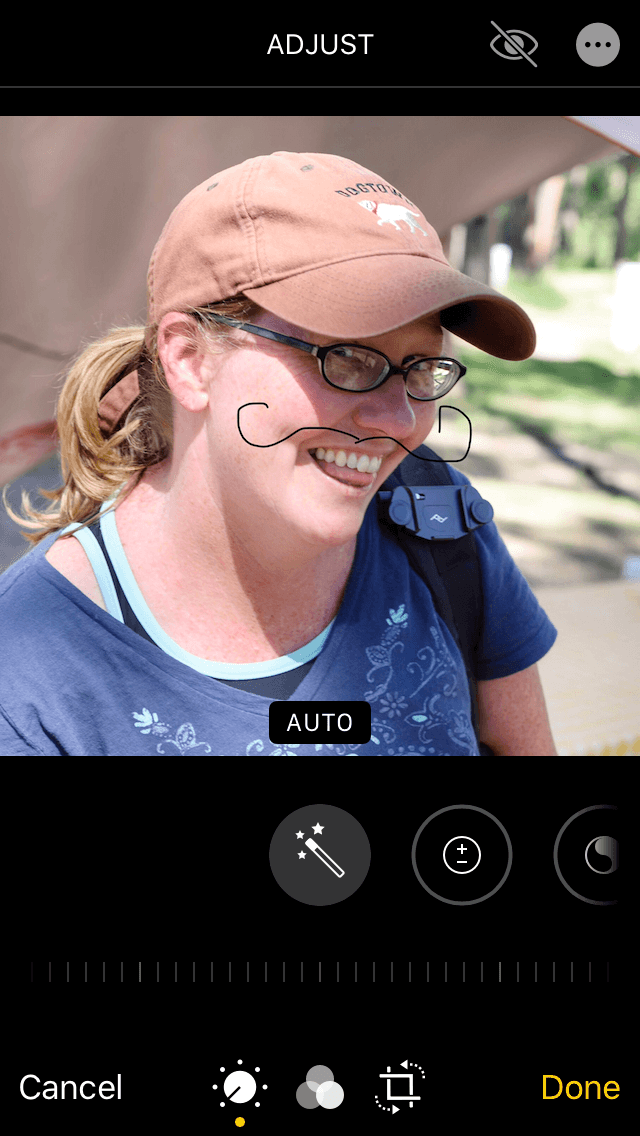
How to add text to an iPhone photo
- Open the photo you want to add text to in the Photos app.
- Tap edit.
- Next, tap the ellipses, then Markup.
- Press + in the bottom-right corner, then choose text.
- A text box will appear in your photo, and you can type your text in the box.
- Change the color of the text by choosing a color at the bottom of the screen.
- Change the size of your text and the font by choosing the aA icon.
- You can change the placement of the text by moving the box with your finger.
- When you’re finished adding text to your photo, tap Done.
The iPhone Photos app isn’t just for scrolling through your favorite images. It’s also an incredibly powerful editing tool that rivals the most expensive photo editing apps.