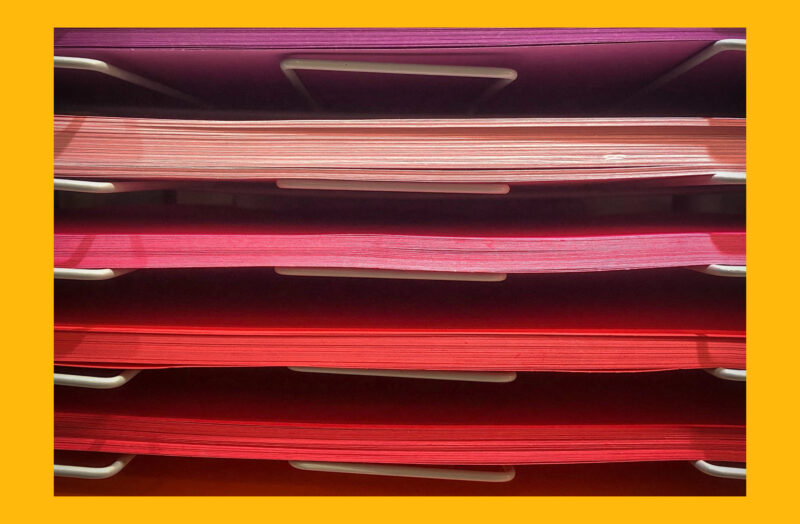It’s not uncommon for iPhone users to realize that their storage is running low once they find themselves using their phones for more things than they thought they would. And a popular critique of the device is the fact that you can’t expand the memory after you buy it. Once you choose a storage amount, you’re stuck with that size.
So, the only thing you’re left to do is start deleting things. But don’t worry. This article will explain in detail how to delete data on your iPhone. It will help you so that you’re able to maintain an organized and clutter-free device.
How to delete files on your iPhone
Files is a bit of a broad term. Sure, it can refer to specific documents and whatnot. But really, when we’re talking about storage, it can be almost any data that’s taking up space. For that reason, I want to show you how to delete a variety of “files” from your iPhone.
1. Media files: photos and videos
The files that are typically the largest in size are media files. Think of things like pictures and videos. It makes sense that they would take up a good portion of space on your phone, right?
Well, you can follow these steps to help you permanently delete pictures and/or videos from your iPhone:
- Open the Photos app.
- In the top-right corner, tap Select.
- Then, choose the picture and/or videos you want to get rid of.
- Tap the Trash Can icon.
- Now, open the Albums tab at the bottom.
- Scroll down to Recently Deleted.
- Tap Delete All.
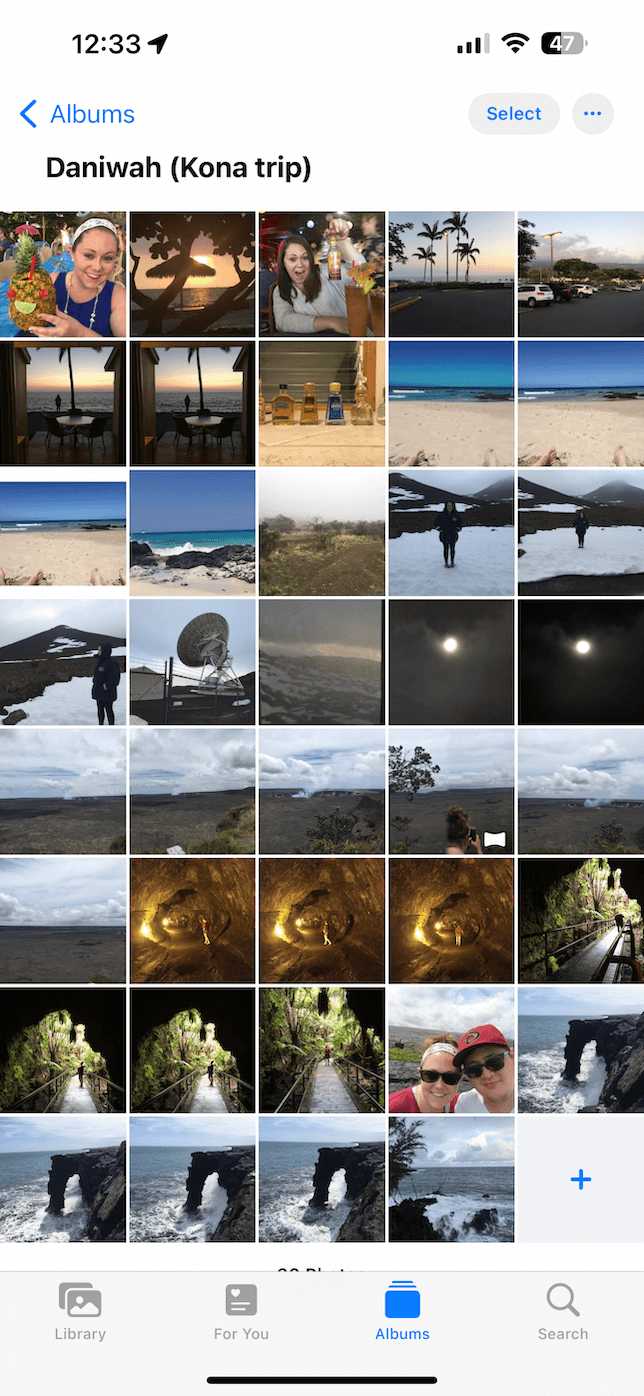
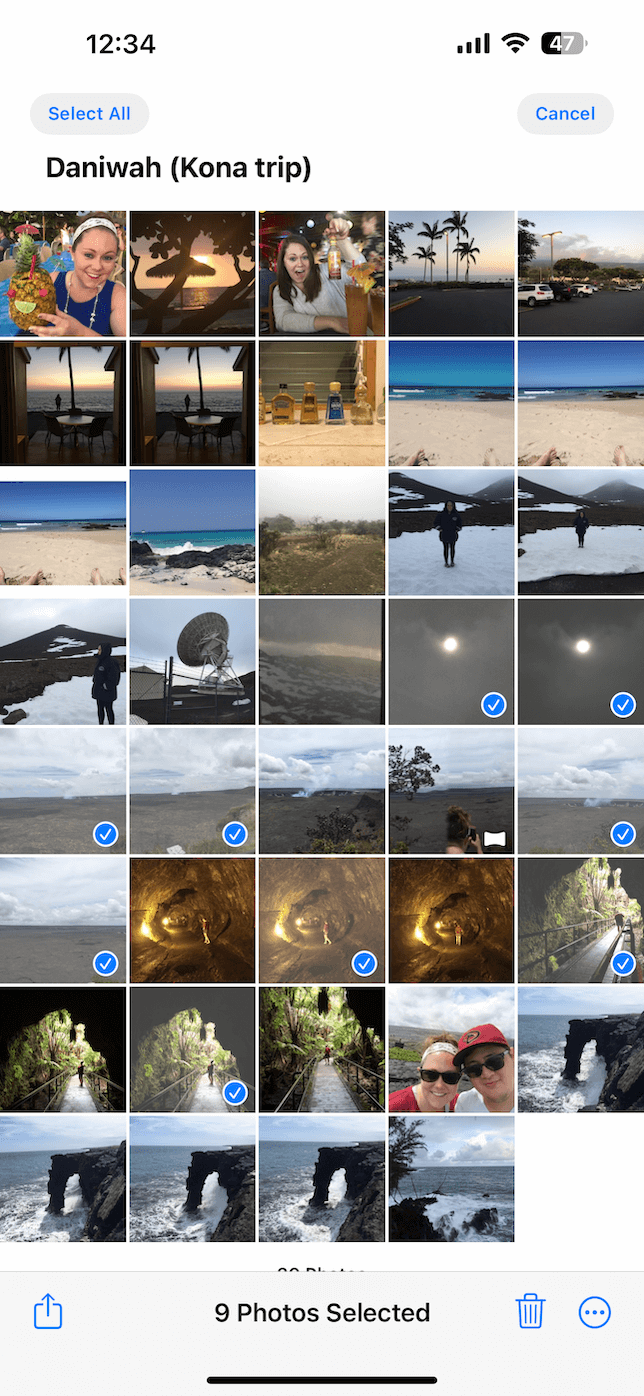
If you don’t go into your Recently Deleted album, then the files will still be on your device for the next 30 days. Removing them from the Recently Deleted folder allows you to immediately free up that space.
2. Files app
Thanks to the Files app for iOS, you can now download and save files directly on your iPhone. But just like files on your Mac, they can take up a lot of space and may not necessarily have to be saved physically on your device. Here’s how to delete files on iPhone :
- Open the Files app.
- Search for the file you want to delete.
- Press and hold on the file.
- Then, tap Delete.
How to delete folders on iPhone
After learning how to get rid of individual files, you’re probably wondering how to delete a folder on iPhone. The answer is quite a bit easier than you might think. Here’s how to delete folders from within the Files app on your iPhone:
- Open the Files app.
- Tap to open the Browse tab at the bottom.
- Find the folder you want to delete.
- Press and hold on the folder until the menu appears.
- Tap Delete.
- Confirm the deletion by tapping Delete one more time.
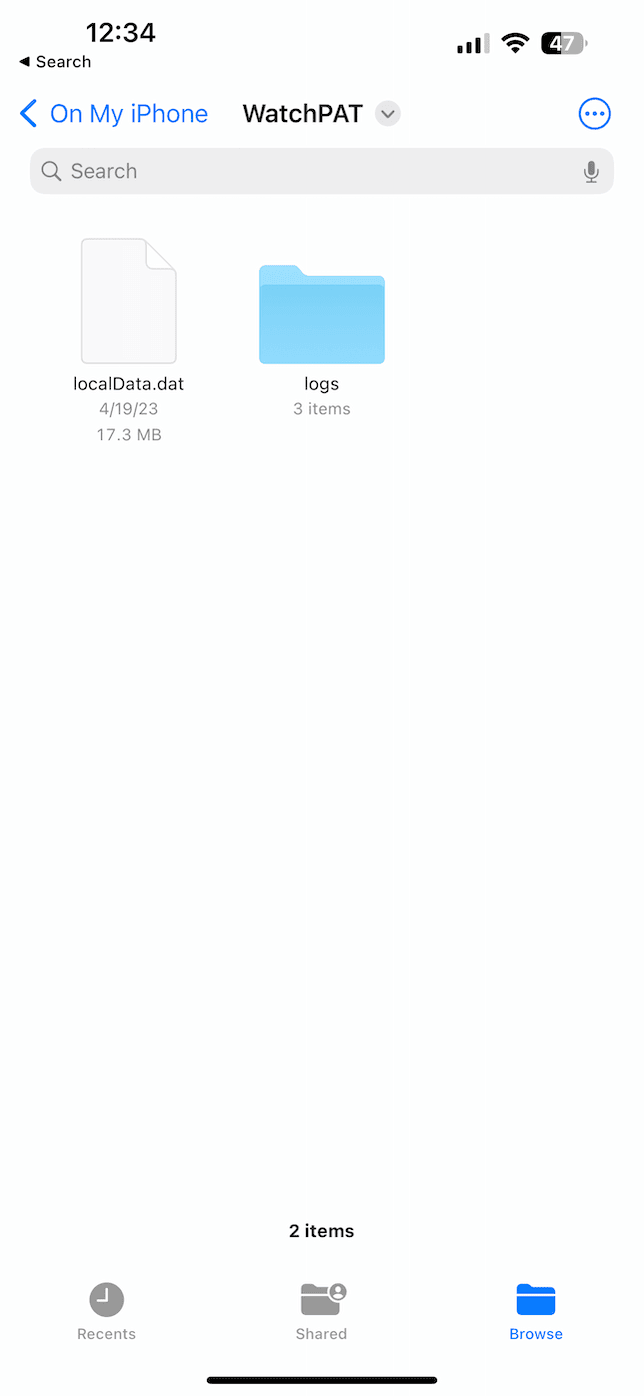
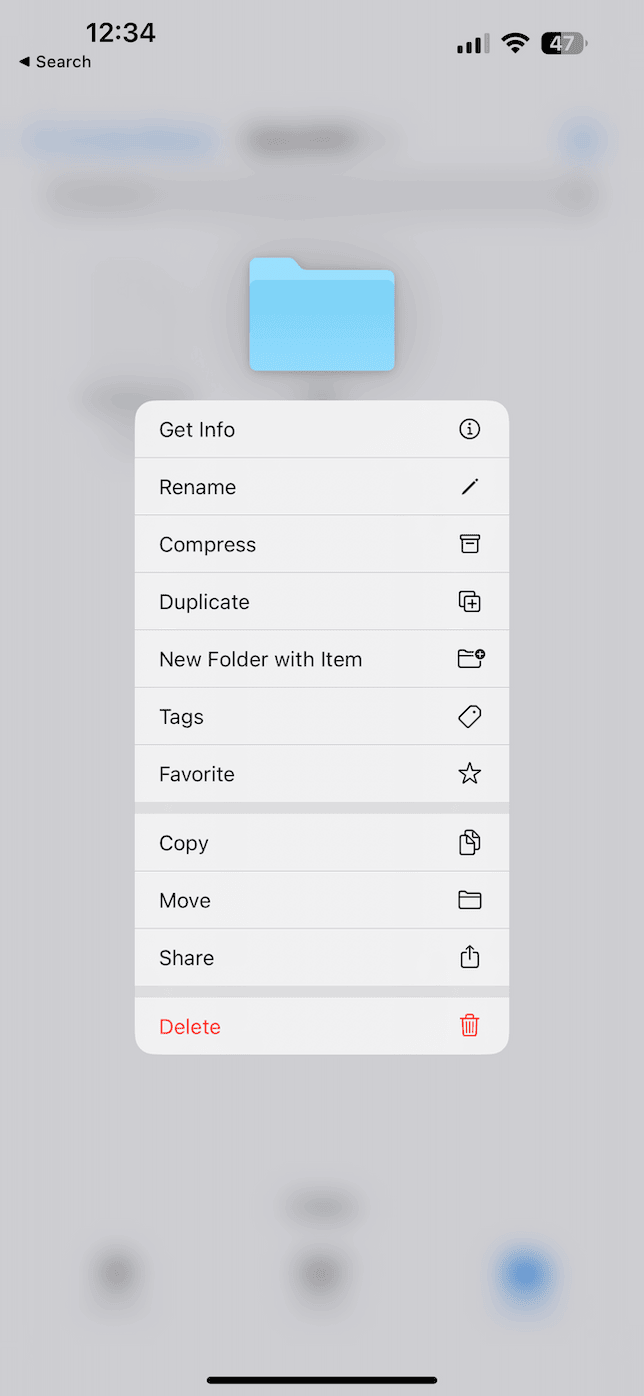
How to delete downloads on iPhone
Files that you download within third-party apps can also take up a significant amount of space on your iPhone. Think of apps like Netflix, Spotify, or Audible. You use them to stream things, but if you’re not going to have an internet connection, then they have an offline feature that will allow you to save the media directly to your device.
Each app will have a different way of viewing and removing offline content. But deleting the app entirely will also remove all of the downloads that are in that app. This might seem like a drastic measure, but most of these apps are streaming services. So, that means you’ll be able to immediately redownload the app and sign back in.
Before you start deleting apps, though, there’s an easy way to see how much space each app is taking up on your phone. Here’s how you can check:
- Open Settings.
- Tap General > iPhone Storage.
- It may take a few moments for the list to populate, but it will list out your apps from largest to smallest.
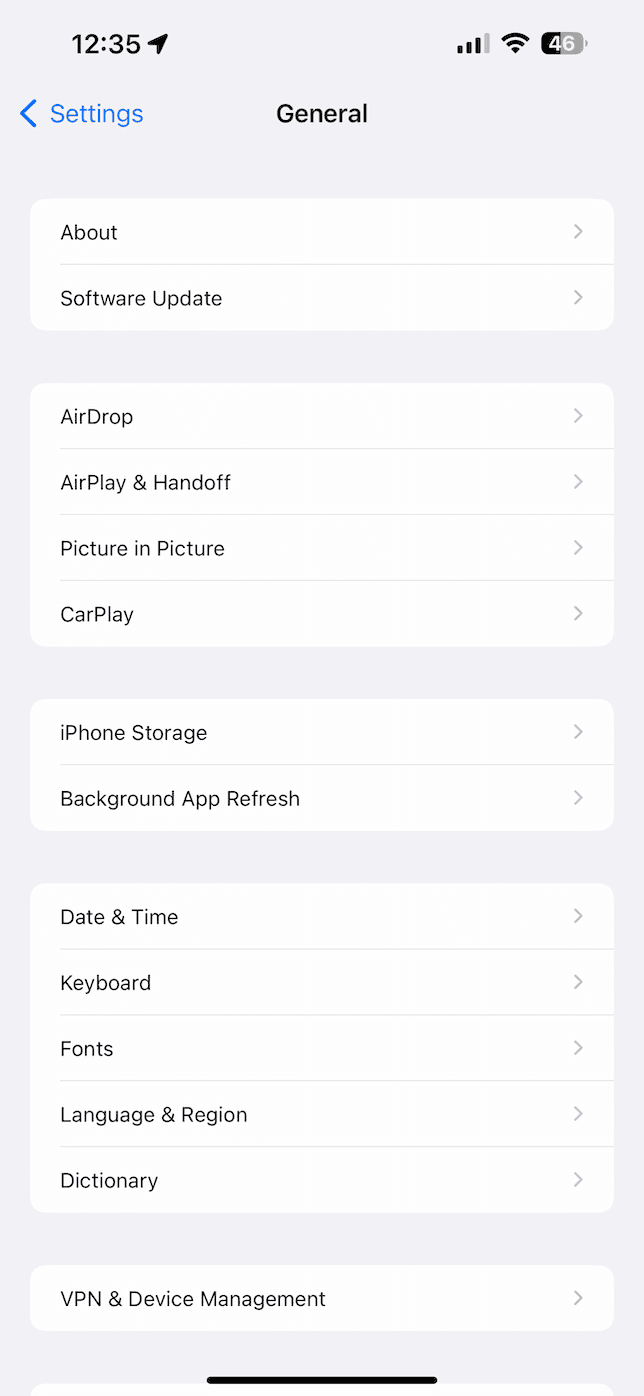
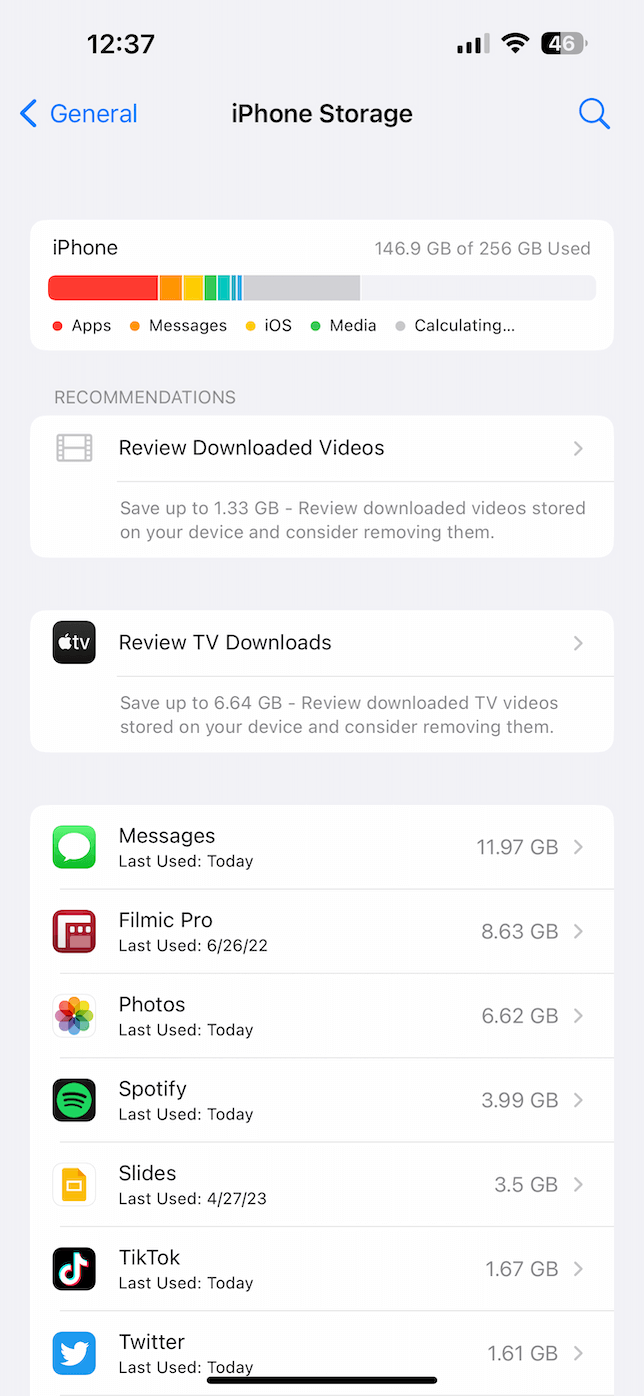
How to remove duplicate photos on your iPhone
Another common culprit for eating up storage space on your iPhone is duplicate photos. One of the quickest and easiest ways to get rid of duplicate pics on your phone is with CleanMy®Phone. It’s designed to help you find and remove those pesky duplicates. After you have CleanMy®Phone downloaded from the App Store, here’s all you have to do:
- Open CleanMy®Phone on your iPhone.
- Tap Declutter > Scan.
- When it finishes scanning your library, tap Duplicates.
- CleanMy®Phone will automatically select the versions it thinks you should keep. Review the others and select any more you want to keep.
- Then, tap Clean.
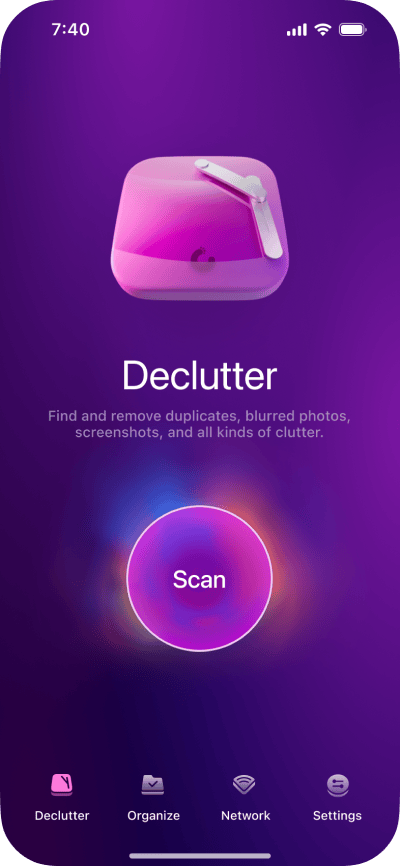
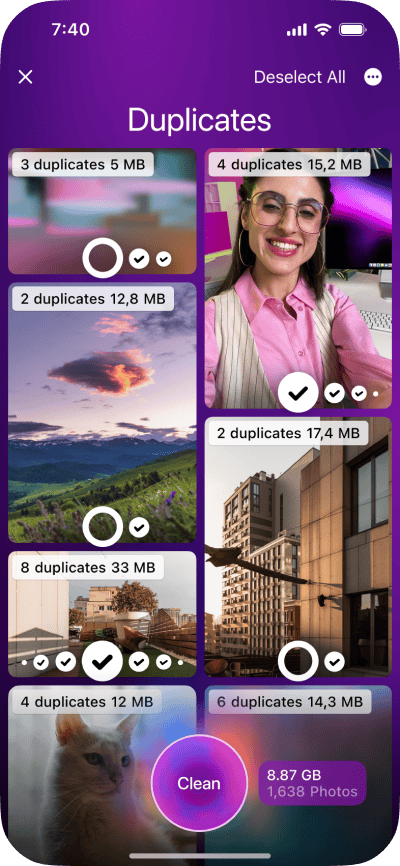
iOS has a safety feature in case you accidentally delete a photo or video. Instead of removing it immediately, your deleted pictures are moved to the Recently Deleted album for 30 days.
So, if you’re hoping to free up space by using CleanMy®Phone, then after removing the duplicates, you’ll need to purge this album as well. But you can do that easily by opening the Photos app and tapping Albums > Recently Deleted > Select > ellipsis bottom right > Delete All.
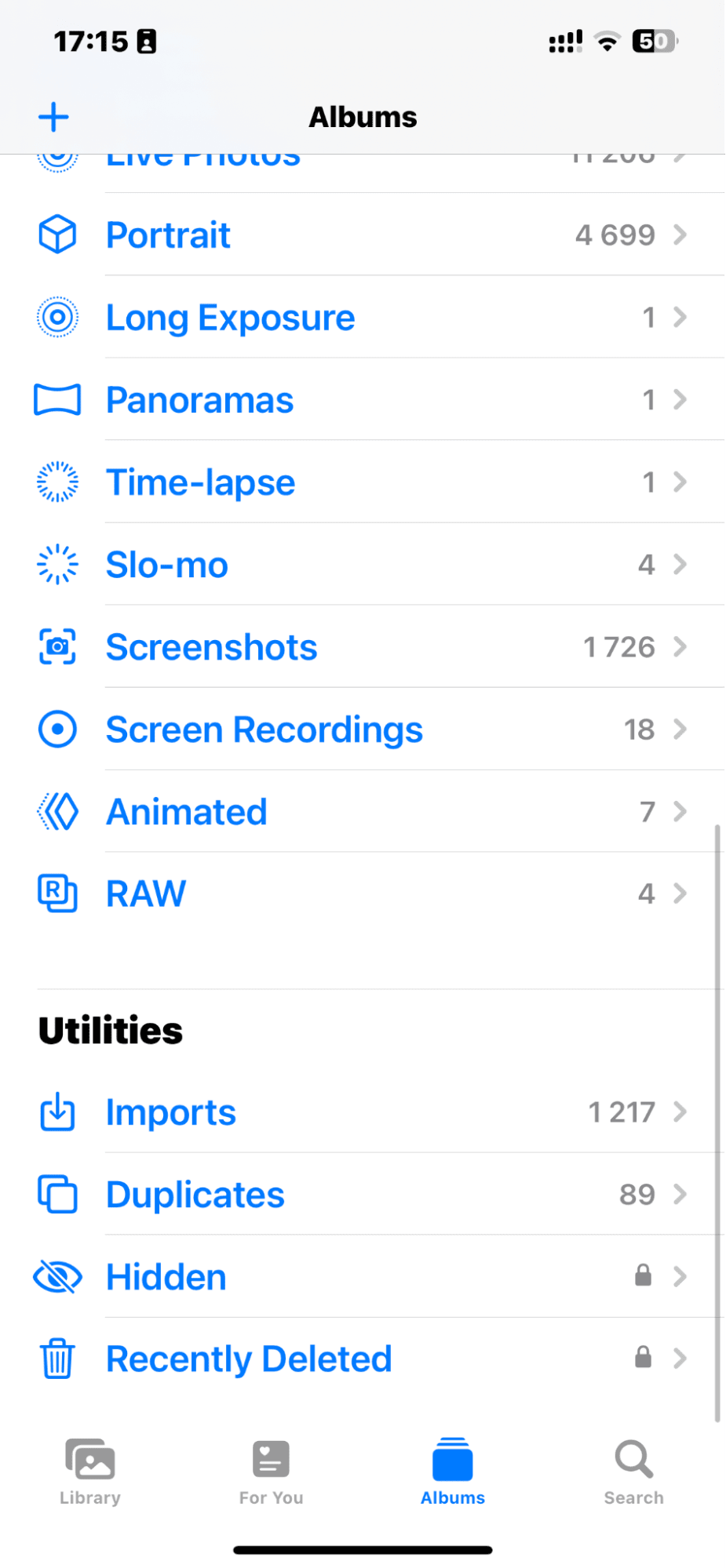
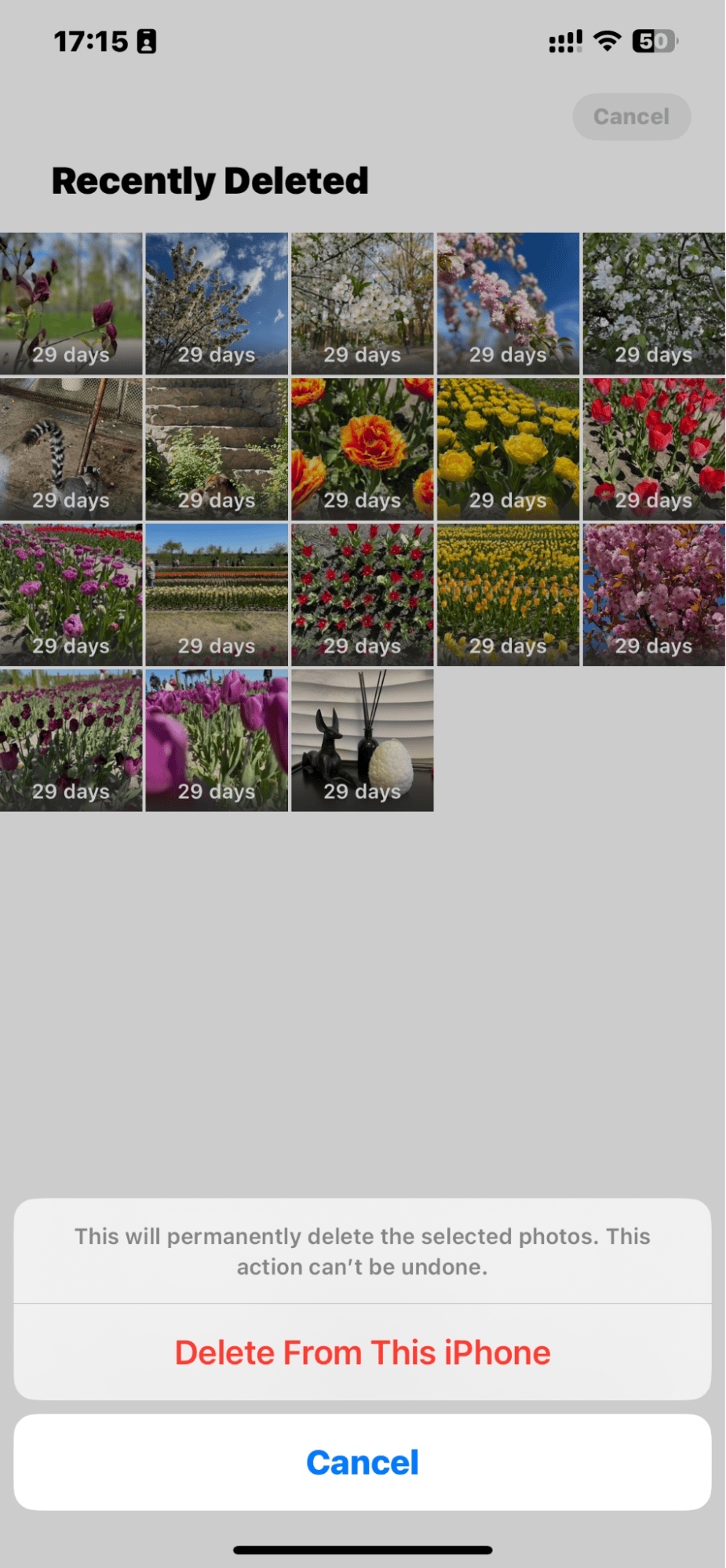
Deleting files, whether you’ve created them on your iPhone or just downloaded them, is a critical thing to know how to do. It can help keep your files organized, but also make sure your device has enough space to operate properly. Not having enough free space can slow your iPhone down, cause errors, and won’t let you take pictures or record videos.
Hopefully, the tips mentioned in this article are simple enough to help you get started on this process. Remember to periodically review your files and delete any unnecessary items to ensure that your iPhone remains clutter-free. Using these methods will help you easily manage your iPhone’s storage and keep your device running just like it did when you first got it.