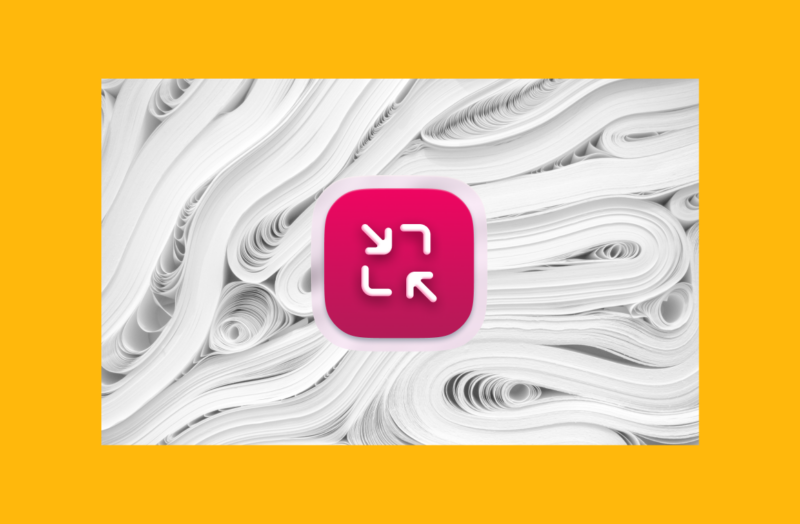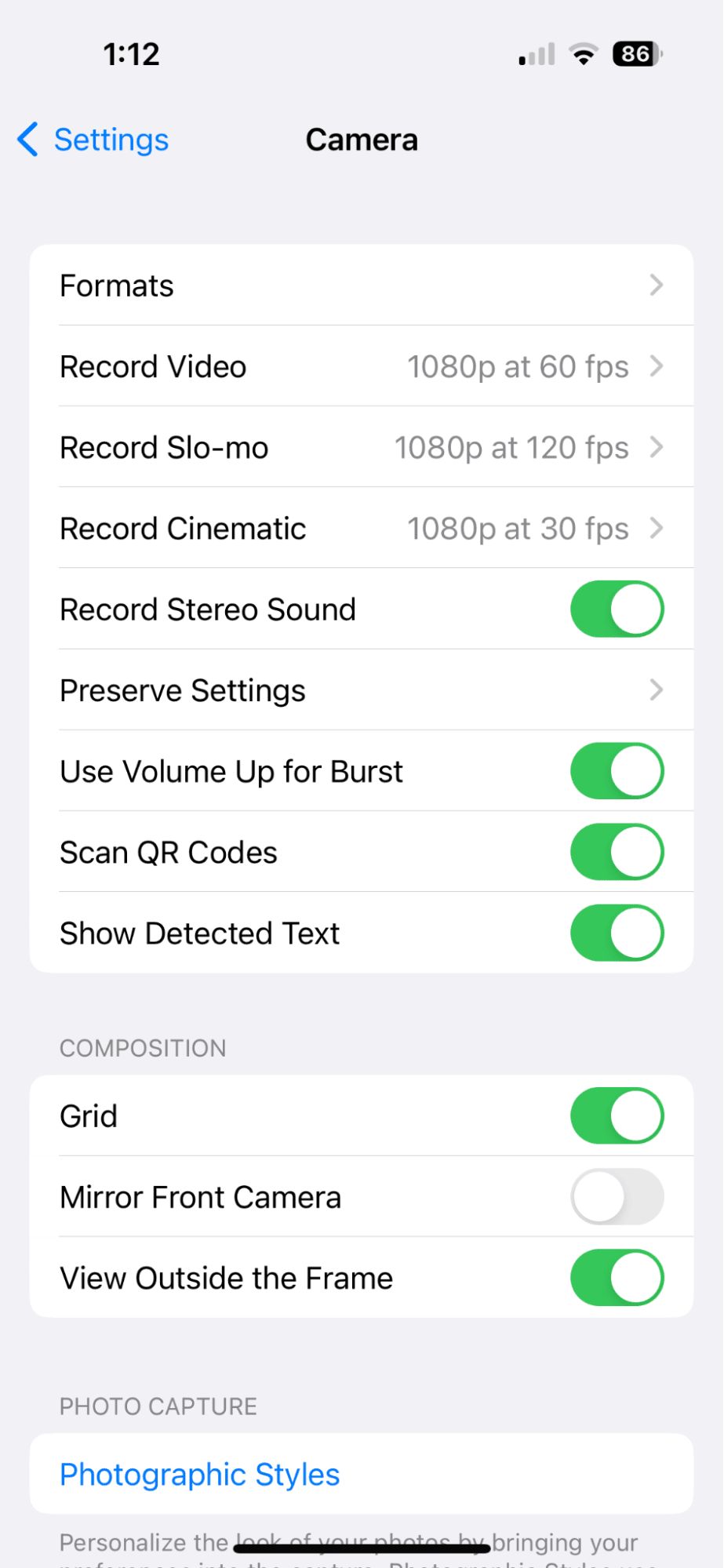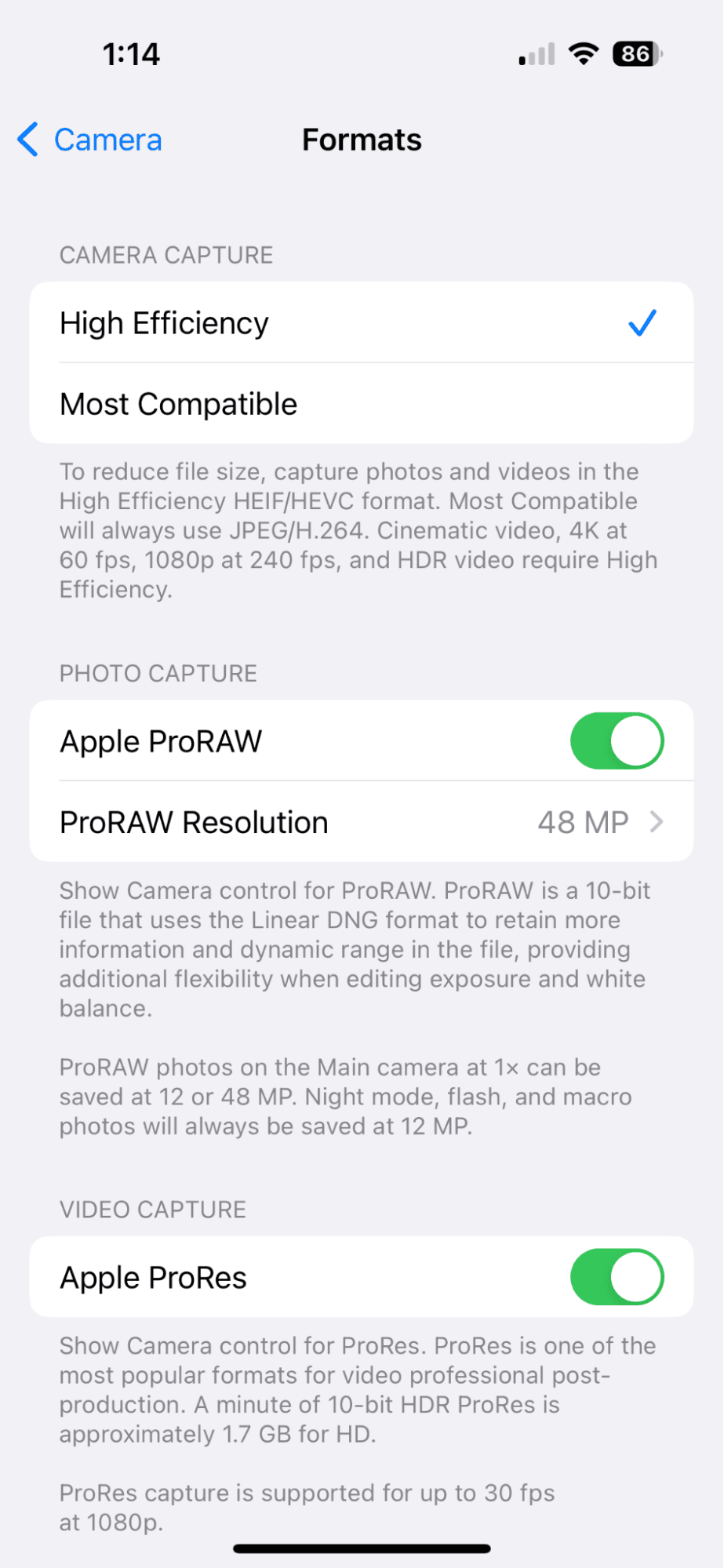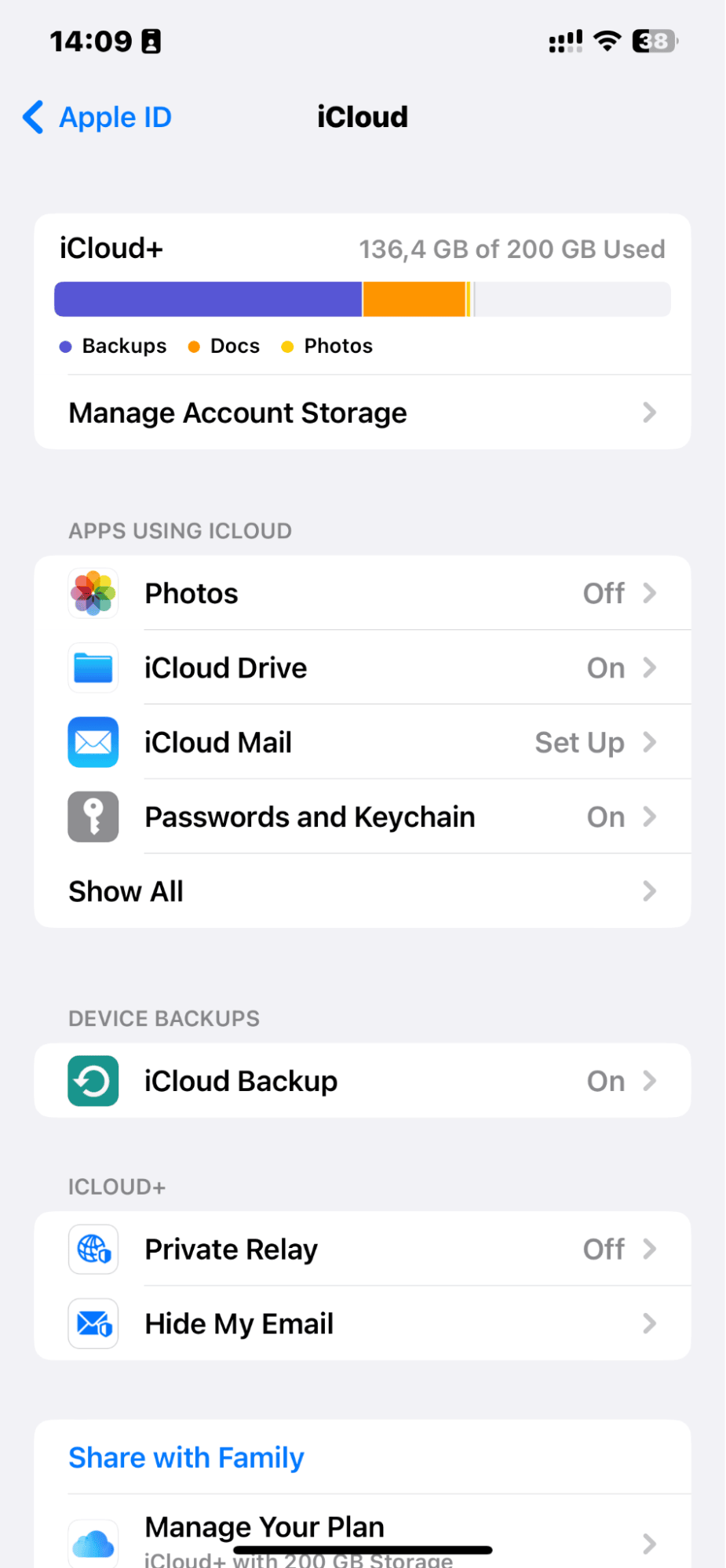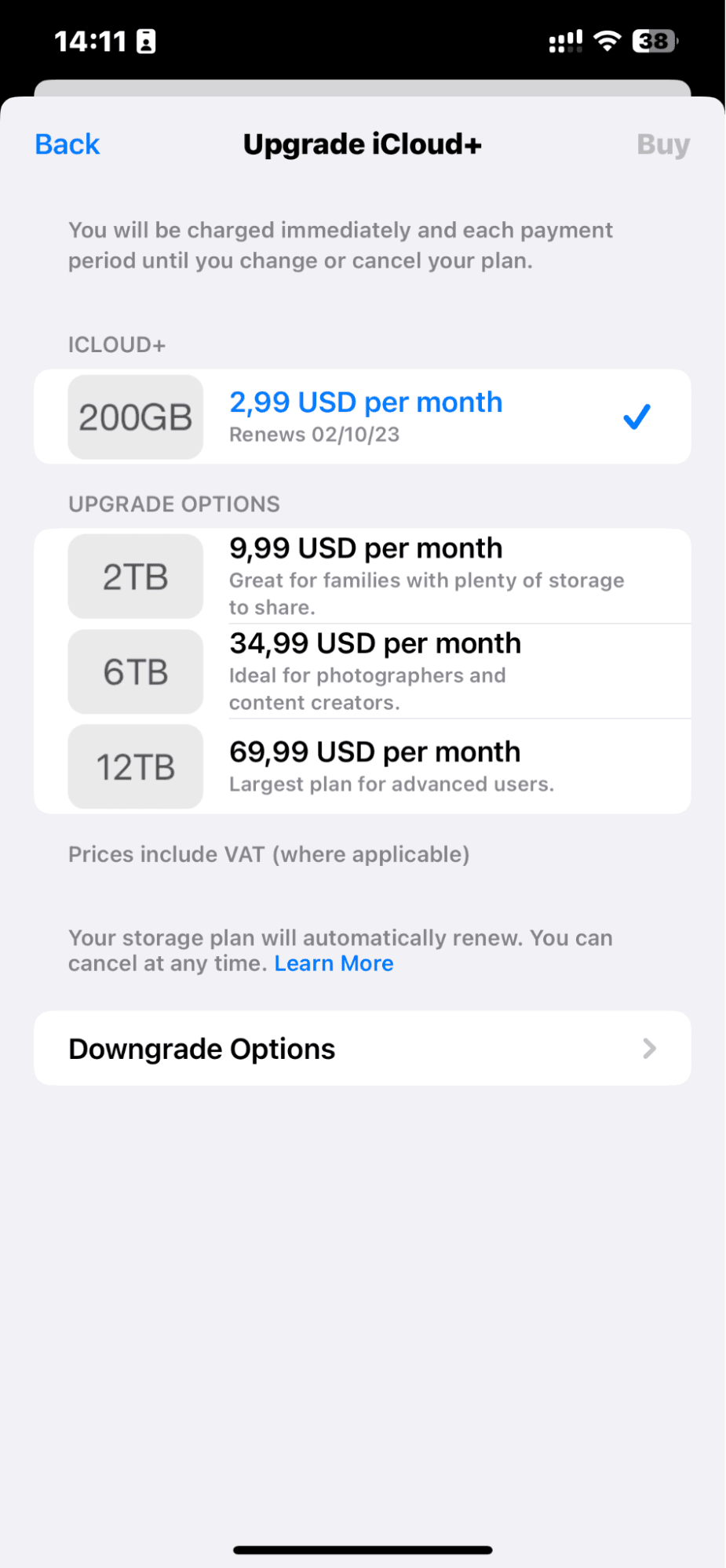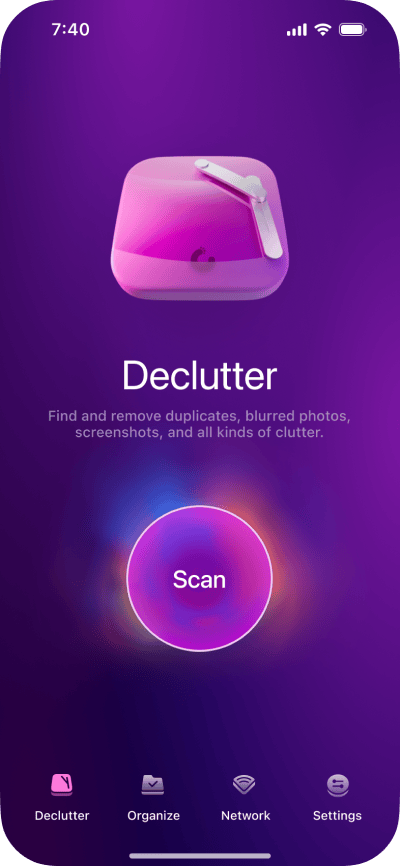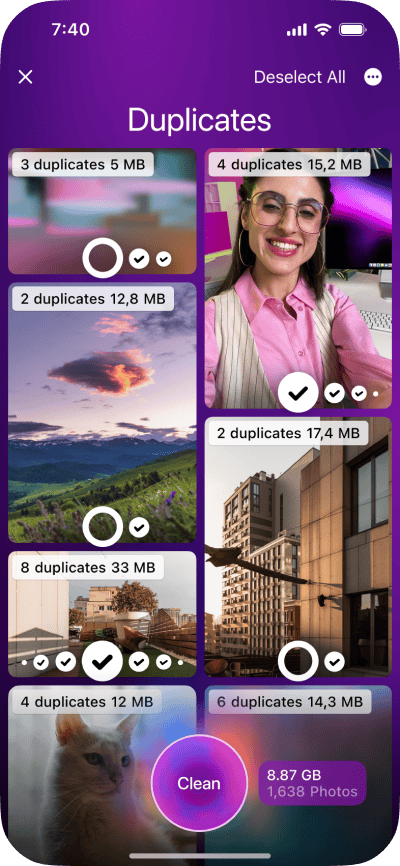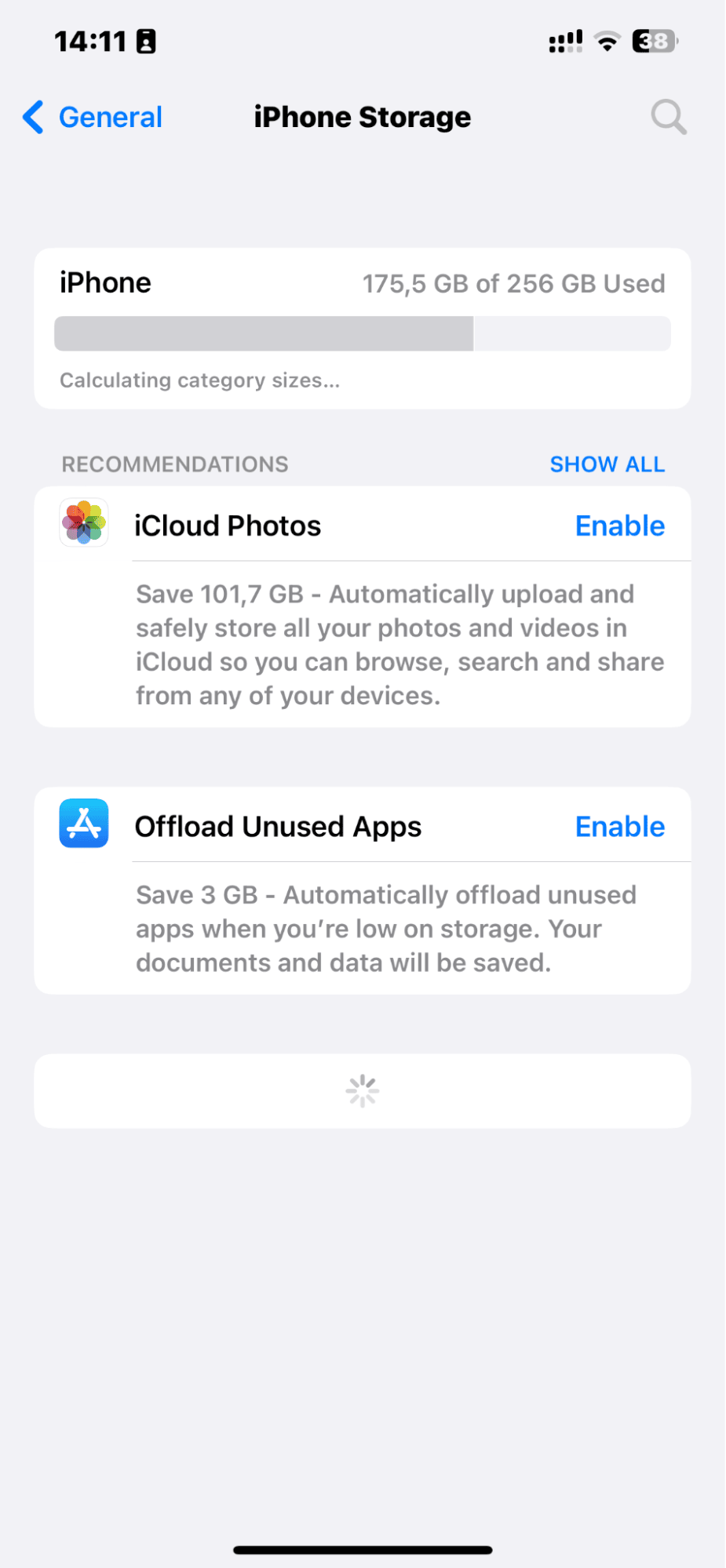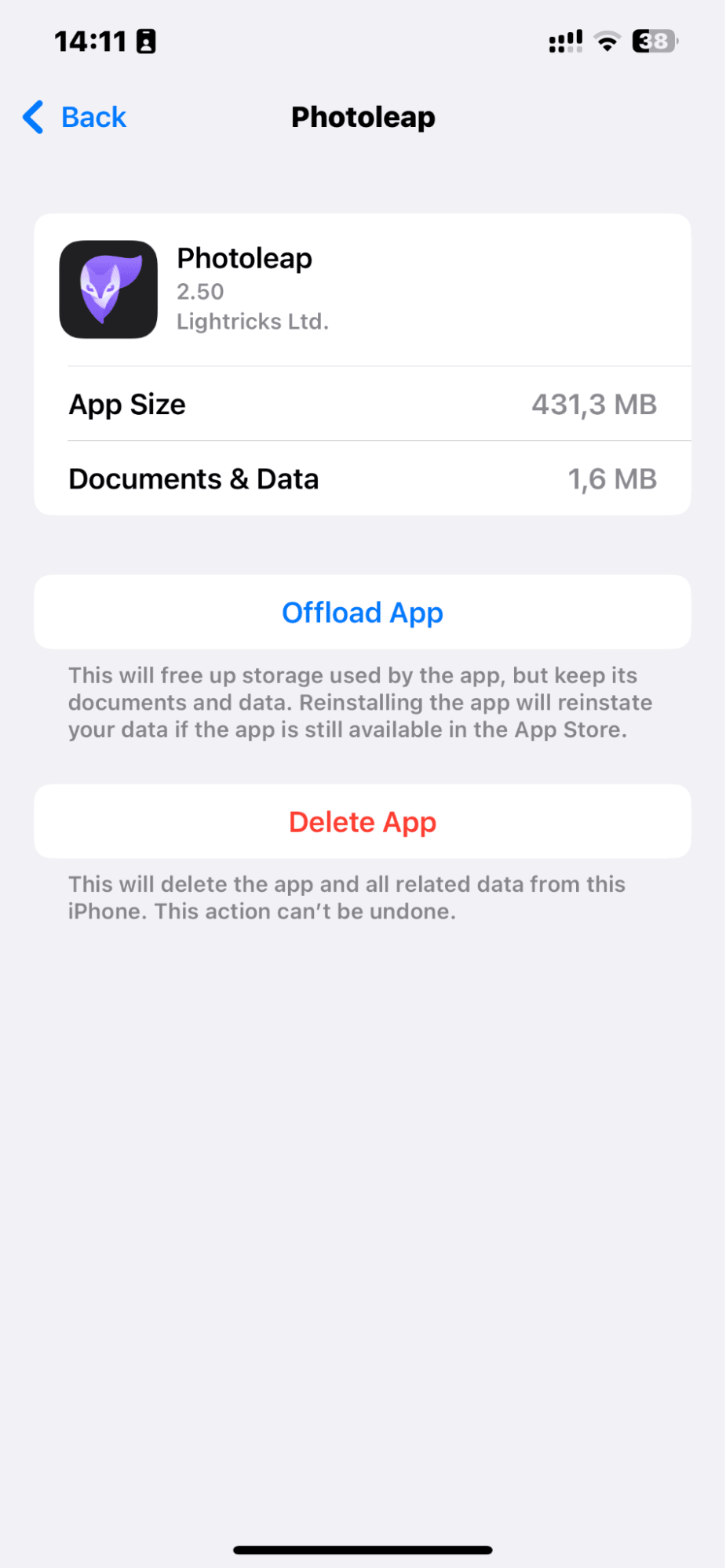How to compress images on iPhone
Do you love taking photos with your iPhone but hate that your images gobble up all of your storage space? It’s easier than ever to capture the special and mundane moments of your day in photos and videos, and equally easy to use up precious storage with all the photos you can’t resist taking.
One issue is that modern iPhones include huge sensors for taking photos that rival fancy DSLR cameras, but those beautiful photos come with a huge file size. And even if you have more storage than you need to hold all those giant memories, when it comes time to share photos with others, you’ll likely find that those large files bog down emails and texts so that they are slow and difficult to send.
The good news is that you can still capture your favorite moments on camera and then optimize them so that they take up less room and are easier to send. Here’s how to compress pictures on iPhone and save valuable storage space in the process.
Apps that compress iPhone photos
If you already have a huge photo library on your iPhone, it may be worth compressing your images with a web service or app. These apps will help you go through your photos and compress the file size so that they take up less space on your iPhone.
Here are some apps that will get it done for you without a huge investment.
- Compress Photos & Pictures: This highly rated app allows you to compress and optimize photos for the best image quality at the smallest size. Compress your iPhone or iPad images to save storage space on your device. The free version allows you to compress up to three images at a time, but if you have a lot of photos, you’ll be compressing images for a long time. The pro version is $3.99 for a year and allows you to compress many photos at once.
- Video & Photo Compressor Pro: Reduces the size of both photos and videos by 90% while maintaining quality. The app allows you to specify the target size before compressing, and you can compress multiple images at once. The annual fee is $6.49.
- Optimizilla: Instead of an app, Optimizilla is a web-based service that allows you to upload up to 20 images at a time and then compress them to your quality and size standards. Optimizilla is free to use, but you will need an internet connection to compress your images.
How to reduce photo size in iOS settings
If you’ve already compressed your images on your iPhone and want to continue to keep your file sizes small so they take up less space, you can optimize your photos in Settings. This will not compress photos that are already on your iPhone, but all of the new photos that you take will be in HEIC, a format that reduces the size of the photos you take without compromising the quality.
The downside to using HEIC files is that they are not readily compatible with all web-based applications for sharing.
Here’s how to set up HEIC on your iPhone:
- Navigate to Settings on your iPhone.
- Scroll down and tap ‘Camera.’
- Tap ‘Formats.’
- Choose ‘High Efficiency.’
How to optimize photo storage on iPhone
Compressing photos on your iPhone is one of the best ways to optimize storage space because the same amount of photos will take up less space on your phone. Here are some more tips to help you optimize your photo storage on your iPhone:
- Use iCloud Photos: Did you know that your photos and videos are stored on your iPhone in their high-resolution version by default? Use iCloud Photos to store compressed versions of each photo on your iPhone and the high-resolution version in iCloud. Go to Settings > (your name) > iCloud > Photos > Optimize iPhone Storage to set it up.
- Upgrade iCloud for more storage: If you use iCloud storage, you will free up space on your phone, but gobble up space in iCloud. To upgrade your iCloud account for more storage, go to Settings > (your name) > iCloud > Manage Account Storage > Change Storage Plan to upgrade your plan.
- Use CleanMy®Phone to manage your photo library: CleanMy®Phone is a fantastic app that lets you quickly scroll through photos and delete duplicates, blurry images, screenshots, and more with a single tap. Photos are sorted into categories so you can quickly decide what specifically to check first. The pro version is $24.99 a year, and it saves you so much time. Use it weekly to delete all those unwanted photos that are taking up space on your iPhone and on iCloud.
- Offload or delete apps you don’t use often: Many of the apps on your iPhone are rarely used, so it makes sense to offload them so you have more space for your robust photo library. To find out which apps are using the most storage, go to Settings > General > iPhone Storage. Tap ‘Offload App’ for any apps that you don’t need instant access to. At this step, you can choose ‘Delete App.’ Alternatively, you can delete an app you do not need on the home screen, not from Settings. Just press and hold its icon, choose ‘Remove app,’ and then tap ‘Delete App.’
Compressing photos on your iPhone is just one way to save storage space on your phone. By using our tips for optimizing your photo storage, you can continue to capture your memories throughout the day without worrying about the huge files that you’ll have to deal with later. Take a few minutes to optimize your photos now so you won’t run out of storage space when you need it most.