IiPhone is a great device, and one reason why is its capability to have multiple browser tabs open at a time. But sometimes, it’s just too many. And if you don’t go back to close them, the browser may work slower than it should. Luckily, there are quite a few ways to easily close all of the open tabs on your iPhone.
In this article, I want to show you not just how to close all tabs on iPhone, but also why you should be doing this more. That way, you can quickly close them and get back to what you were using your phone for.
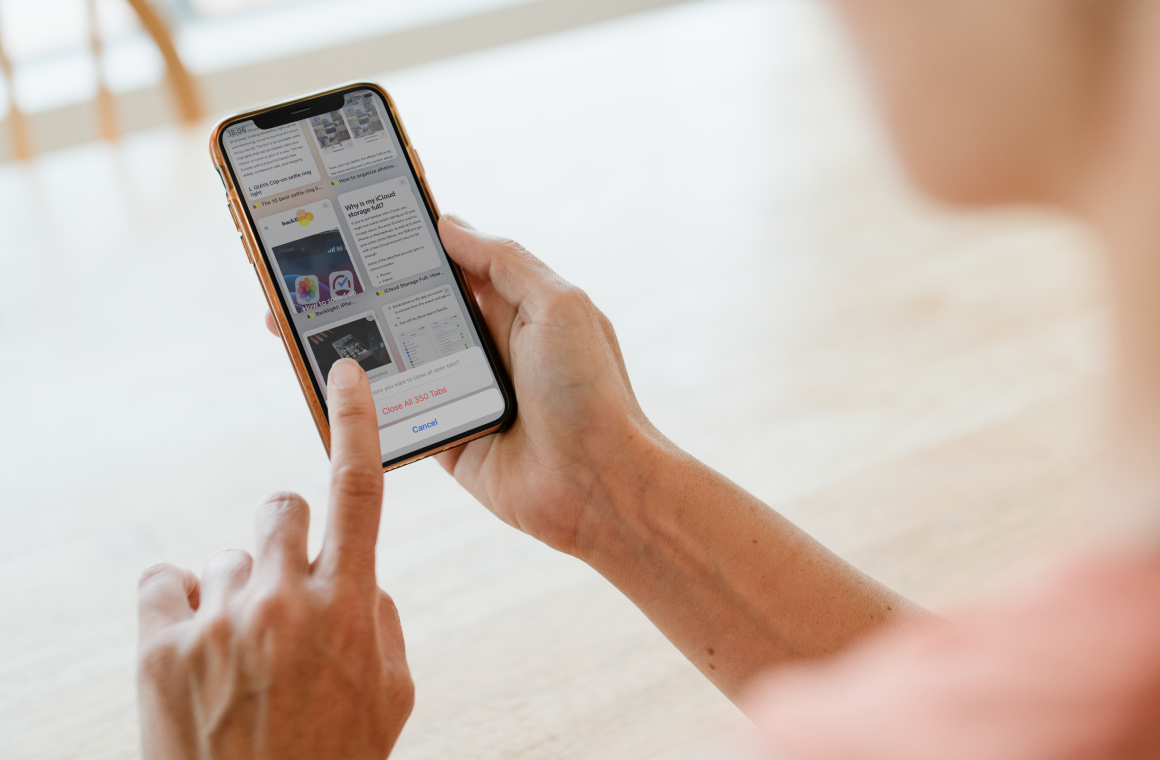
Why should I close all tabs on iPhone?
There are a number of issues that could be caused by having too many tabs open. You could be dealing with everything from slow browser performance to draining your battery too fast. If you would start routinely closing the tabs you have open on your phone, there are a few benefits you’ll pick up. Take a look at a few of the reasons you should consider doing that:
- Improved performance: Many browser tabs will update in the background while you have Safari open. Closing tabs you don’t need can speed things up for you.
- Freeing up storage space: Open tabs download and update cache files and cookies, which, in turn, will use less temporary storage on your phone.
- Reducing data usage: For that same reason, open tabs can use up your data plan, trying to keep websites that you don’t need open.
- Enhancing privacy: If you’re concerned about your online privacy, closing all open tabs can help ensure your browsing history or sensitive information is not left visible.
How to close all Safari tabs on iPhone
There are actually a couple of different ways you can quickly close all of the open tabs on your iPhone. This first method uses the Safari app itself:
- Open Safari on your iPhone.
- Tap and hold the Tabs button in the bottom-right corner.
- Now, select Close All Tabs.
- Tap Close All Tabs to confirm that you want to close all tabs.
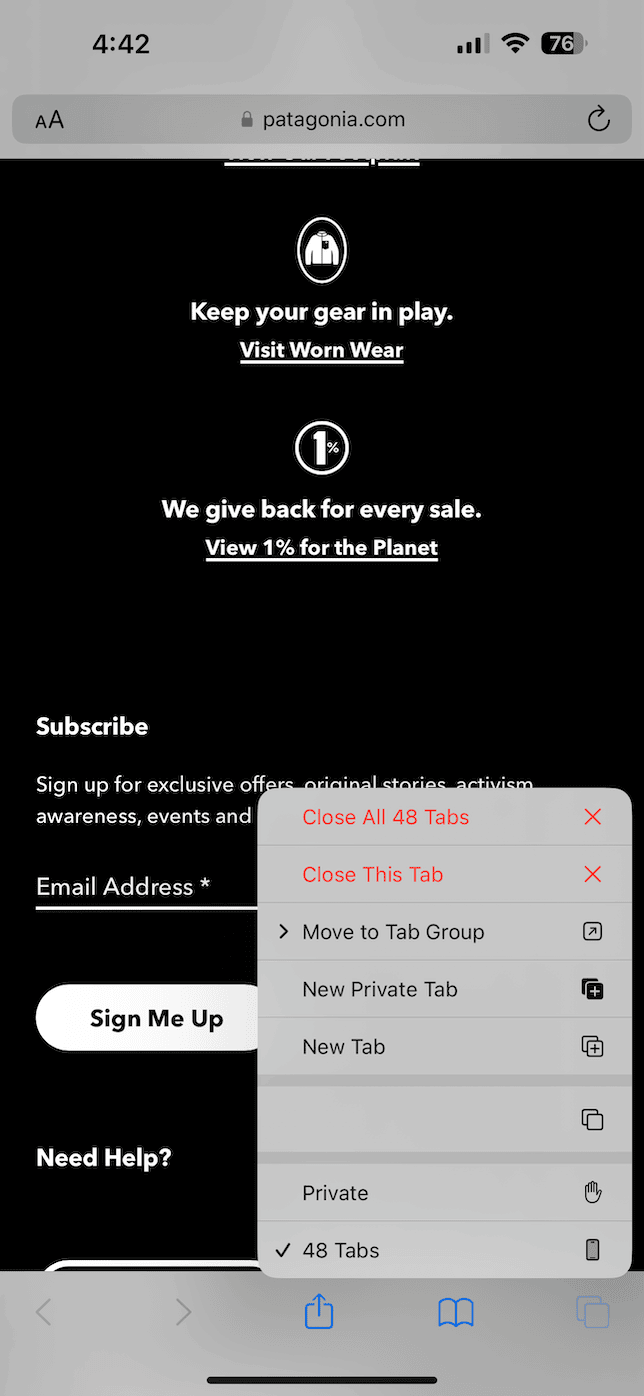
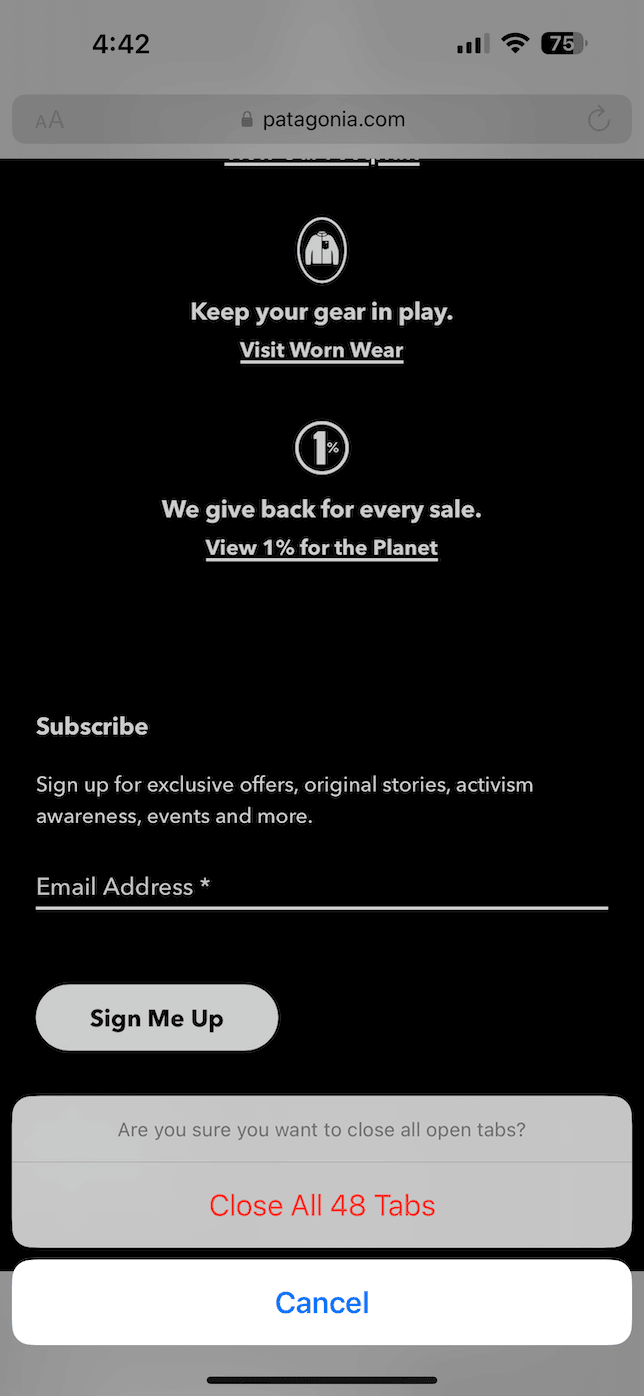
Close all tabs from the iPhone Settings
Another way to close all tabs on your iPhone is through the device’s settings. Here’s how to do it:
- Open the Settings app on your iPhone.
- Scroll down to Safari and tap it.
- Scroll and tap Clear History and Data.
- Confirm.
Note, though, that except for closing all tabs, it will also remove cache, cookies, and history.
How to close all Chrome tabs on iPhone
Now, if you’re using Google Chrome on your iPhone, then the process will be slightly different. You can follow these steps:
- Open the Chrome app on your iPhone.
- Tap the Tabs button in the top-right corner.
- Press and hold Done in the bottom-left corner.
- Then, tap Close All at the bottom and then tap to confirm.
How to reopen a recently closed tab
If you accidentally closed a tab that you still need, don’t panic. Here’s how to quickly reopen it:
Safari
- Tap and hold the + button in the bottom-right corner of the screen.
- Then, select the tab you want to reopen from the list of recently closed tabs.
Google Chrome
- Tap the Tabs button in the top-right corner of the screen.
- Then, press and hold the + button at the bottom to see your recently closed tabs.
- Select the tab you want to reopen.
Bonus tip: Close the open Safari tabs on your Mac using your iPhone
You might have had to reread that heading a couple of times, but it’s true! You can use your iPhone to close all Safari tabs you have open on your Mac computer.
To close the open Safari tabs on your Mac using your iPhone, you can use a feature called Handoff. It allows you to continue working on one Apple device and pick up where you left off on another as long as both devices are logged into the same iCloud account. Here’s how to use Handoff to close open Safari tabs on your Mac using your iPhone:
- Open Safari on your iPhone.
- Tap the Tabs button at the bottom.
- Scroll down past the open tabs on your iPhone, and you’ll see the list of tabs open on your Mac.
- Then, swipe left on the tabs to close them.
The downside is that you can’t close all of the Safari tabs on your Mac at once. But if you’re in a pinch or just want to make sure your browsing stays private, this can help you out.
There are several ways to close all tabs on your iPhone’s web browser, whether you’re using Safari or Google Chrome. These methods are quick and easy to use, so you can get back to browsing without a cluttered screen. And if you accidentally close a tab, don’t worry – just use the tips above to quickly reopen it.



