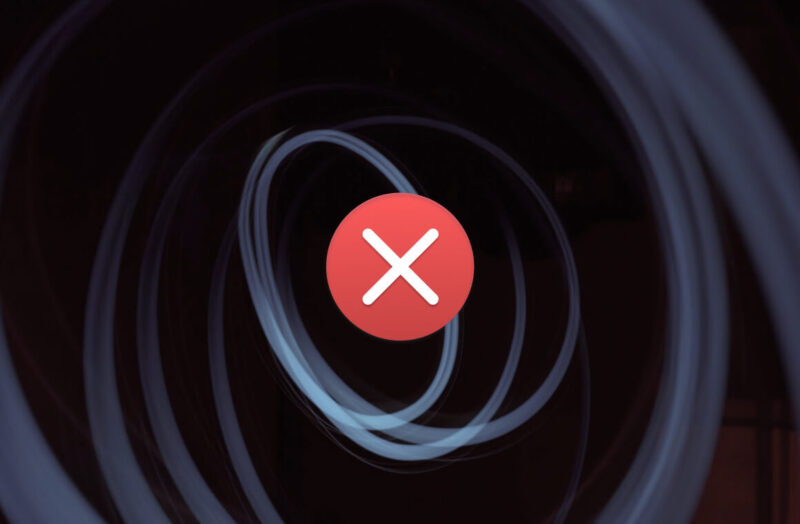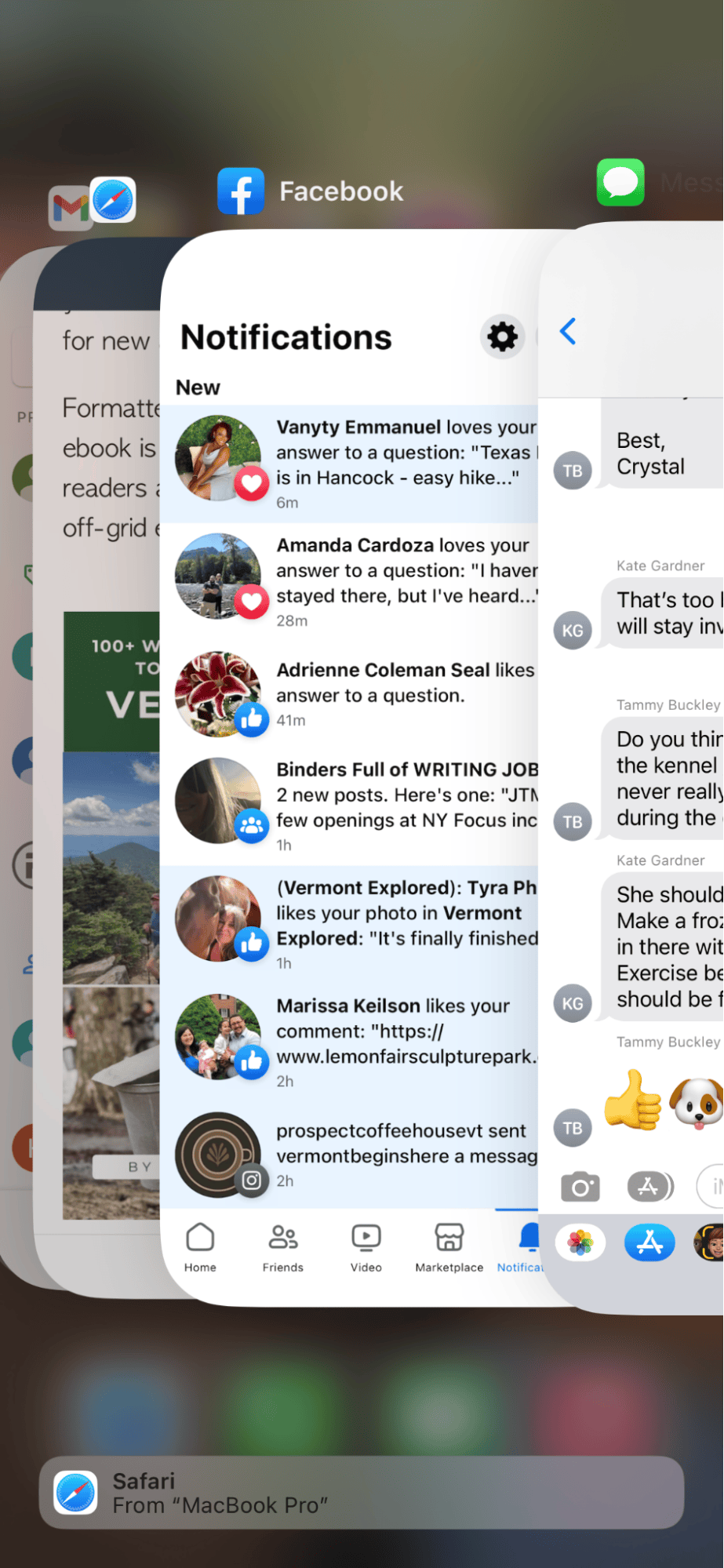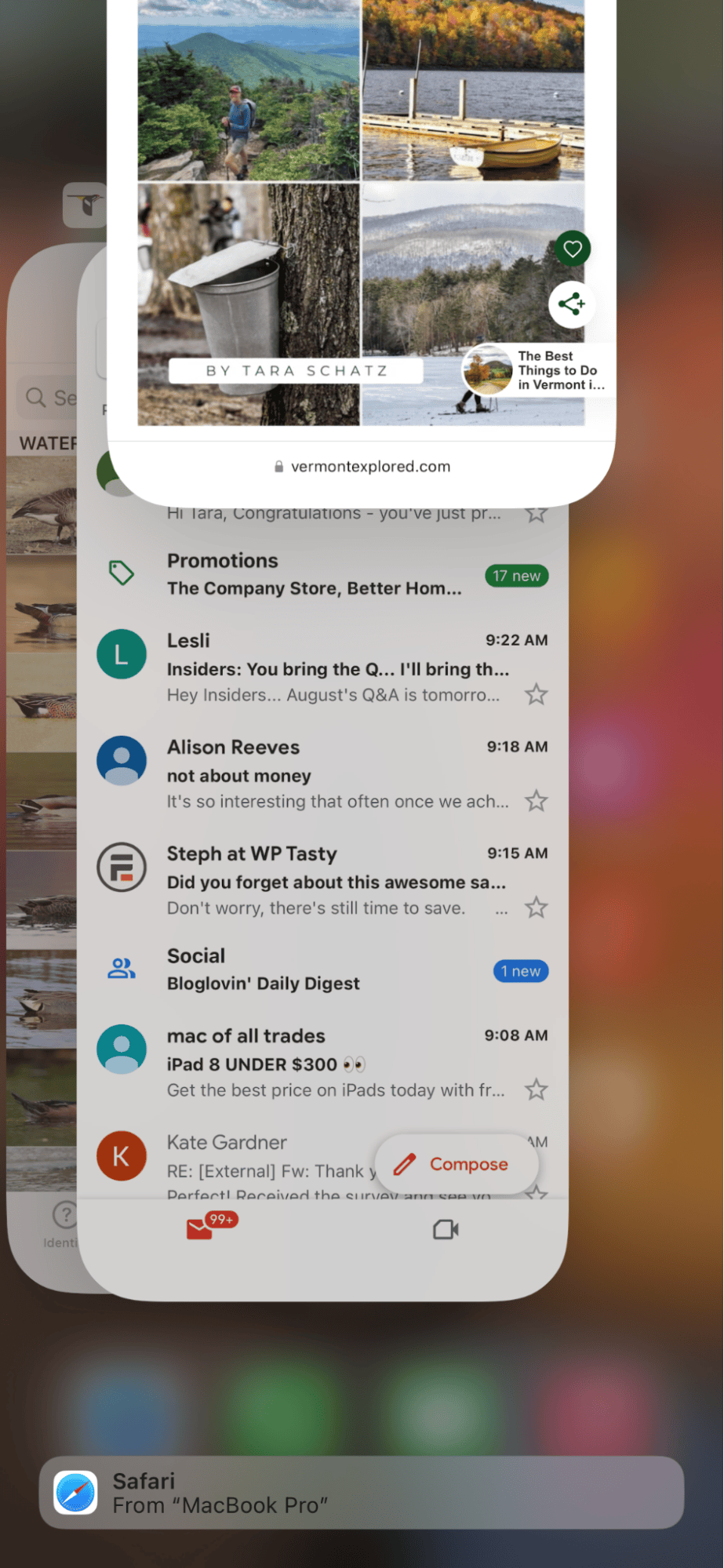Your iPhone provides a lot of functionality, allowing you to quickly switch between checking the weather, scrolling TikTok, and planning work meetings without missing a beat. Keeping your most important apps open and running in the background makes the process seamless, but there are times when you need to close those apps.
How to close apps on iPhone
Most iPhones will speedily complete all of the tasks you ask of them with multiple apps running behind the scenes, but iPhones occasionally misbehave, and apps act out more than occasionally. If you find that your phone is slower than normal, or you’re dealing with an app that freezes, crashes, or stops working, the first step is to close the app in question.
Closing your apps is easy to do, and if you’ve never done it before, you may be surprised at how simple it actually is! Here are the steps you need to take to close your apps on iPhone. You’ll also learn how to close all apps on iPhone at once.
How to quit an app with a Home button
- Double press your home button on your iPhone.
- All of your open apps will show up overlapping on the screen. Scroll through them until you find one you want to close.
- Swipe up on an app to close it.
- Continue scrolling and swiping until you’ve closed as many apps as necessary.
How to quit an app without a Home button
If you don’t have a Home button, you can still close all of your apps using a similar method.
- From the bottom of your screen, swipe upwards and pause halfway up the screen. Open apps will appear on your screen overlapping. You may not be able to see them all if you have a lot open.
- Swipe right or left through your apps to find one or more that you want to close.
- Swipe up on each app to close it.
- Continue scrolling and swiping until you’ve closed as many apps as necessary.
How to close all apps at once on iPhone
You can’t close all of your apps at once without shutting down your iPhone completely, but you can speed up the process. Instead of using a single finger to swipe up on each individual app, you can use up to three fingers to close three apps at a time.
Yes, it’s a small shortcut, but using three fingers is useful if you have a bunch of apps open that you want to close.
How to shut down your iPhone
If you’re having trouble with one or more apps, and swiping them closed either won’t work or won’t solve your problem, you can shut down and restart your iPhone. By default, this will force any open apps to close. Here’s how to shut down your phone and close all apps on iPhone in the process.
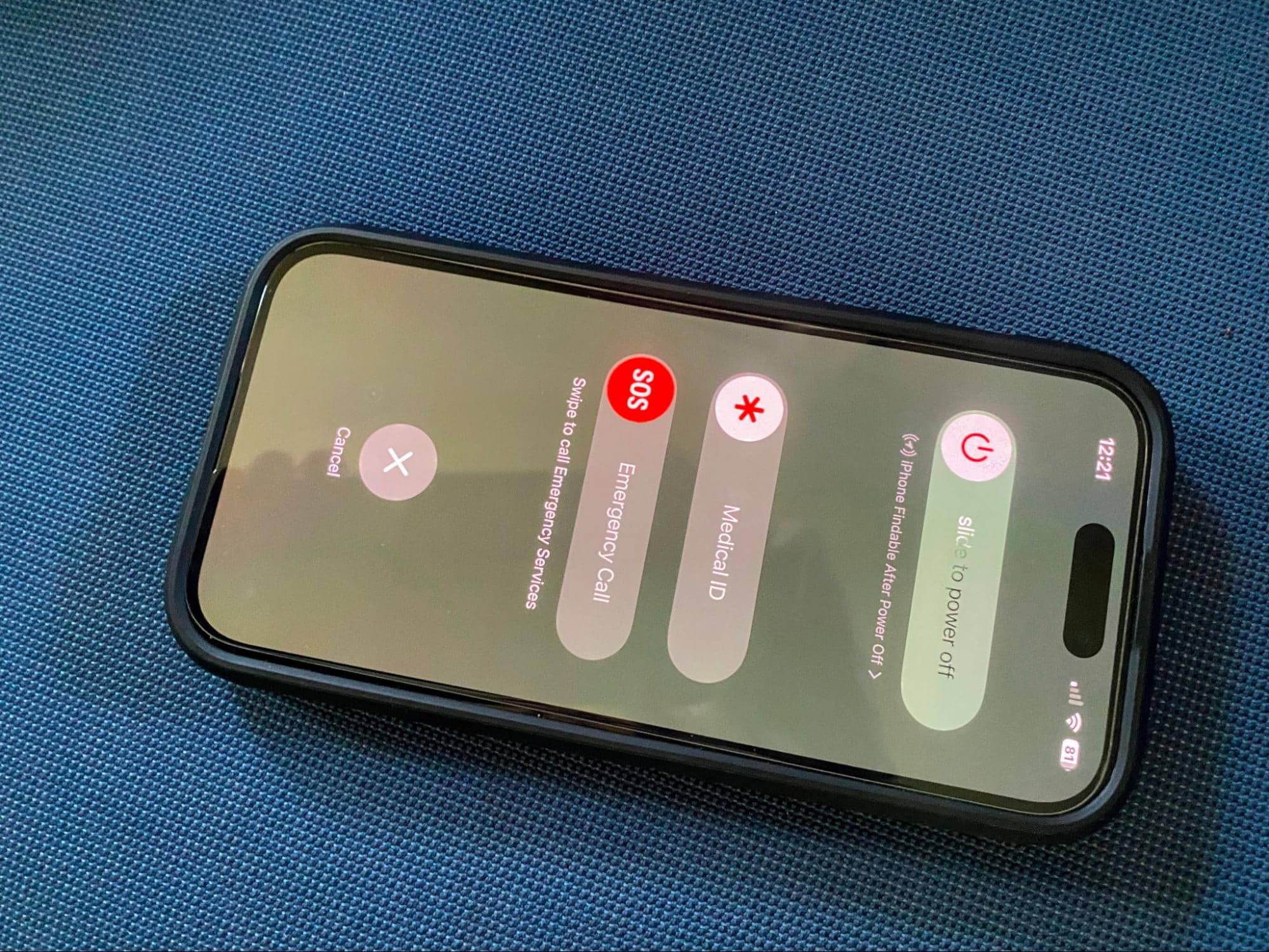
Shut down and restart an iPhone X or later
- Press and hold one of the volume buttons and your iPhone’s power button at the same time.
- When you see the power slider button, swipe from left to right to begin shutting down your phone.
- To restart your iPhone, press and hold the power button until you see the Apple logo on the screen.
Shut down your iPhone 8 or earlier model (including iPhone SE (2nd/3r generation) and iPhone 6, 7)
- Press and hold down on the power button until the power slider appears on your iPhone screen.
- Drag the slider from left to right.
- Restart your iPhone by holding down on the power button until the Apple logo appears.
Do you really need to close all of your apps on your iPhone?
You may be asking yourself if you really need to close the apps that you aren’t using. Will it save your battery from draining too quickly? Speed up the processes on your iPhone? Contrary to popular belief, apps that you’re not using aren’t ‘running in the background’ — they are suspended and can be easily initiated from the multitasking screen.
According to Apple, you should only close apps when they’re not responding. When you switch between apps, they will remain active for a bit, just in case you are multitasking, but once you ignore an app for a short period of time, it stops taking up resources on your phone and sits quietly in the background.
What have you learned from this article? That you don’t actually have to worry about closing background apps unless they are giving you trouble, and if you do need to close apps on your iPhone, it’s as easy as swiping up on your screen. What a relief!