Unless you’ve been living under a rock, you’re probably familiar with the popular social media platform X, formerly known as Twitter. But just in case you’re not like me and constantly checking your X/Twitter feed, users mainly share text-based posts. As the platform has evolved, there’s a growing number of images, gifs, and videos being shared as well.
While you might not be actively saving that media, it’s still downloaded and saved on your iPhone. This could cause you to encounter issues with Twitter, such as slow loading, freezing, or crashing. In such cases, clearing the app’s cache on your iPhone can help resolve the problem.
But don’t worry; you’re in the right place. In this article, you’ll read about how to clear the Twitter cache on iPhone — and, more importantly, why you should do it.
What is cache? Why do you need to clear it?
When it comes to anything computer- or technology-related, “cache” is one of those words that is just thrown around. Most people don’t really even know what they’re saying when they use it. So, first, it’s important to understand what the cache is and what is meant when you read the phrase clearing the cache.
Cache refers to temporary data that any application stores on your device to speed up loading times and improve performance. However, over time, this cached data can accumulate and take up valuable space on your device, which can cause performance issues.
Clearing the cache deletes temporary data stored by an app, which can help free up space on your device, improve performance, and fix issues like slow loading or freezing.
How to clear Twitter cache on iPhone
Now, let’s move on to the steps involved in clearing the Twitter cache on your iPhone. The steps below are identical for the X app and the Twitter app:
- On the iPhone, open the X/Twitter app.
- Tap the profile icon in the top left.
- Expand the Settings and Support tab.
- Tap Settings and privacy > Accessibility, display, and languages > Data usage.
- Go into Media storage and tap Clear media storage.
- Hit the back arrow in the top corner.
- Then, tap Clear all web storage.
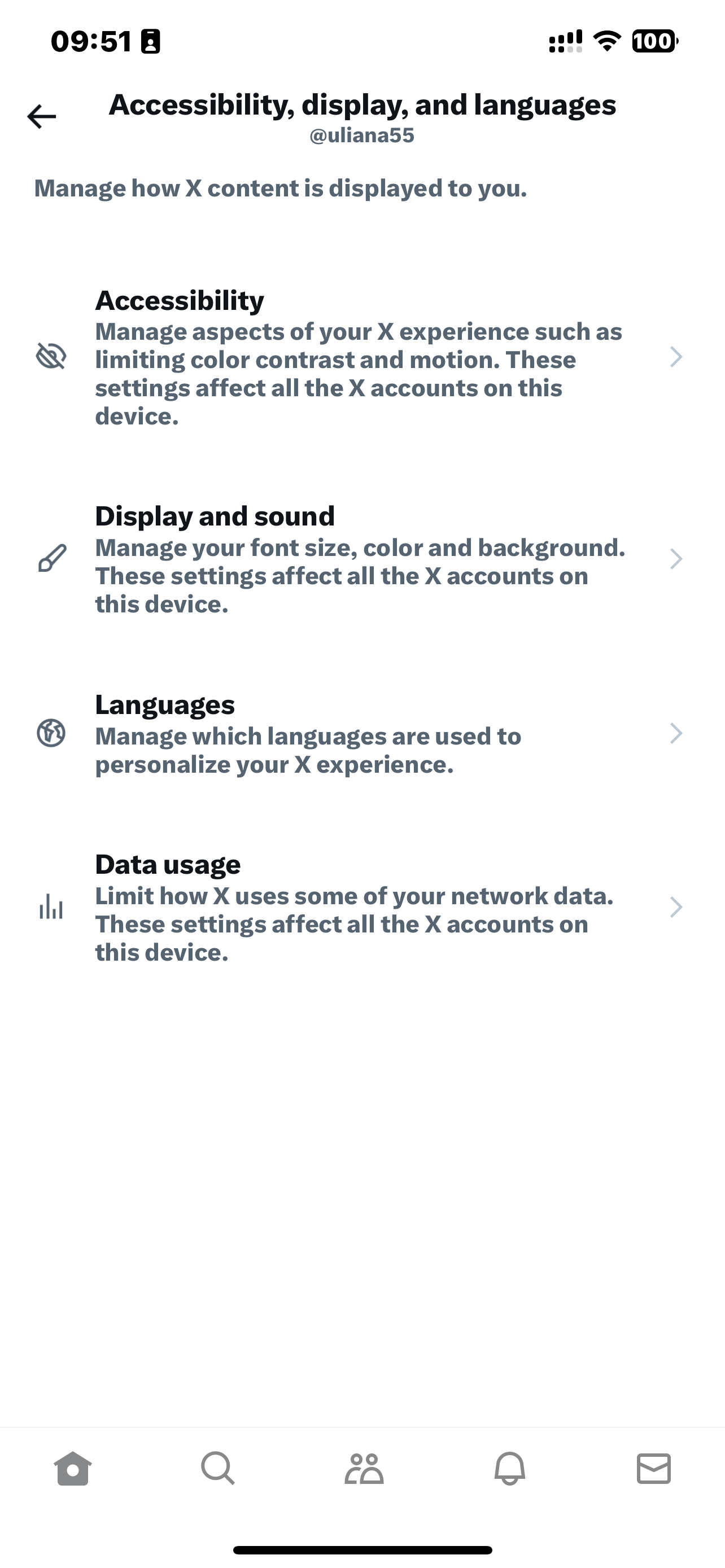
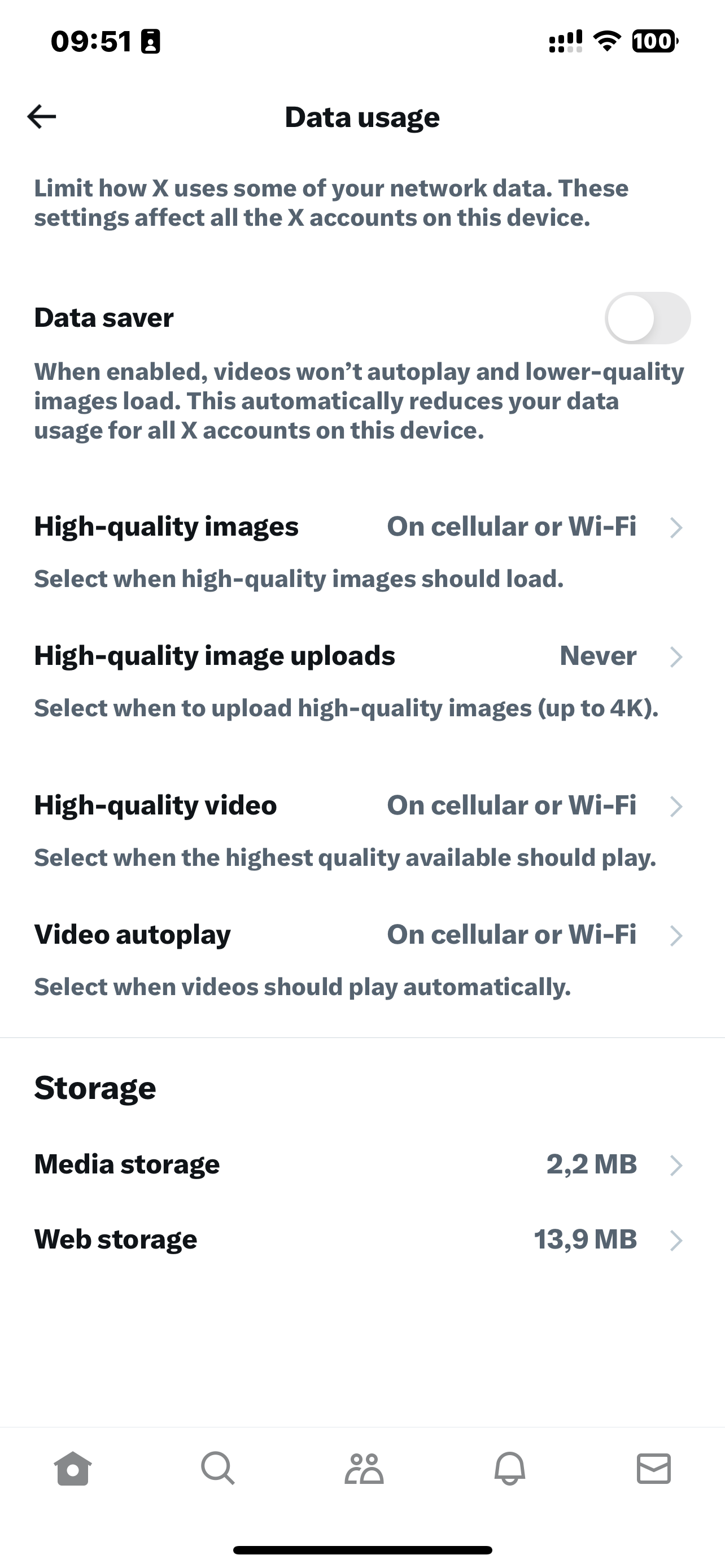
That’s it! You have now successfully cleared the Twitter cache on your iPhone. Clearing the cache will not log you out of your Twitter account, and your account information, tweets, and messages will remain intact.
When should you clear your X/Twitter cache?
There is no fixed timeframe for clearing the Twitter cache on your iPhone, as it largely depends on your usage and the amount of space that the cached data takes up on your device. However, it’s generally a good practice to clear the cache periodically to ensure that the app runs smoothly and doesn’t cause any performance issues.
If you use Twitter frequently and upload or view a lot of media files, you may want to clear the cache more often, say once a week or every two weeks. On the other hand, if you only use Twitter occasionally, you may not need to clear the cache as frequently, and you could do it once a month or so.
You can also keep an eye on your device’s storage space and check if Twitter is taking up a significant amount of space. If that’s the case, you may want to clear the cache more often to free up space on your device.
In any case, it’s a good idea to get into the habit of clearing the cache periodically to ensure that the app runs smoothly and doesn’t cause any performance issues.
How to check your device’s storage
If you want to check how much of your iPhone’s storage is being used up by your Twitter cache, it’s a really simple process. All you need to do is follow these steps:
- Open the Settings app.
- Tap General > iPhone Storage.
- Scroll down until you see X/Twitter in the list of apps.
Here, you can see the amount of storage space that the Twitter app is using on your device. You’ll also see an option to “Offload App,” which will delete the app but keep the app data intact. Alternatively, you can tap “Delete App” to remove the app and all of its data from your device.
If you notice that the Twitter app is using a significant amount of space on your device, you may want to consider clearing the cache as mentioned in the previous section. Clearing the cache will remove temporary data stored by the app, which can help free up space on your device and improve performance.
Clearing the cache on your iPhone can help improve performance and fix issues with the Twitter app. The steps mentioned above are simple and easy to follow, and you can do it in just a few clicks. If you encounter any issues while clearing the cache or have any other questions, feel free to reach out for help.



