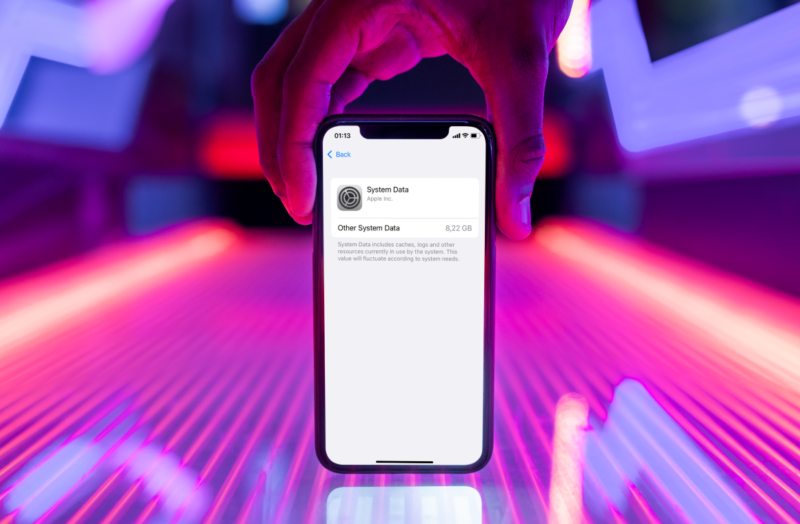There’s no denying that iPhones are incredible and powerful devices. However, that doesn’t mean they’re without any problems. iPhones can experience performance issues and run out of storage space over time. One of the primary culprits for this is system data — the files and data required for the smooth functioning of the device’s operating system and apps.
System data can accumulate over time and take up a significant amount of space on your iPhone, which can lead to sluggish performance, app crashes, and other issues. Not to mention the fact that you would not be able to install new apps or take photos. Clearing system data on your iPhone can help free up storage space, improve performance, and resolve various problems.
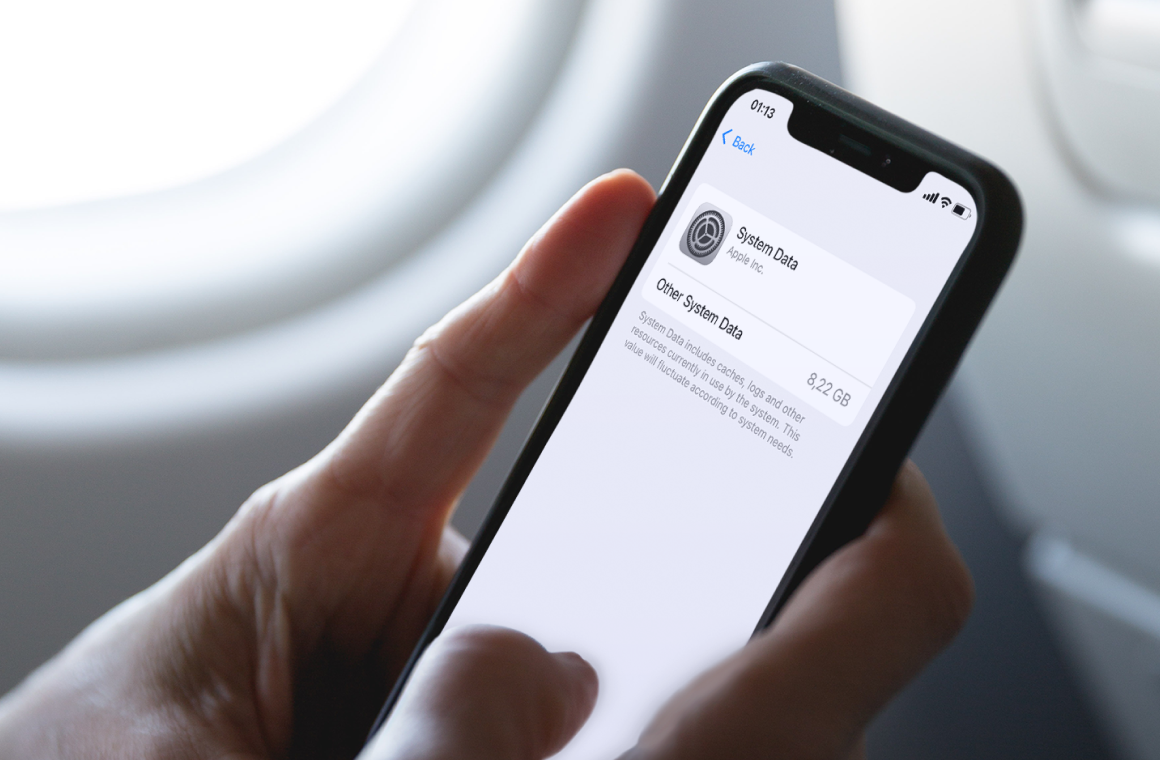
In this article, we’ll provide a detailed guide on how to clear system data on your iPhone storage. We’ll cover steps you can take to clear Safari data, app cache, system cache, and other unnecessary files and data. We’ll also explain why the system data on your iPhone can take up so much space and how you can manage it to keep your device running smoothly. Whether you’re experiencing performance issues or simply looking to free up space on your device, this article will show you how to clear other system data on iPhone.
Why does the iPhone’s System Data take up so much space?
The system data on an iPhone can take up a significant amount of space on the device, which can be a cause for concern, especially if the device has limited storage capacity. But what exactly is “System Data”? Well, we’re so glad you asked. It’s a bit of a potpourri collection of things, including but not limited to:
- Operating system updates
- App data
- Temporary files
- System files and logs
To manage the system data on your iPhone, it’s a good idea to periodically clear temporary files, app cache, and other unnecessary data. You can also delete apps that you no longer use and regularly back up your data to free up storage space on your device.
How to check iPhone System Data storage
Before clearing system data, it’s a good idea to check how much available storage your iPhone has. To do this, open the Settings app and go to General > iPhone Storage. Here, you will see a breakdown of the apps and files taking up space on your device.
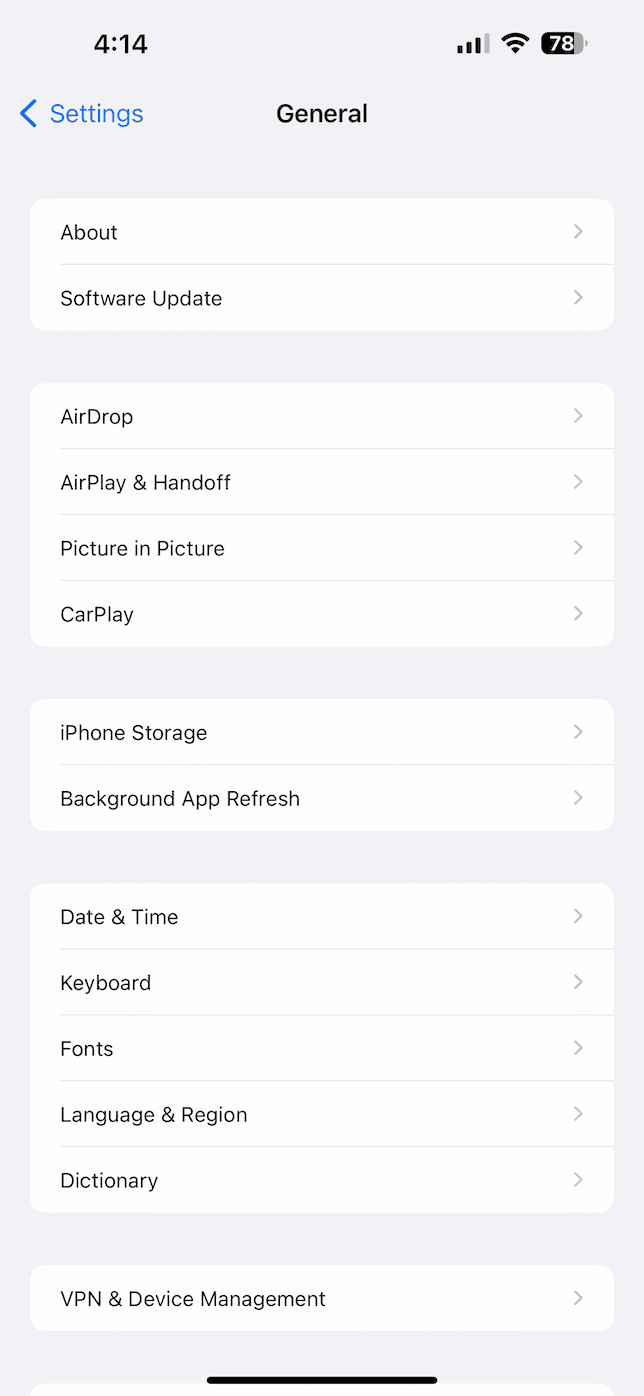
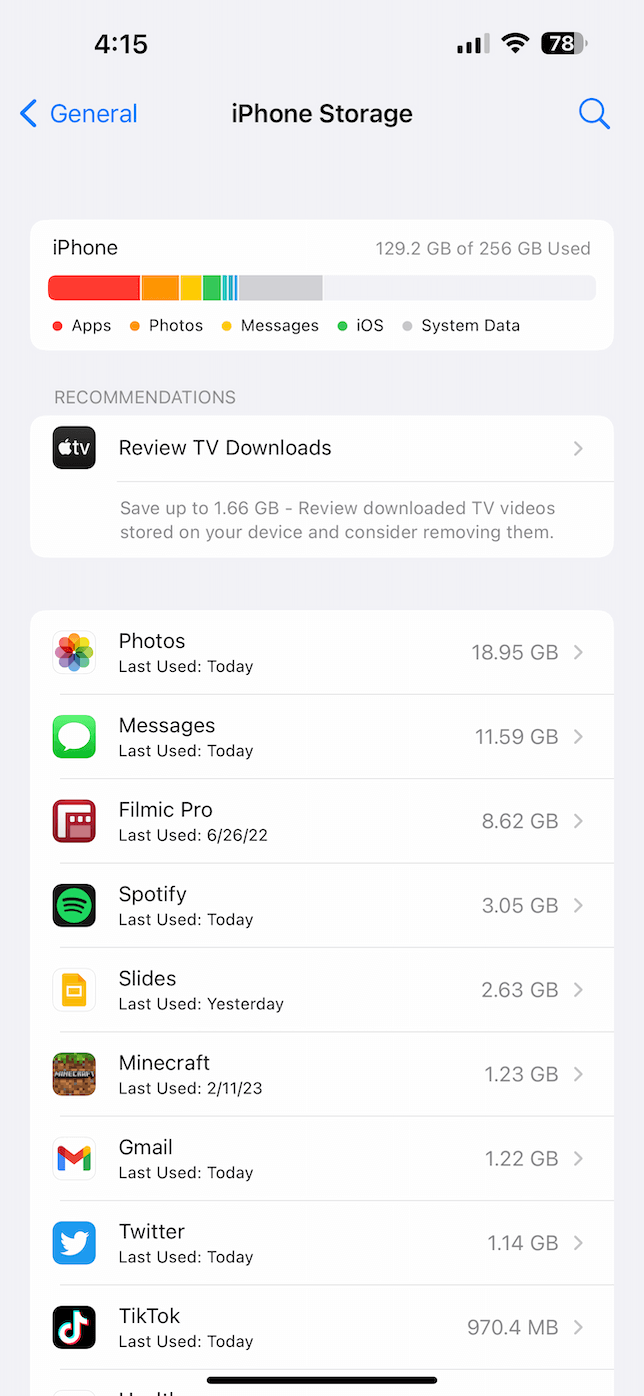
If you are running low on storage, clearing system data can help, but it’s important to note that this will not clear all of the storage on your device. If you need to free up a significant amount of space, you may need to delete some apps or files.
Tip: Do you need to clear System Data storage on Mac?
System data isn’t a problem that only plagues your iPhone. It can also accumulate and take up space on your Mac as well. But thankfully, you can download CleanMyMac X to help scan for these files and help you get rid of them with just a few clicks of your mouse.
The System Junk tool scans your Mac’s internal hard drive and will quickly remove them, freeing up gigabytes of valuable space and optimizing your computer’s performance.
Before you start clearing up system data on your iPhone
Backing up your iPhone is an important step that you should take before clearing system data. When you clear system data on your iPhone, you are essentially erasing some or all of the information stored on your device. This can include settings, apps, and other important data. Therefore, it is important to create a backup of your device before proceeding with any action that might result in data loss.
One of the main benefits of backing up your iPhone is that it allows you to restore your device to its previous state if something goes wrong during the clearing of the system data process. For example, if you accidentally delete important data or experience a technical issue during the process, you can use your backup to restore your device to its original state. This can save you a lot of time and frustration, as you won’t have to manually reconfigure your device or reinstall all of your apps and data.
Another important reason to back up your iPhone is to ensure that you don’t lose any important data that is not stored on the cloud. For example, if you have photos or videos that are not backed up to iCloud, clearing system data without a backup could result in the permanent loss of this data. By creating a backup of your device before clearing system data, you can ensure that all of your important data is safely stored and can be easily restored if necessary.
How to clear System Data on iPhone
There are a couple of different ways you can go about clearing the System Data on your iPhone. Here are 6 steps you can take to free up that space on your device.
Method 1: Clear Safari data
Safari is the default browser on iPhone, and it can store a lot of data, including cache, cookies, and browsing history. To clear Safari data, go to Settings > Safari > Clear History and Website Data. It will not affect AutoFill information. In case there is no data or browsing history to delete, this setting will be gray.
Method 2: Clear app cache
Apps can store a lot of data on your device, including cache, which can take up valuable space. To clear the app cache, go to Settings > General > iPhone Storage. Here, you will see a list of the apps on your device, ranked by the amount of storage they are using. Tap on an app to see its details, and then tap Offload App to remove the app from your device but keep its data, or tap Delete App to remove the app and its data. Note that you will need to reinstall the app once again later.
Method 3: Clear system cache
The iPhone stores various system data, including logs and cache, which can accumulate over time and slow down your device. To clear system cache, you will need to use a third-party app, such as PhoneClean. You can find other cleaners in the App Store. Note here that it is better to download an app from trusted developers, so do some background research. Also, consider App Store reviews before downloading such applications. These apps can scan your device for unnecessary system data and help you delete it.
Method 4: Reset network settings
Resetting your network settings can help resolve various network-related issues on your device. This will clear your Wi-Fi passwords, cellular settings, and VPN settings, so you will need to enter them again after the reset. To reset your network settings, open Settings and tap General > Transfer or Reset iPhone > Reset > Reset Network Settings.
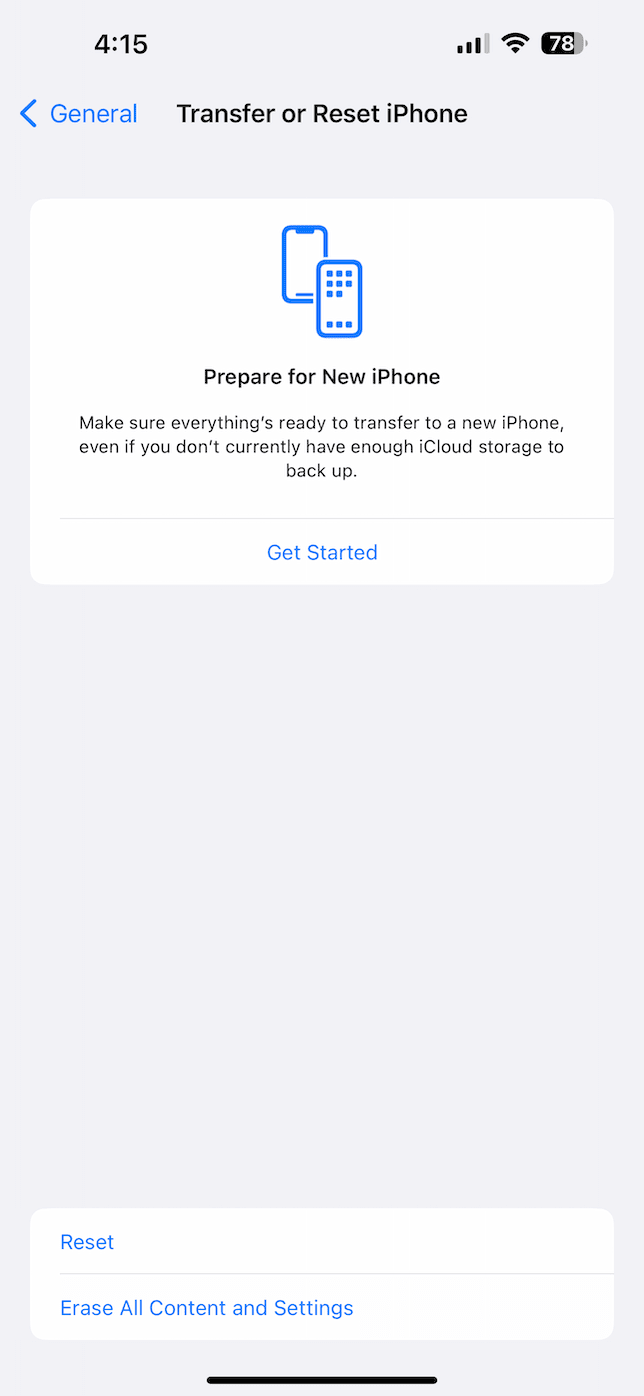
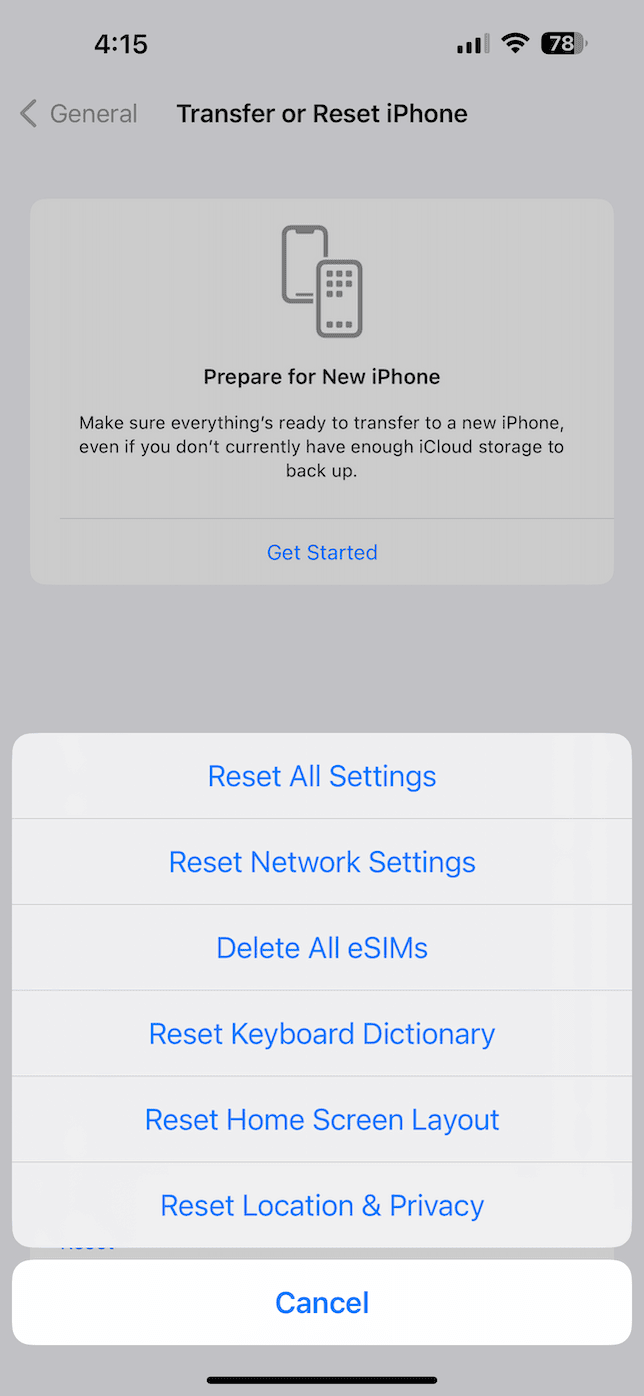
Method 5: Reset all settings
If you are experiencing other issues on your device, such as slow performance or app crashes, you may want to reset all settings. While it won’t erase your data or media, this process will restore your device to its default settings. To reset all settings, tap Settings > General > Transfer or Reset iPhone > Reset > Reset All Settings.
Method 6: Restore your iPhone
If the steps above don’t help, then you’ll want to think about restoring your iPhone back to its factory configuration. This process will delete all of your data and media from the device, so it is important to have a backup of your data before doing this. To restore your iPhone, you’ll just need to open Settings and tap General > Transfer or Reset iPhone > Erase All Content and Settings.
Clearing system data on your iPhone can help free up storage space, improve performance, and resolve various problems that may be plaguing your device. By following the step-by-step guide we’ve provided in this article, you’ll be able to clear Safari data, app cache, system cache, and other unnecessary files and data from your iPhone.
In addition to these specific steps, it’s important to keep in mind that managing your iPhone’s storage space is an ongoing process. Regularly backing up your data, deleting apps and files you no longer use, and being mindful of the data you create and store on your device can all help to keep your iPhone running smoothly. These easy-to-follow steps will also prevent the accumulation of clutter, thus making the needed maintenance less time-consuming.
With a little bit of effort, you can keep your iPhone running smoothly and avoid common performance issues. By regularly clearing system data and managing your device’s storage space, you can ensure that you have the storage capacity you need to store your important files and apps while enjoying the smooth, fast performance you expect from your iPhone.