Wondering why your iPhone has been sluggish lately and what you can do about it? One of the easiest ways to speed things up on your iPhone is to clear the RAM, which will reset your iPhone and free up the memory that your phone needs to function efficiently.
You can clear the RAM on any iPhone, but the process is a bit different for iPhones with a Home button (pre-iPhone X) and those without one (iPhone X and newer models).
Here’s how to clear RAM on iPhone to make it run better.
How to clear RAM on iPhone to speed it up
Clearing the RAM on your iPhone is as simple as changing a few settings and pressing a few buttons, but what is RAM anyway, and why does clearing it make a difference?
What is RAM on iPhone?
RAM is short for Random Access Memory. This is basically your iPhone’s short-term memory, where it stores data that it needs to run apps and open files that you use all the time. The more apps you use, the more RAM your iPhone will need to run, and if your iPhone uses too much RAM, it becomes overloaded and slows way down.
With normal use, your new iPhone has plenty of RAM to run all of your applications and programs without complaint, but if you notice that your phone is slowing down or freezing up, clearing the RAM is a good way to jump-start it into action, and it only takes a few minutes.
What happens when I clear the RAM on iPhone?
When you clear the RAM, you’re resetting your iPhone’s short-term memory, so it has less information to sort through when starting apps or running programs. There’s a good chance that this process will speed up your iPhone and keep your apps from freezing up when you use them.
There is no risk to clearing your iPhone’s RAM, so even if it doesn’t solve your problem, it’s worth trying.
How to clear RAM on iPhone models with a Home button
If you have an older iPhone model with a Home button that is slowing down, you can easily clear the RAM to see if it speeds things up. Follow these steps to clear the RAM:
- Hold down the power button (on the top or the side, depending on the model) until the power off slider appears.
- Release the power button.
- Hold down the Home button. Your phone will briefly turn off and on again, clearing the RAM in the process. You will have to restart your apps, but other than that, everything will be as it was, just faster!
Clean up your photos with CleanMy®Phone
Overloaded RAM isn’t the only thing that will slow down your iPhone and force it to work harder. As you fill up your storage space on your iPhone, it is harder for your phone to perform basic tasks like updating apps and software. You can use CleanMy®Phone to quickly delete duplicate and similar photos, screenshots, screen recordings, blurry images, and other useless stuff. It’s one of the easiest ways to free up storage fast because it lets you delete all the files you don’t need with a single tap.
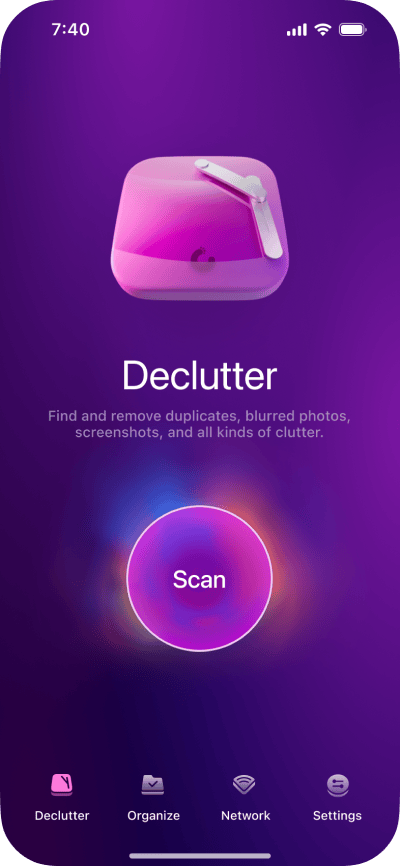
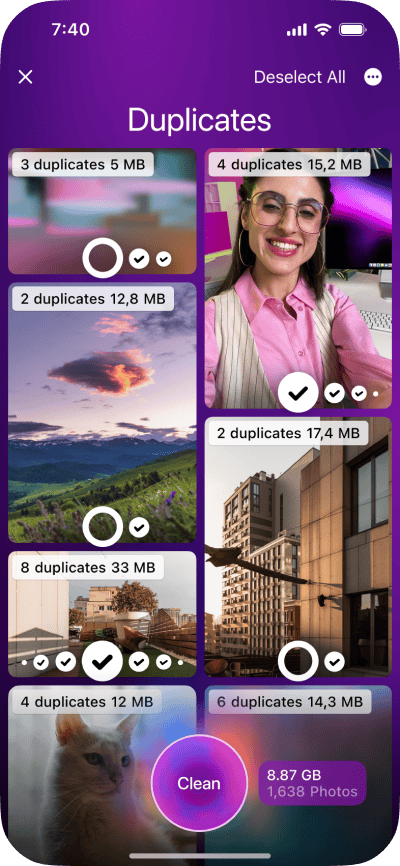
No Home button? Here’s how to clear RAM on iPhone
Without a physical Home button on your iPhone, you’ll have to go through a couple of extra steps to add one. You can do this using the Assistive Touch feature on your iPhone. Here’s how to turn it on:
- Navigate to Settings on your iPhone.
- Tap ‘Accessibility.’
- Tap ‘Touch.’
- Tap ‘AssistiveTouch.’
- Toggle on AssistiveTouch.
- Navigate back to the home screen. When you tap the circle, a menu will appear with a Home button.
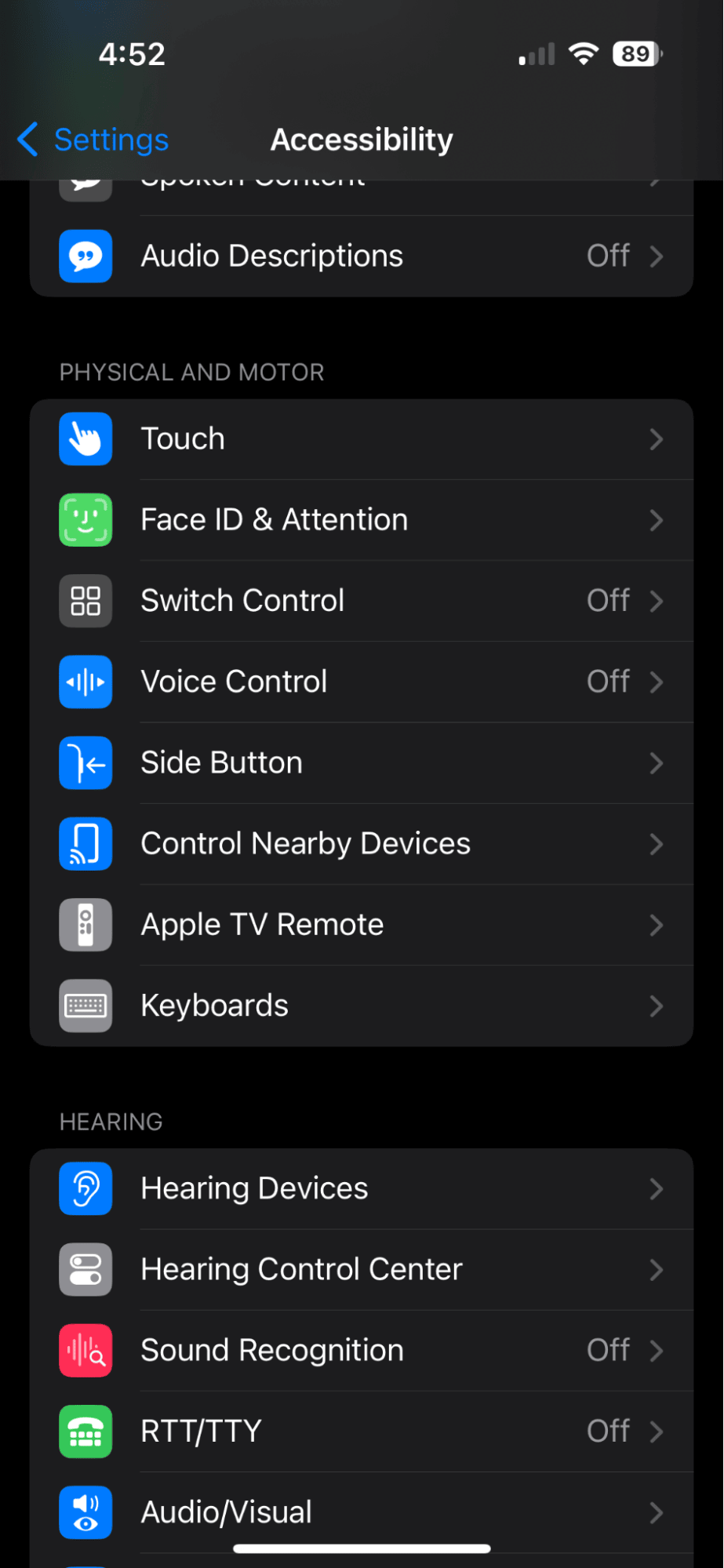
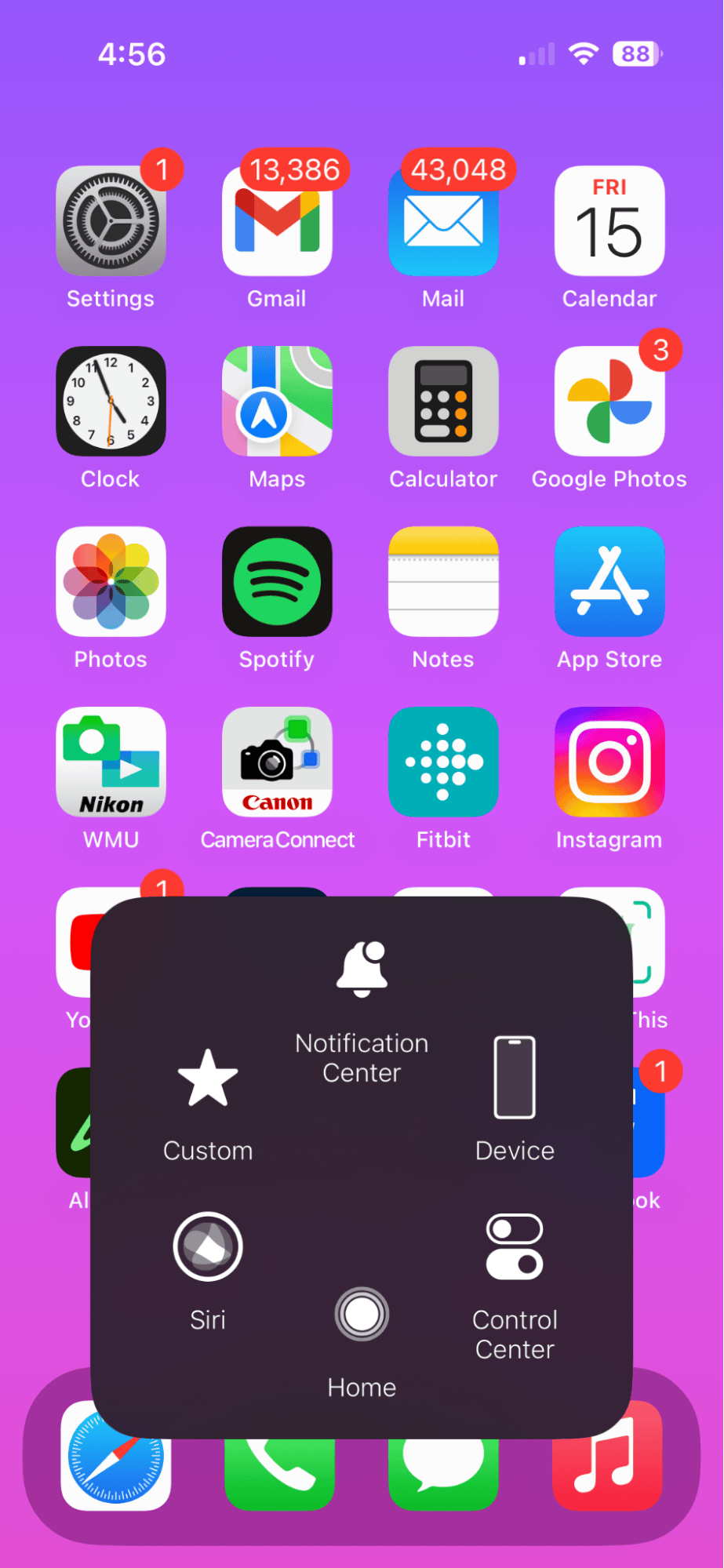
The next step to clear the RAM on your iPhone is to shut down your phone. It’s a little different than the normal method. Follow these steps:
- Open your iPhone so that it is unlocked.
- Quickly press the volume up button, then the volume down button, then hold your finger on the power button until the power off slider appears.
- While on the shutdown screen, tap the AssistiveTouch circle to bring up your AssistiveTouch Home button.
- Long press on the Home button.
- A lock screen will appear where you can enter your passcode. Congratulations! You’ve successfully cleared the RAM on your iPhone.
While newer iPhones generally won’t need to have the RAM cleared, if your apps are freezing or your iPhone is slow, consider running through the steps outlined above to clear your RAM. You may be surprised at how well it works!



