Have you had your iPhone for a while, and now it feels slightly sluggish? Or worse, are you starting to get annoying pop-ups telling you you’re out of storage? Don’t lose hope. Clearing any cache files cluttering up your phone is a great place to start.
Not sure how to clear caches on your iPhone? No worries, I got you! I’ve written this article for you to learn how to speed up your iPhone by removing cache files without deleting any of your apps.
What cache files does my iPhone store?
That’s a great question. But, before I answer it, let’s get clear on what precisely cache files are.
Whenever you open an app, you notice it’s the same as you left it, and all your preferences are still in place—thanks to cached files. You should think of them as temporary files saved on your phone to help your apps run faster.
The next logical question would be, “If cache files make my apps run faster, why would I delete them due to my iPhone running slow?” It’s an interesting paradox for sure. The problem appears when you’ve got too many apps saving too many cached files. And as a result, your iPhone has no more space or processing power to keep up with them.
An even simpler explanation would be that your phone has certain hardware limitations. And just because it can support running and saving all of those files doesn’t mean it will run flawlessly.
How to clear app cache on iPhone without deleting the app
Thankfully, iOS makes it simple to clear any app cache without removing the app from your phone. In fact, all you need to do is follow these simple steps:
- On your iPhone, open the Settings app.
- Tap General > iPhone Storage.
- Wait for the list of apps to load.
- Then, select one of the apps.
- Tap Offload App.
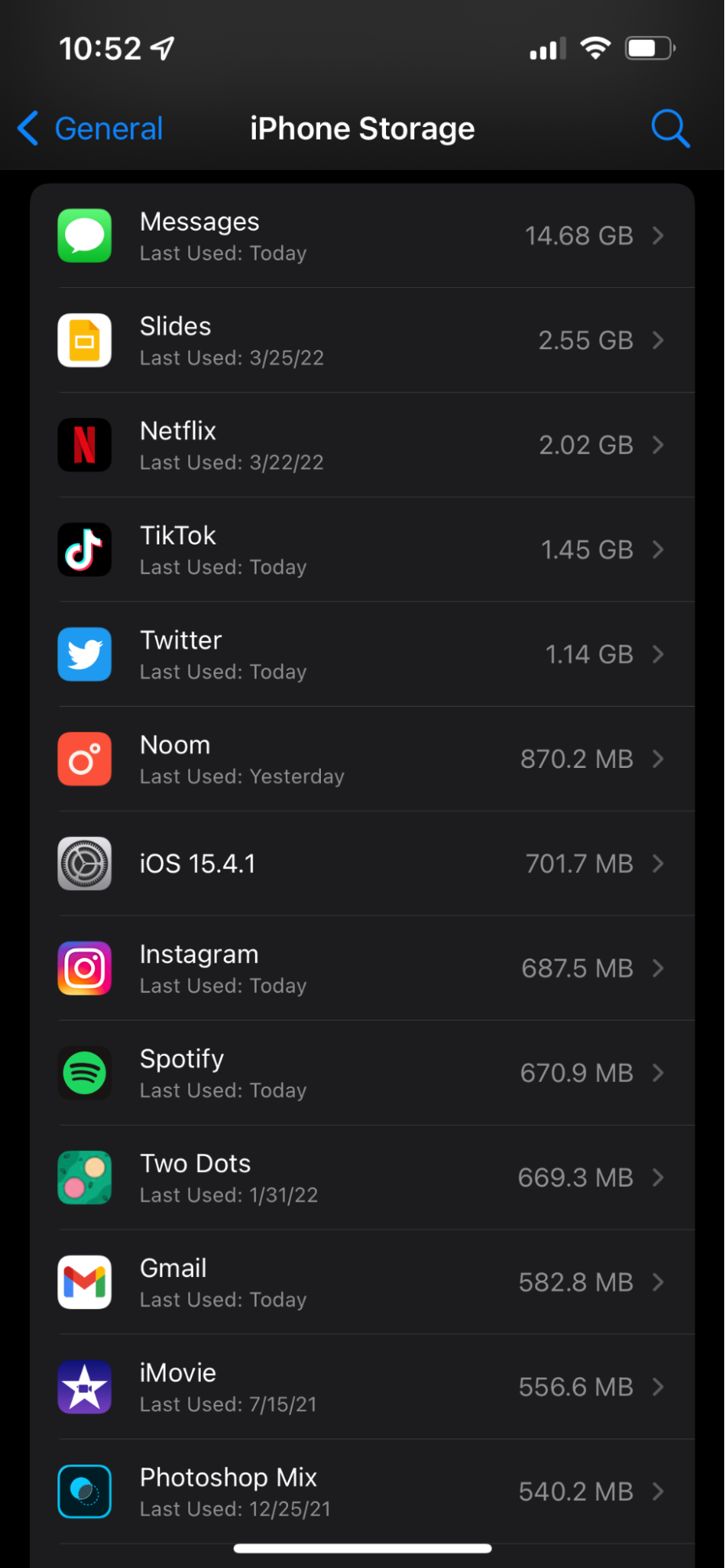
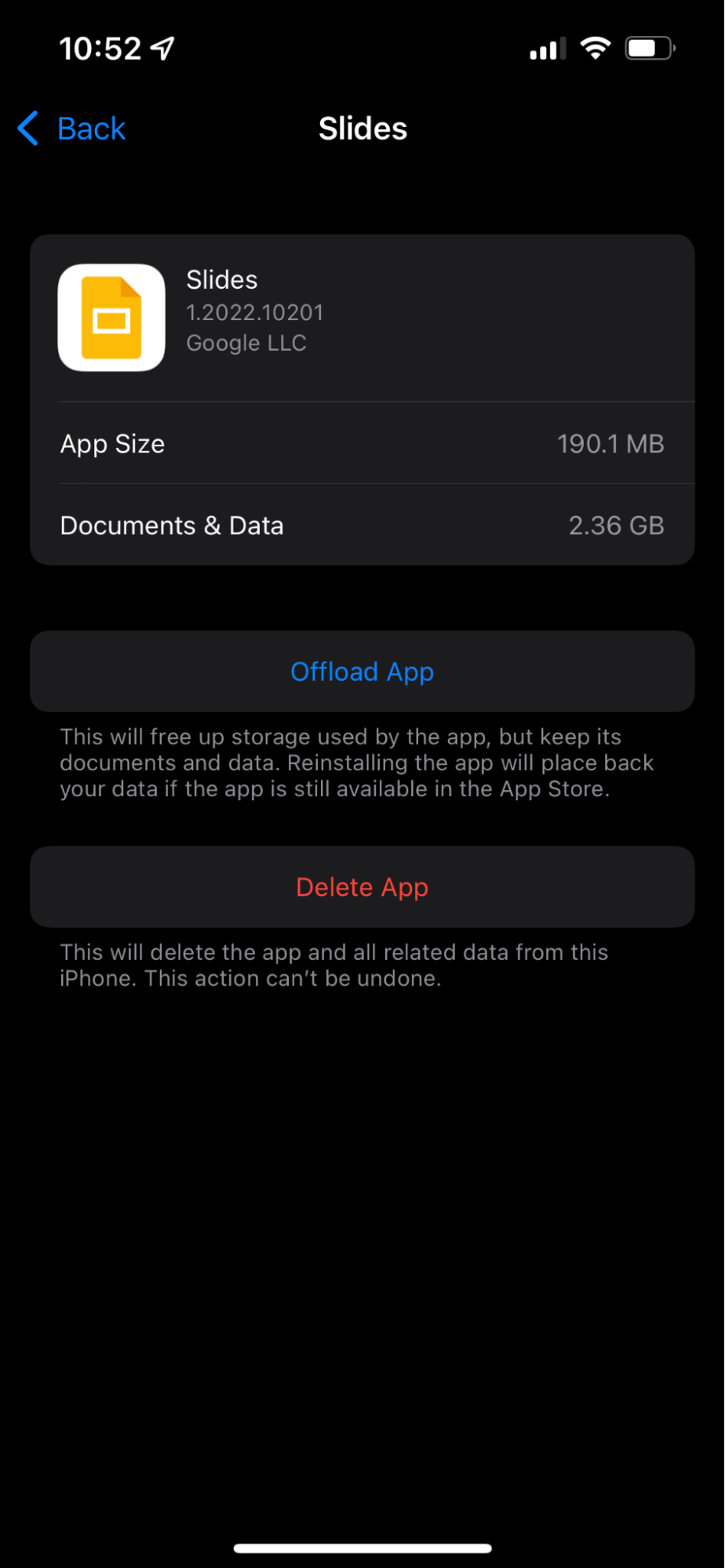
It’s a bit cumbersome to have to do this to each app individually but trust me, in the long run, it’s worth it. Also, it gives you a chance to review the apps on your phone to decide further if you want to keep them or remove them to free up some space.
Tip: Do you also want to clear cache files on your Mac?
I’ve got more good news! Clearing cache files on macOS are super easy thanks to the app CleanMyMac X. It has a System Junk module that scans your computer for unneeded cache files and broken links to help clean and speed up your Mac.
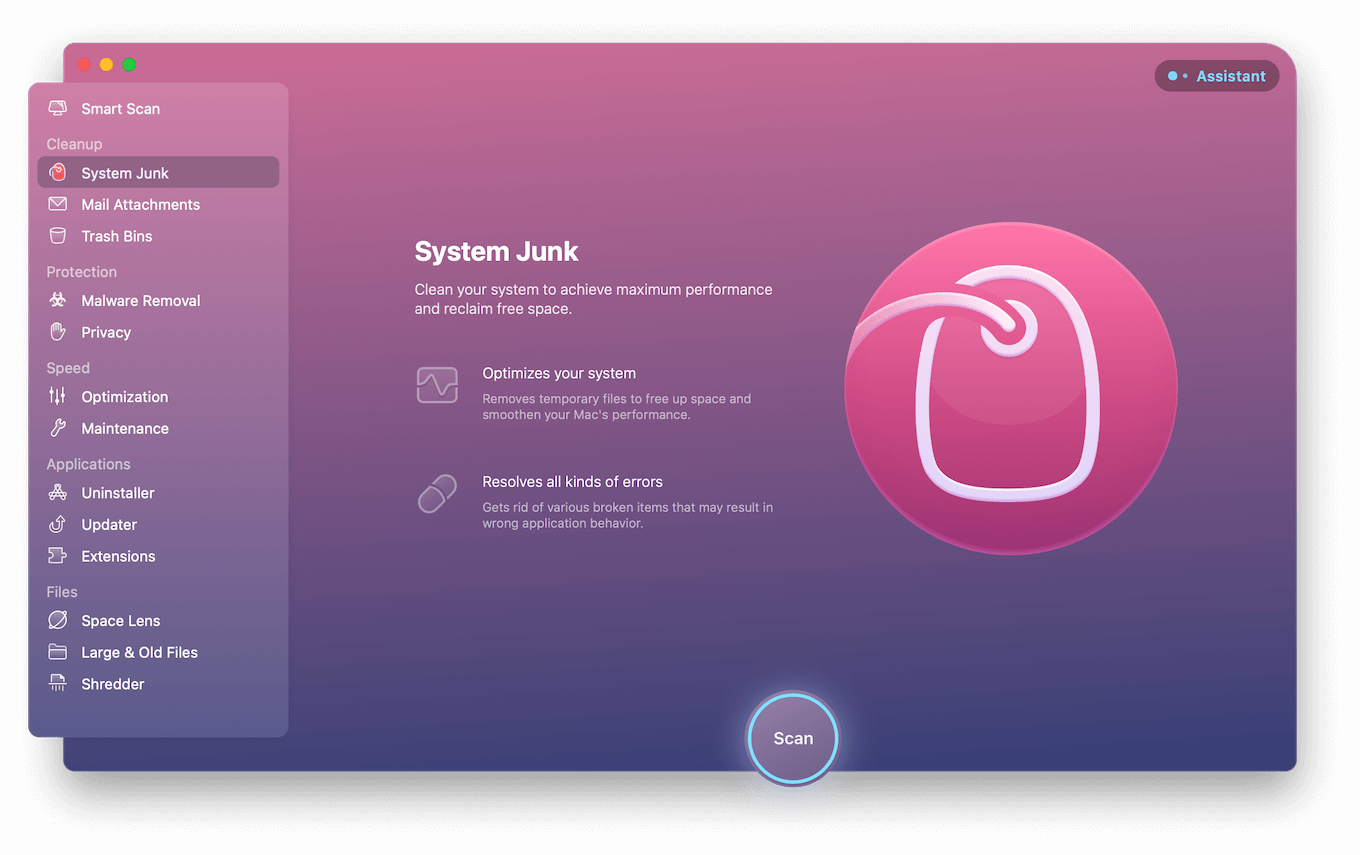
How to clear browser cache
App cache files aren’t the only ones you need to be concerned about. Your browser also saves tons of temporary files to load your websites faster. Here’s how you can clear the cache files in your browser:
- On your iPhone, open Settings.
- Tap Safari.
- Then, scroll down and tap Clear History and Website Data.
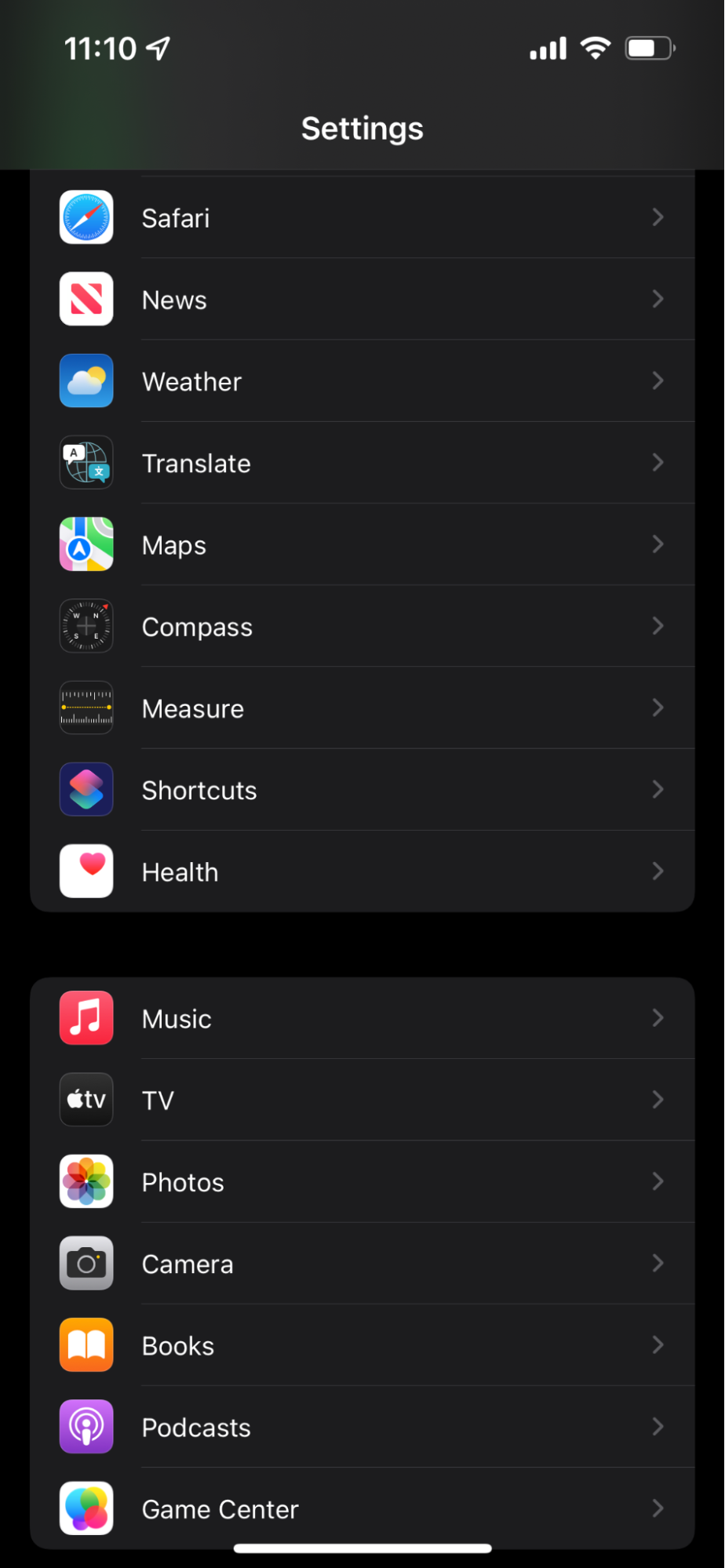
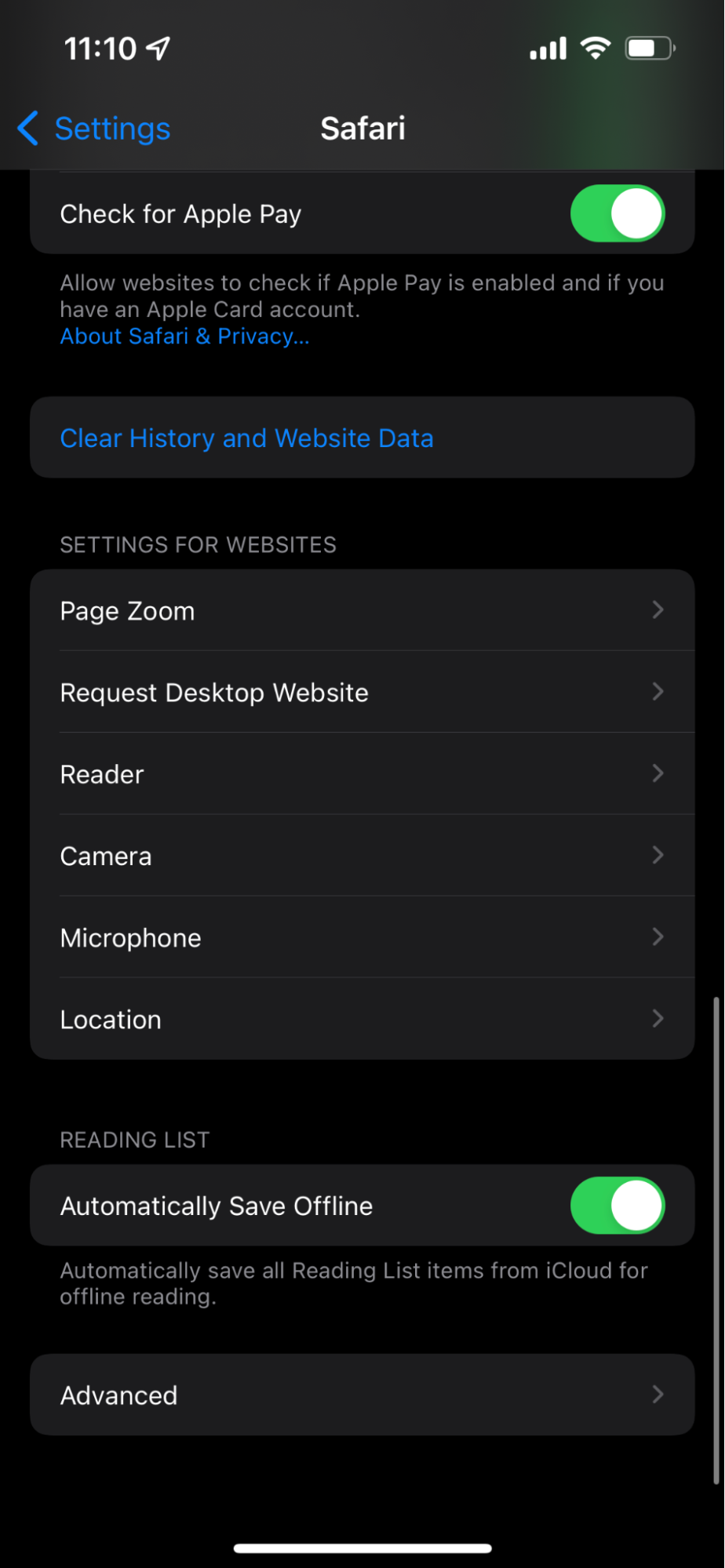
It’s an absolute no-brainer! As you can probably tell already, the one potential downside to doing this is that it also clears out your browsing history. So, if there are any websites you want to save, you should bookmark those before you do this.
How to clear background cookies
With more recent releases of iOS, Apple has been able to keep apps running in the background and not impact performance. But an app can still occasionally cause problems behind the scenes. So, knowing how to force quit apps can be incredibly helpful. How you do that will depend on which iPhone you have.
For iPhones without a home button (the button on the front of the screen):
- Swipe up from the bottom of your screen and hold your thumb in the middle.
- Then, swipe up on any or all apps to close them.
- When you’re done, just swipe back down again.
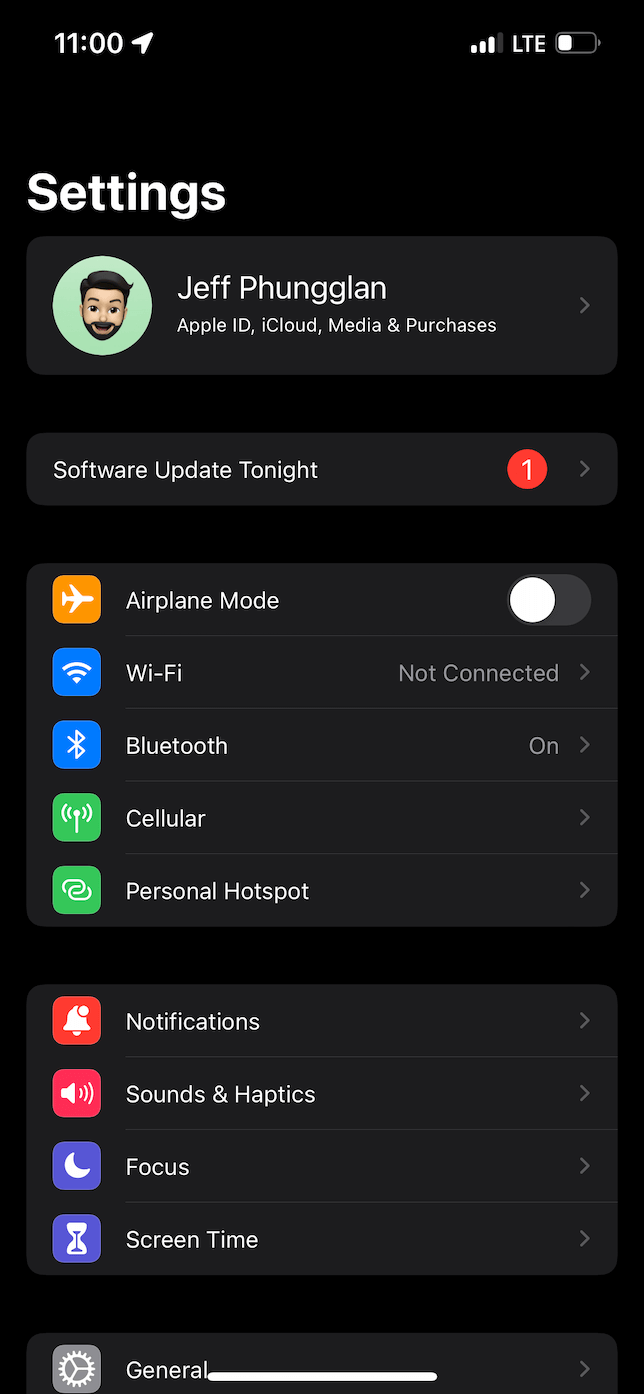
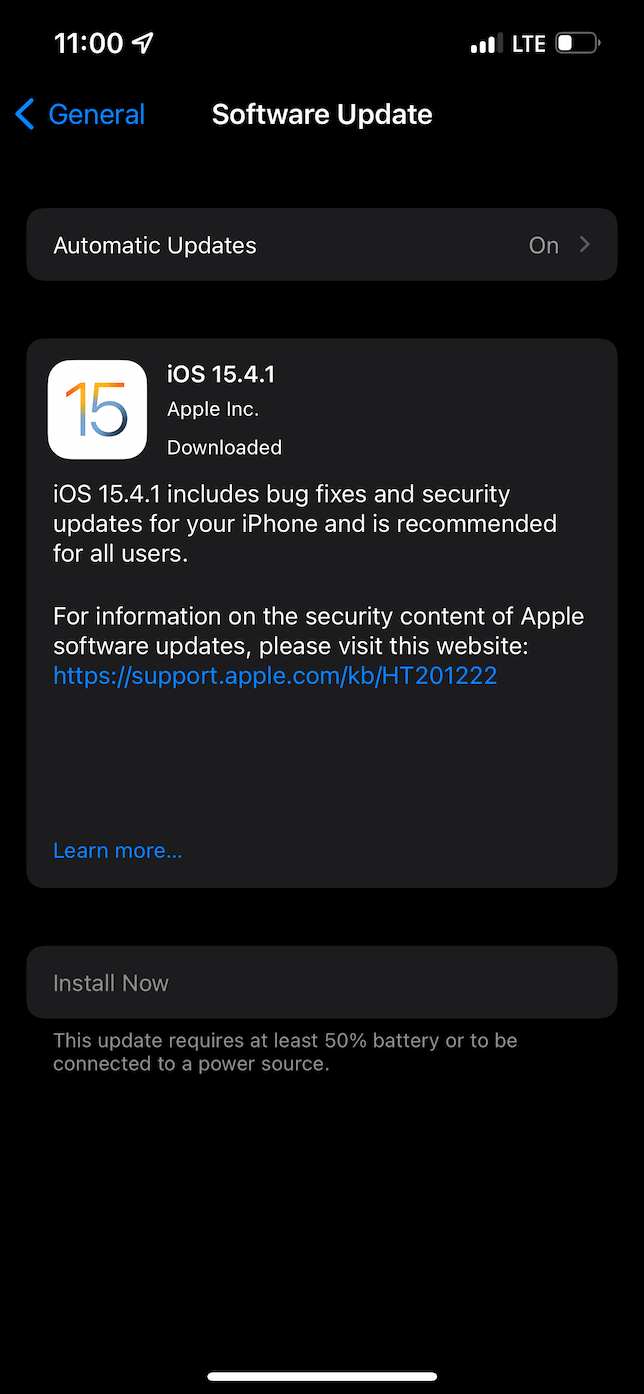
For iPhones with a home button:
- Double-tap the home button.
- Swipe up on any or all apps to close them.
- Press the home button again to go back to your home screen.
There’s nothing more annoying than dealing with an iPhone running slow or getting storage pop-up messages. And even though cache files were designed to help your phone run better, at the same time, they can have the opposite effect on your device.
But, as you just read in this article, the good news is that there are some quick fixes you can do right now without spending a dime. Hopefully, now you’re feeling more knowledgeable about fixing your iPhone. Stay tuned!



