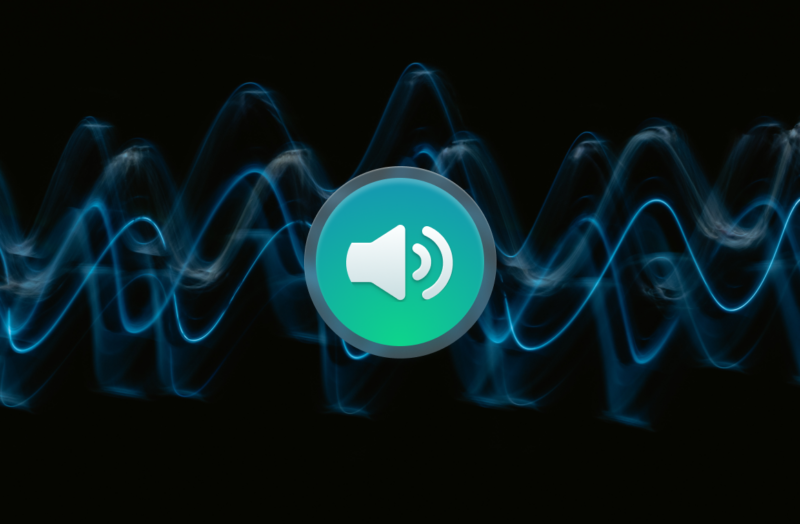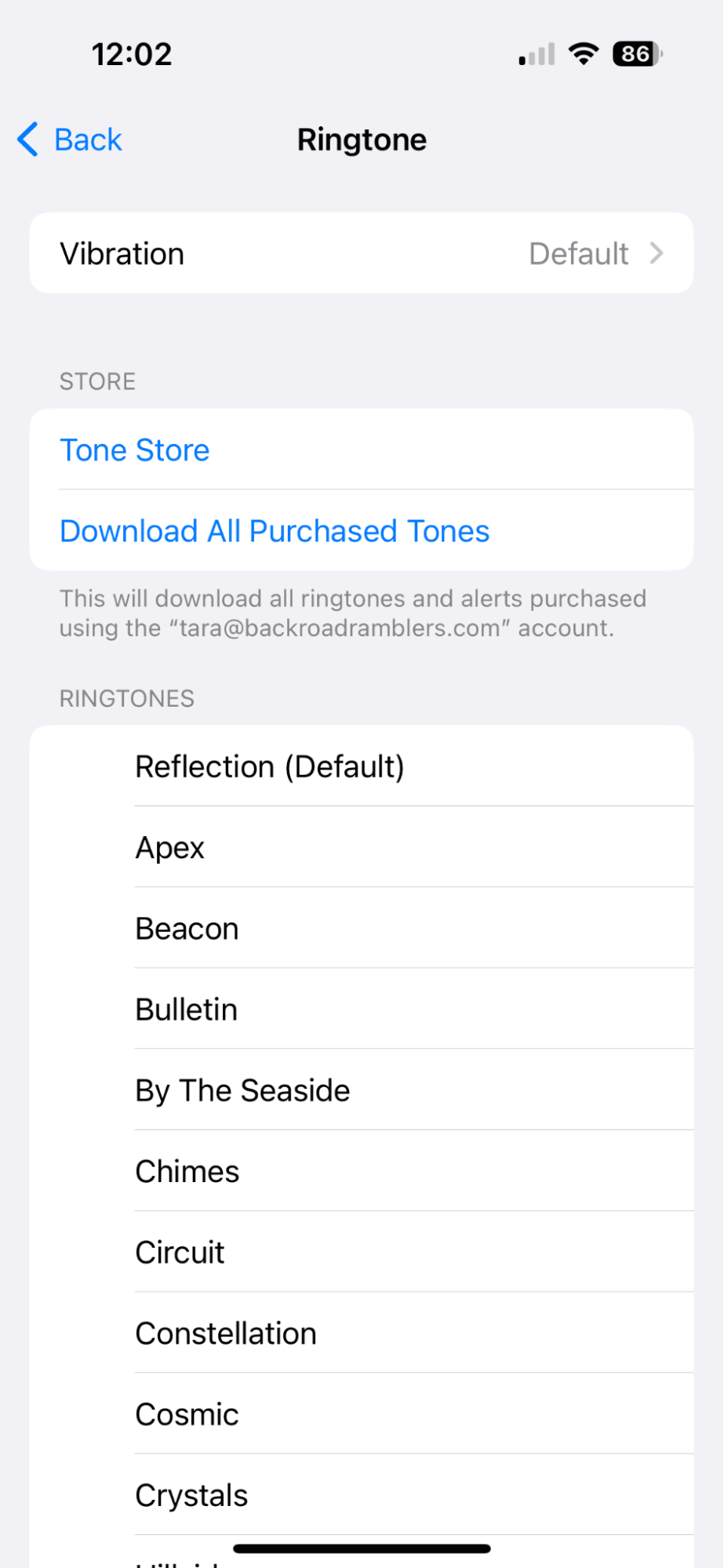Your iPhone comes with a pretty robust collection of ringtones to choose from, but after a while, they all seem to sound the same. If you’re longing for something truly different, you’ll have to get creative.
The good news is that it’s entirely possible to set a custom ringtone on your iPhone with a few extra steps. Let’s take a look at how to change the ringtone on iPhone to something you’ll actually enjoy listening to.
How to change the ringtone on iPhone: the basics
First things first, do you know how to change your ringtone between the different options available on your iPhone?
You may scroll through the different ringtones and find one that you love, so let’s start with the easiest option. Here are step-by-step instructions to change the ringtone on iPhone:
- Navigate to Settings on your iPhone.
- Tap ‘Sounds & Haptics’ > ‘Ringtone.’
- Scroll through the ringtones. When you tap on one, it will play the sound so you can decide if you’d like it.
- Tap ‘Classic’ to see even more options.
How to purchase ringtones for your iPhone
If you want a ringtone that will stand out from those of your friends, consider buying a ringtone for your iPhone. Most ringtones cost between $.99 and $1.29, and you can buy as many as you like.
- Follow the instructions above for changing the ringtone on your iPhone: Settings > Sound & Haptics > Ringtone.
- Tap ‘Tone Store’ > ‘Tones.’
- Choose a genre or topic to start scrolling through the menu of different ringtones available for your iPhone.
- Tap on the tone to listen to it, and when you find one that you like, tap ‘Purchase.’ You may have to enter your Apple ID and password to purchase your new ringtone.
- Choose ‘Set as Default Ringtone’ and tap ‘Done.’
How to pair a ringtone with a specific contact on your iPhone
In addition to changing your main ringtone, which you will hear whenever your iPhone rings, you can also choose different ringtones to use with different contacts so that you know who is calling without even having to look at your phone. Here’s how to customize a ringtone on iPhone:
- Scroll through your Contacts on your iPhone and choose a name to pair with a custom ringtone.
- Tap ‘Edit’ in the upper right corner of the screen.
- Tap ‘Ringtone.’
- Scroll through the available ringtones and choose one that you like.
- Tap ‘Done.’
How to set a song as a ringtone on iPhone
The easiest way to set a song as a ringtone is to purchase the ringtone on the Tone Store on iTunes, but if you don’t want to pay a couple of bucks for the ringtone or if you want a completely custom ringtone, you can create one in GarageBand.
You’ll need to save the song you choose as a file on your iPhone, convert it to an MP3 file, and then create a loop of your song using GarageBand. When you are happy with the results, you can export your looped song as a ringtone.
You can also use GarageBand to record your own voice or instrumentation for a ringtone that is completely original.
Sounds tricky? It’s not! Follow these instructions to make it happen.
Before you begin, you will need to convert a song from Apple Music, Spotify, YouTube, or another app into an MP3 file and save it on your iPhone. The method for this varies depending on which app you are using. This guide will show you how to convert a song using Apple Music.
Once you’ve got an MP3 file to work with, follow these steps to create your custom ringtone in GarageBand on your iPhone. Note that GarageBand takes up a significant amount of room on your iPhone, but if you don’t use it for other applications, you can easily delete the app when you’re finished creating your ringtone.
- Download GarageBand and open it on your iPhone. GarageBand includes some paid premium features, but for our purposes, you can use the free version.
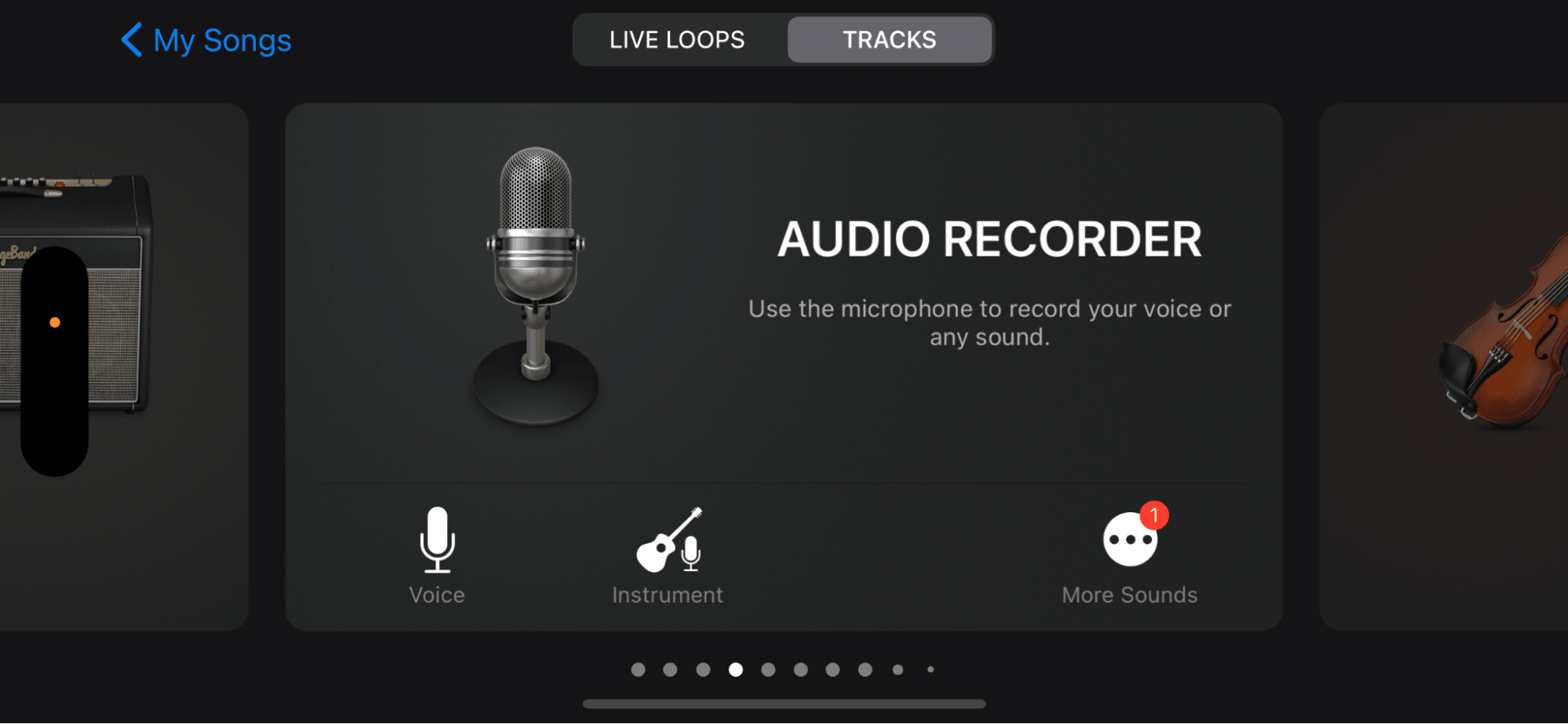
- Tap the microphone to open the audio recorder.
- Tap the Audio Recorder icon in the upper left corner.
- Tap the gray lines in the upper left corner.
- Tap the metronome next to the record button.
- Tap the ‘Apple loop’ icon in the upper right corner.
- Choose the song you want to record from the menu and touch and hold it to drag it to the editing dashboard.
- Tap the gray plus sign in the upper right corner.
- Tap the song, toggle off ‘Automatic,’ and then change the length from 88 to 30 seconds.
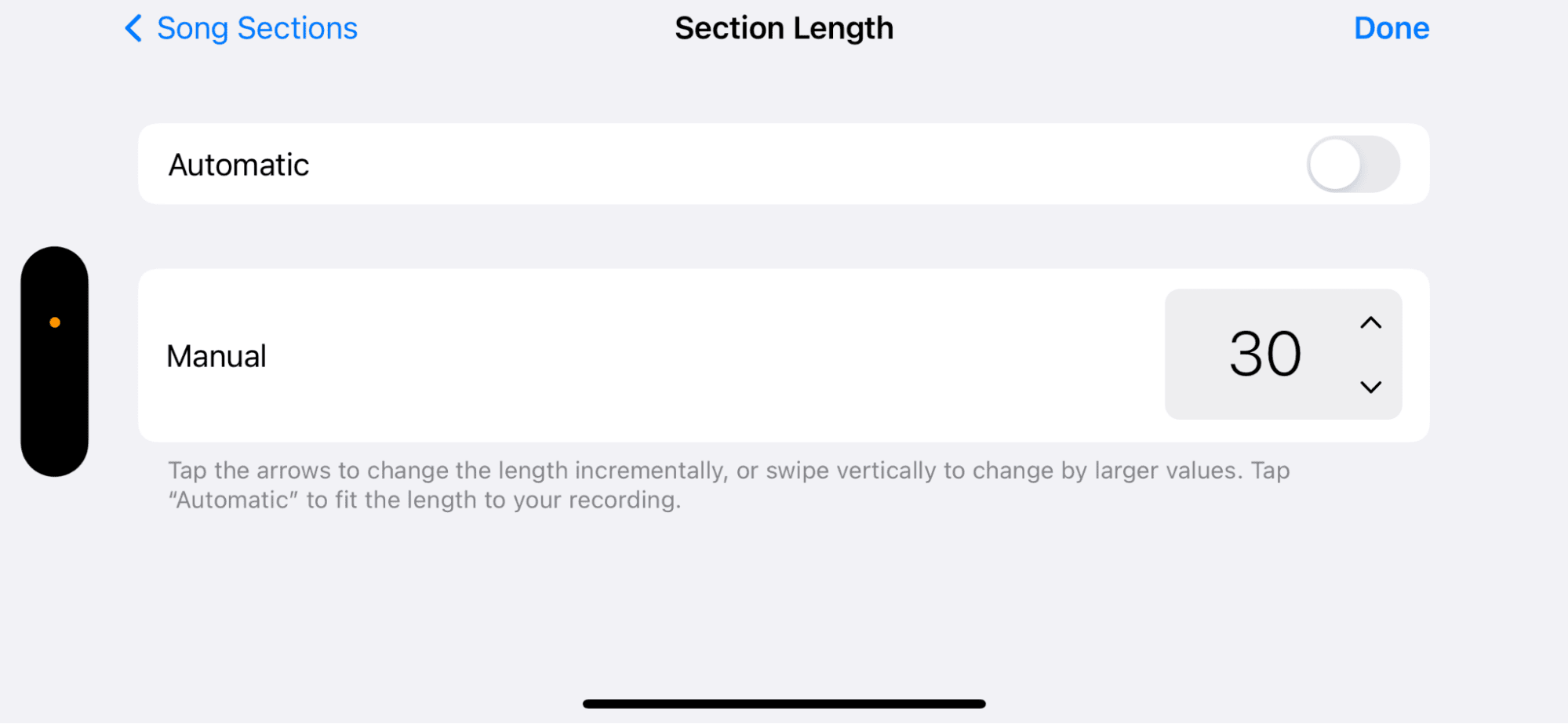
- Hold down on the track until it turns blue and tap ‘Trim’ to choose which 30-second section of the song you want to use for your ringtone. Drag your finger to make adjustments to this section, and tap play to listen to the recording until you are happy with the results.
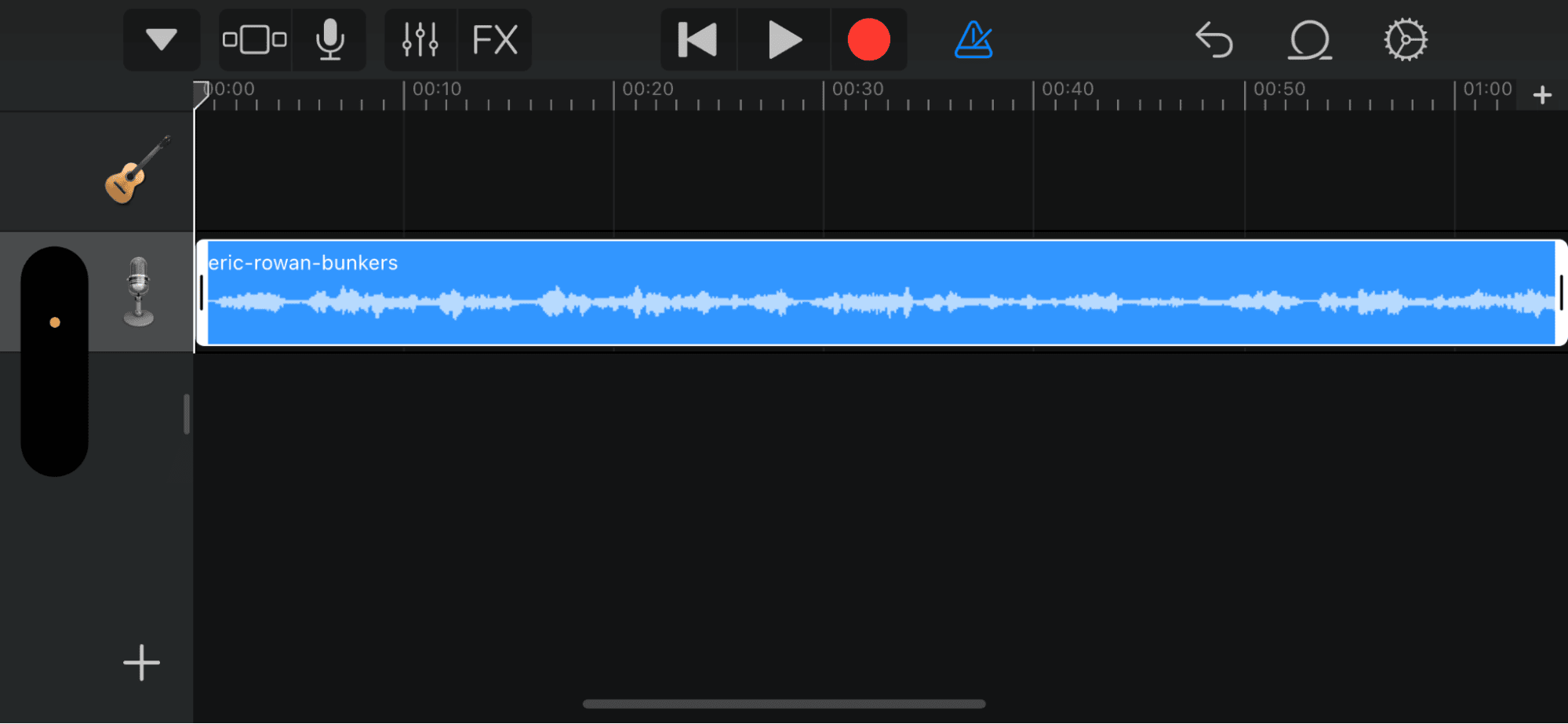
- Once you are happy with your selection, tap the gray down arrow in the upper left and tap ‘My Songs.’ This will save your new recording.
- Tap ‘My Song’ to rename your track.
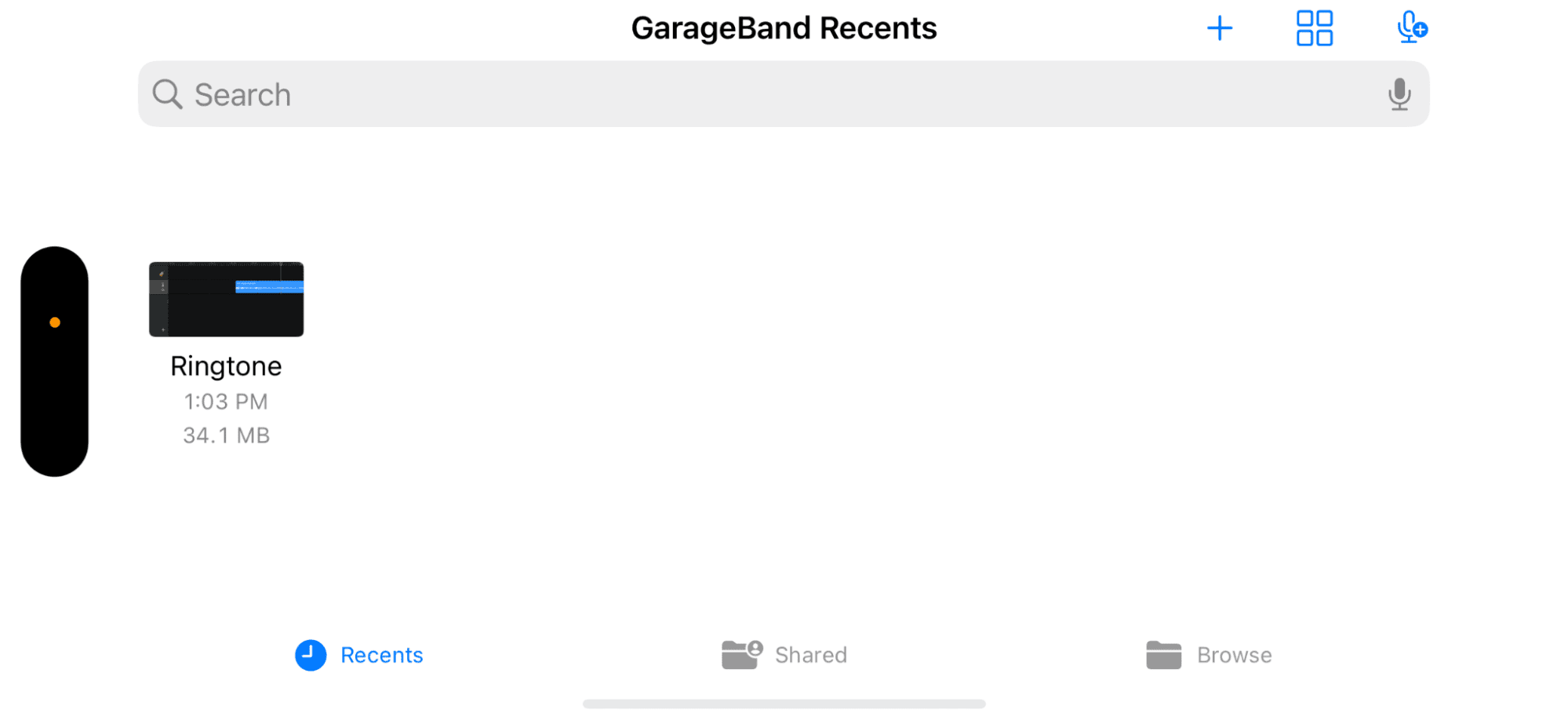
- Hold down on your song, tap ‘Share.’ and choose ‘Ringtone.’
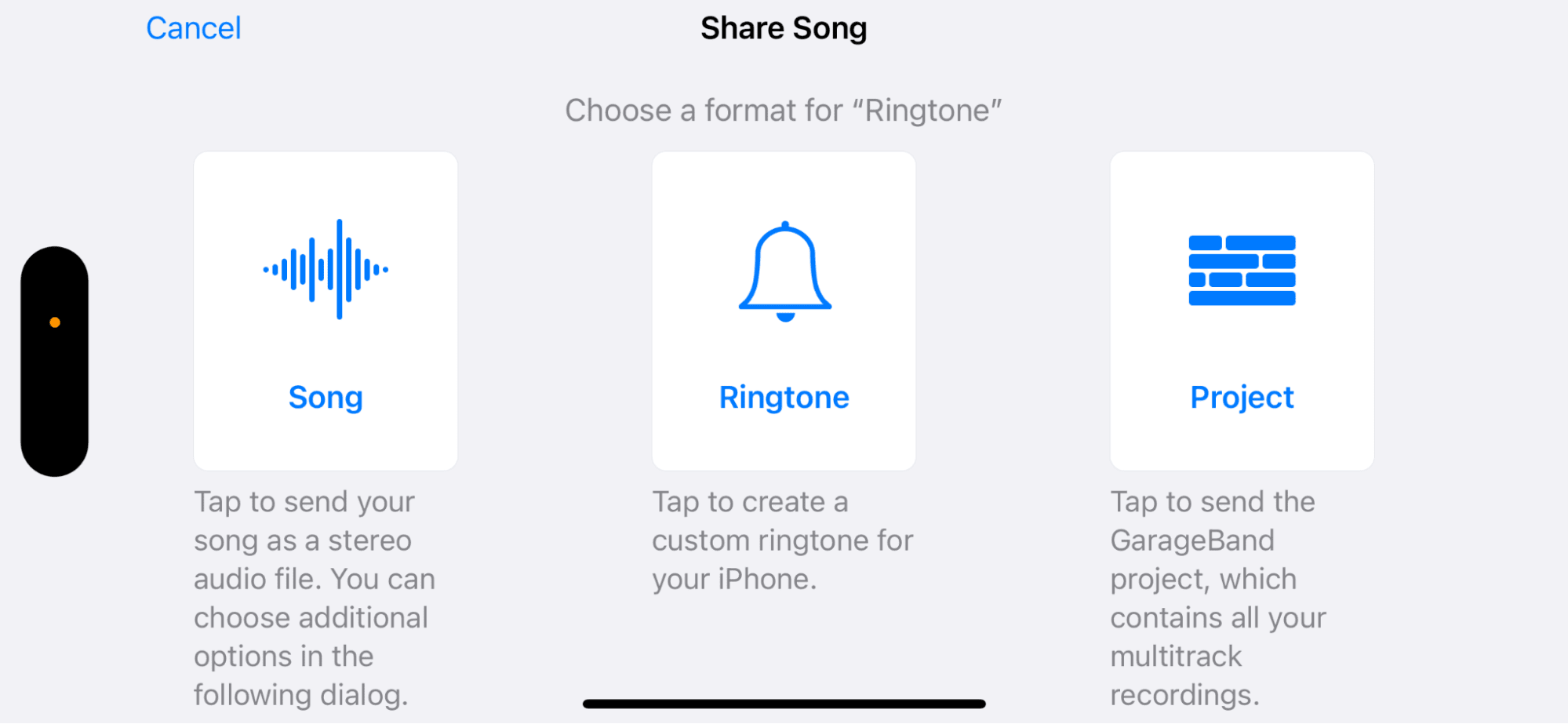
- Choose the option you want to use your new ringtone for and tap ‘Done.’ Your ringtone will be exported to your iPhone.
Congratulations! You’ve just saved your chosen song as a custom ringtone and exported it into Apple’s ringtone menu.
If you can’t stand the selection of ringtones that come installed on your iPhone, it’s nice to know you’ve got additional options.
Change up the ringtone on your phone using the selection installed on your iPhone, or branch out and customize your ringtone to make it uniquely your own. With a new ringtone, maybe you’ll even start looking forward to phone calls again.