There are several different ways to share a favorite photo with friends or family members. You can use AirDrop to send photos to someone in the same room as you, send a photo as a text message, or use the old standby — email.
Emailing a photo is still one of the easiest ways to go, especially if you are using the native Mail app on your iPhone. Let’s take a look at a few different ways you can attach a photo to an email on an iPhone.
How to email photos from iPhone
You can email photos from your iPhone by using the Mail app or through the Photos app. We’ll show you how to do both. We’ll also show you how to send a photo using Gmail. No matter which app you choose, attaching a photo to an email only takes a few minutes.
How to attach a photo to email on iPhone: the Mail app
To attach a photo to an email using the native Mail app on your iPhone, follow these steps:
- Open the Mail app and tap the compose icon in the lower right corner of the screen, which will open a new message.
- In the To field, enter the email address of the person you want to send the email to. You can also add multiple recipients by separating their email addresses with commas.
- In the Subject field, enter a brief description of the email. This will help the recipient understand what the email is about before they open it.
- In the Body field, type the body of your email. This is where your photo will be added as an attachment.
- With your cursor in the body of the email, tap the left arrow just above the keyboard.
- Tap the photo icon to open your photo library.
- Scroll through your photos and choose the one that you want to send. You can choose multiple photos by tapping them. A blue checkmark will appear on the photos that you’ve selected.
- Tap the blue arrow to send your message.
- A pop-up screen will appear with size options for sending your photo. Choose a small size to take up less space and send your email quickly. Choose a larger size if the quality of the image is important.
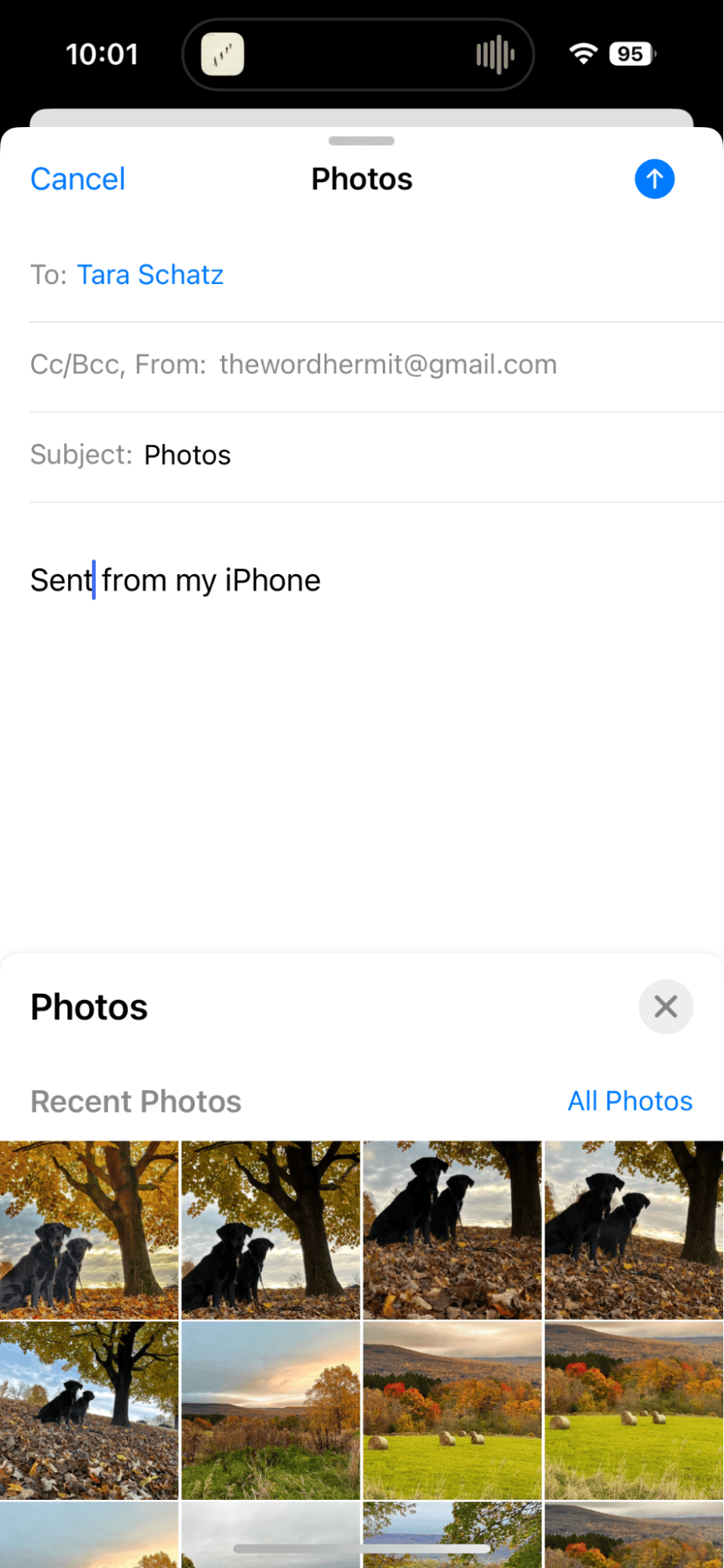
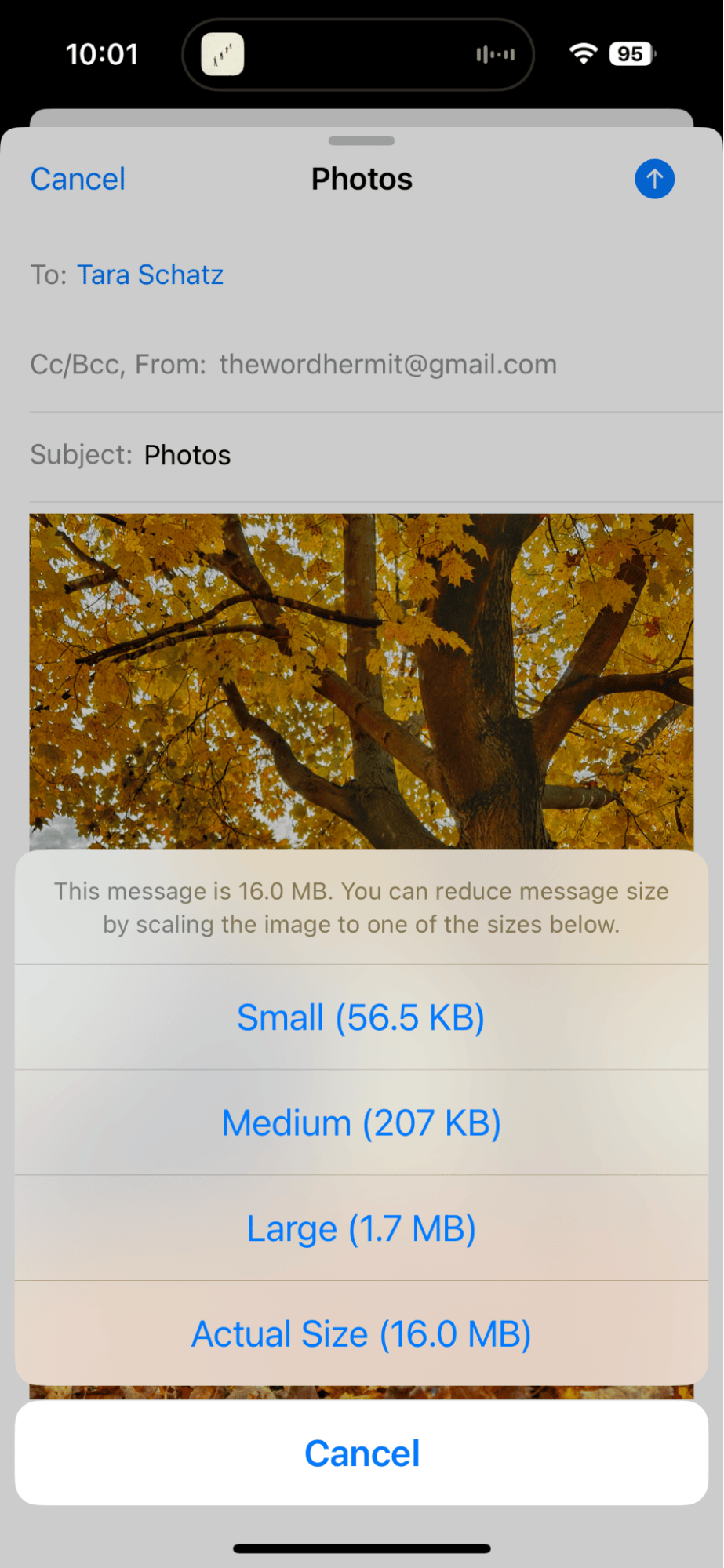
A few additional tips for attaching a photo to your email using your iPhone:
- You can take a photo from the Mail app by choosing the camera icon instead of the photo icon when composing your email. This will open your camera, and all you have to do is frame your shot and tap the shutter button.
- If you’re attaching a large photo or video, you may want to compress it before attaching it to your email. This will reduce the size of the email and make it faster to send. The Mail app makes this easy to do in the pop-up window.
- You can also attach photos and videos from other apps, such as Files or iCloud Drive. To do this, tap the arrow above the keyboard and choose the appropriate icon that correlates with the pp you want to open.
Clean up photo clutter on your iPhone
Can’t find that special photo you’ve been meaning to email your BFF? That’s a sure sign that you need to clean up your photo gallery. When you have thousands of mediocre photos taking up room on your iPhone, it can be challenging to find the ones you love. With CleanMy®Phone, you can quickly sort through hundreds of photos and delete the ones you don’t need. Make it a regular part of your day or week, and you won’t have to scroll through endless pics to find the one you want.

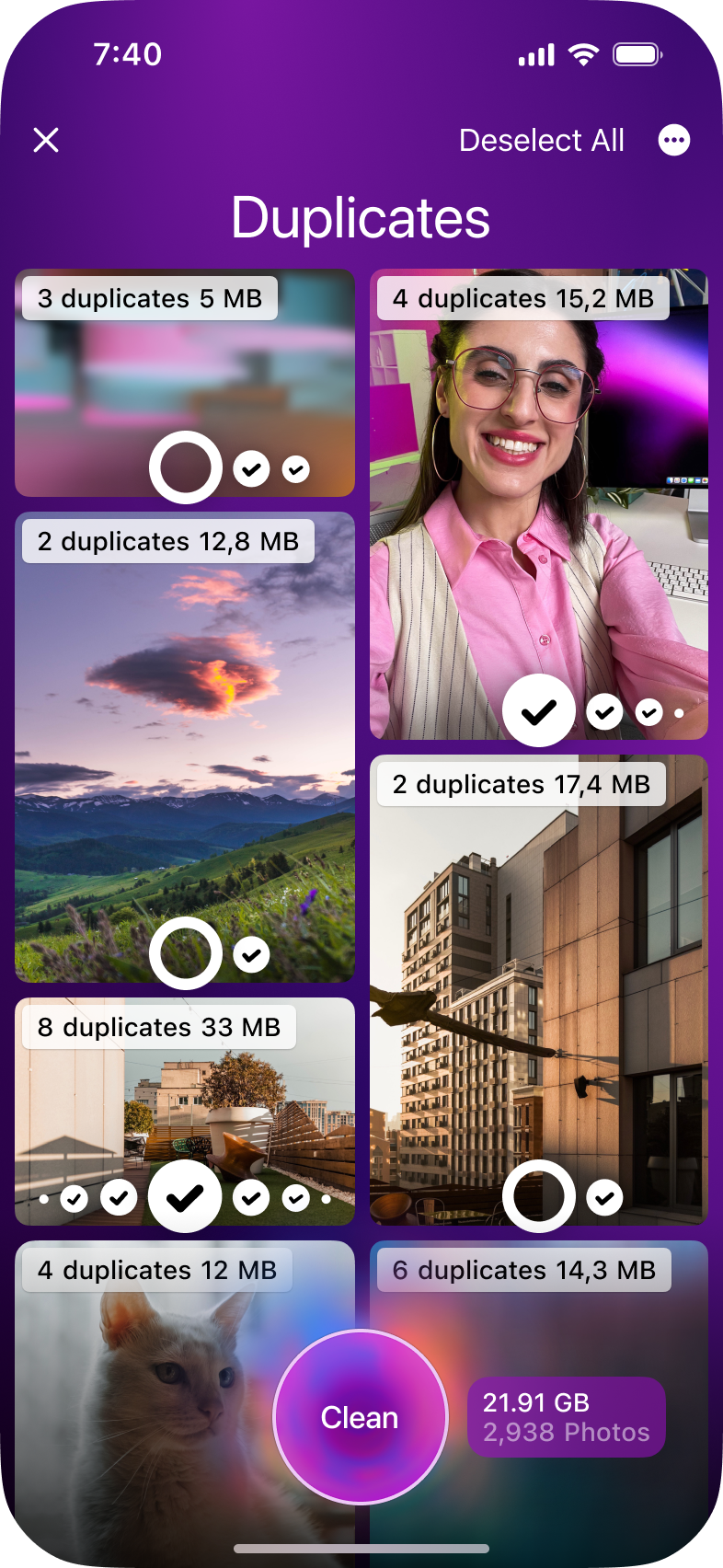
How to email a photo from iPhone: the Photos app
If you are browsing through photos on your iPhone and decide to email one to a friend, you don’t even have to open your email app. You can send a photo from within Photos on your iPhone by following these steps:
- To open the Photos app, tap the Photos icon on your home screen. Once the Photos app is open, scroll through your photos and tap the photo you want to email.
- To share the photo, tap the Share button in the bottom left corner of the screen. This will open a menu of options for sharing the photo.
- To email the photo, tap ‘Mail’ — this will open the Mail app and create a new email with the photo attached.
- Enter the recipient’s email address in the To field and any other relevant information in the Subject and Body fields.
- Tap the arrow to send your email.
- Choose the size of the photo you want to send from the pop-up menu.
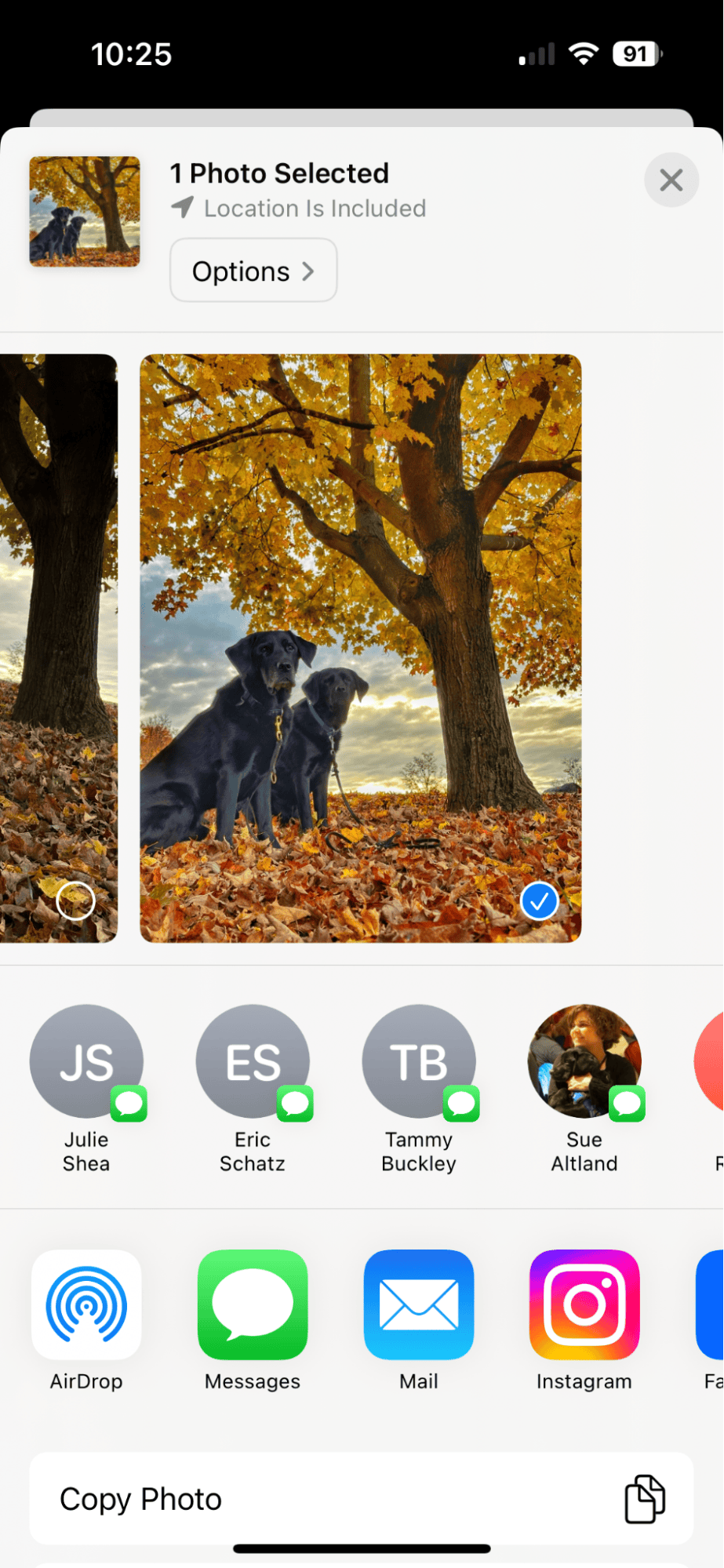
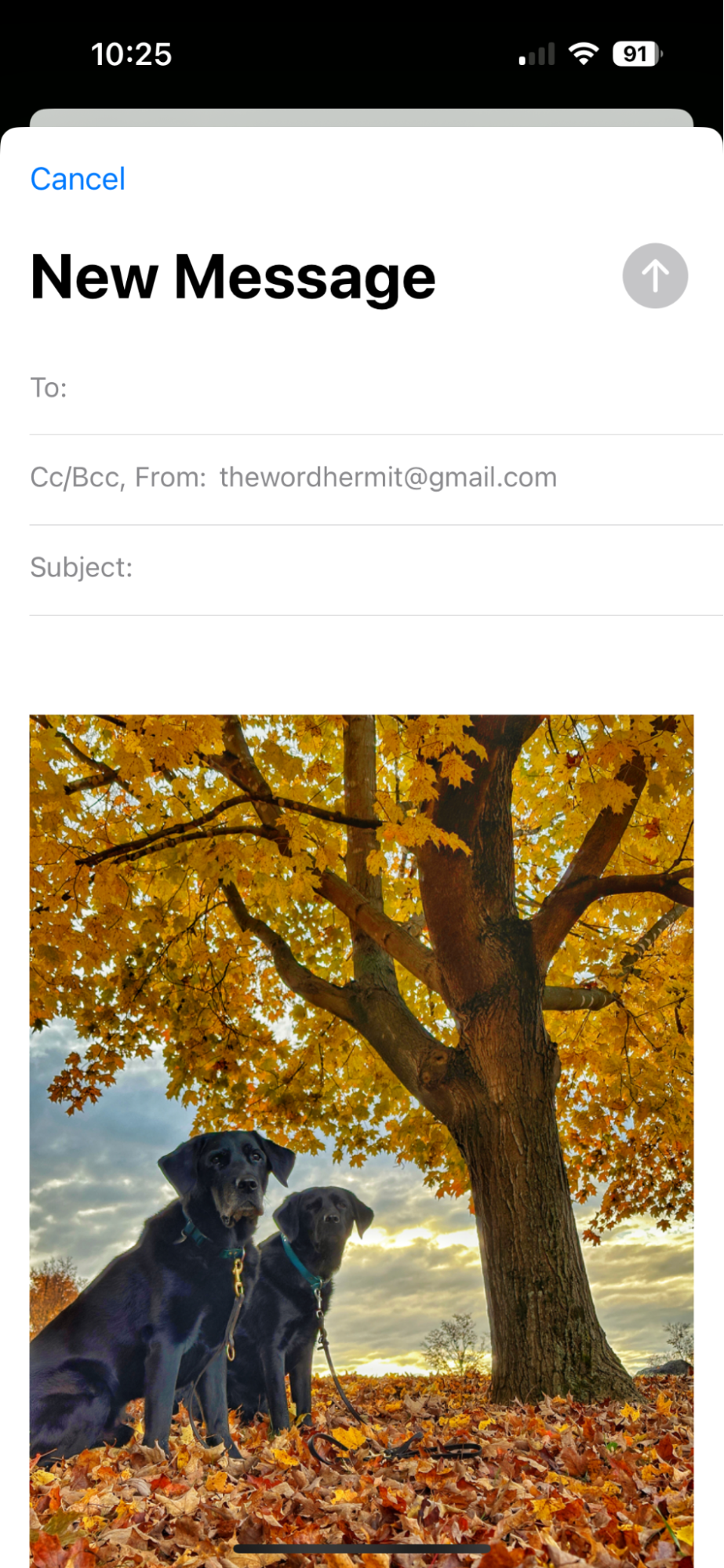
How to attach a photo to an email on iPhone: Gmail
If you use Gmail as the default app for sending emails from your iPhone, you can still attach and send photos. Follow these instructions to email photos from the Gmail app:
- Open the Gmail app on your iPhone.
- Tap the Compose button in the bottom right corner of the screen.
- Enter the recipient’s email address in the To field and any other relevant information in the Subject and Body fields.
- Tap the paperclip icon in the top right corner of the screen.
- Scroll through your photos and choose the one you want to send. You can choose more than one photo by tapping the paperclip icon again and repeating the steps.
- Tap the Send button to send the email.
Email is still one of the easiest ways to send photos, and if you are using a different app to compose and send emails, you’ll be pleased to know that the method is similar no matter what app you use.



