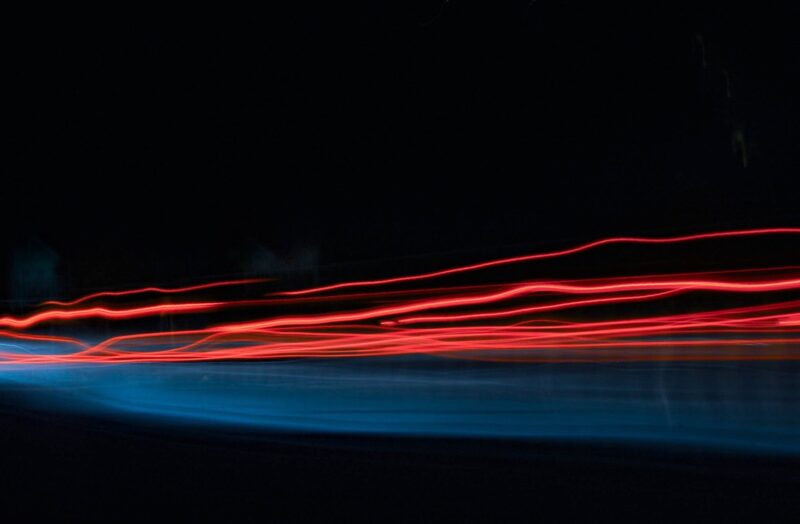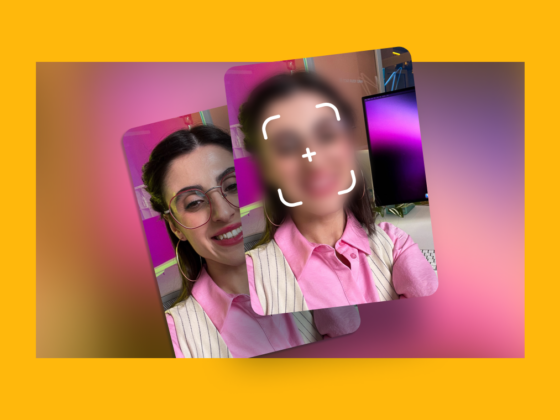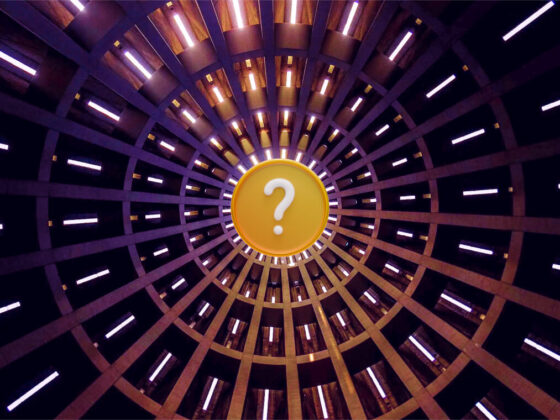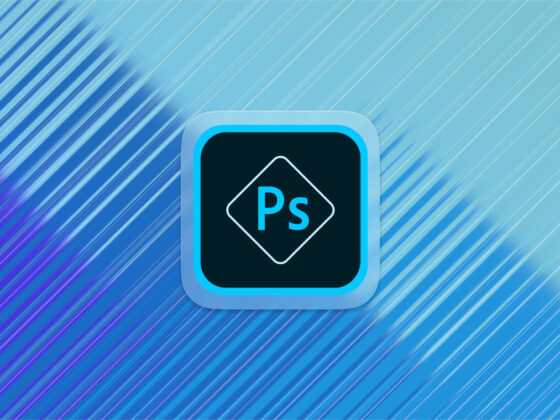Have you been trying your hand at creating and editing videos, only to find that they fall flat when you share them on your social channels? Creating high-quality videos will sometimes require more than what your iPhone can handle on its own. That’s where video enhancer apps come in. These apps can be used to improve your video resolution or quality, reduce background noise, and make color corrections.
1. PowerDirector: Best all-around video quality enhancer
If you want one app that can tackle a wide range of video enhancements, plus has a robust set of editing tools, look no further than PowerDirector. Not only can you edit and export your iPhone videos in 4K resolution, but you can also fix shaky camera footage with the video stabilizer, replace the background with a green-screen editor using chroma-key, and reduce background noise with the AI-enabled noise reduction tool. PowerDirector is free to download, but many of the advanced features are only available with the premium version, which costs $5.99 per month.
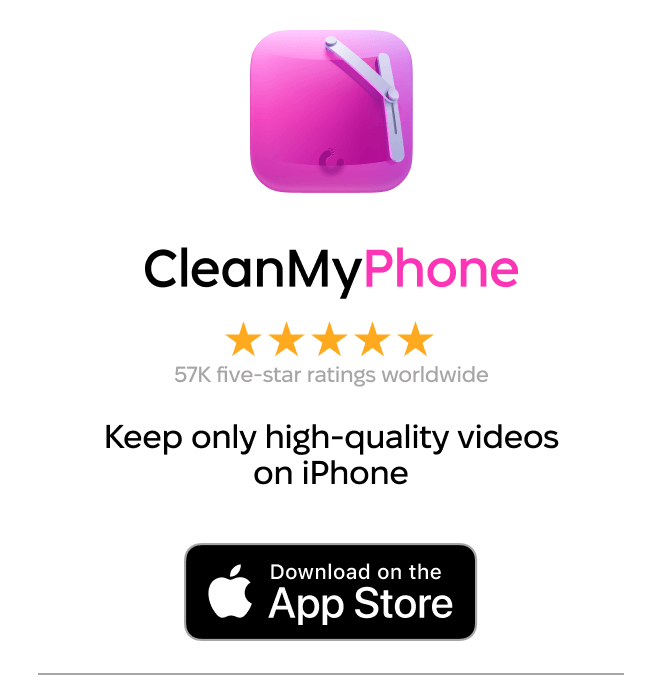
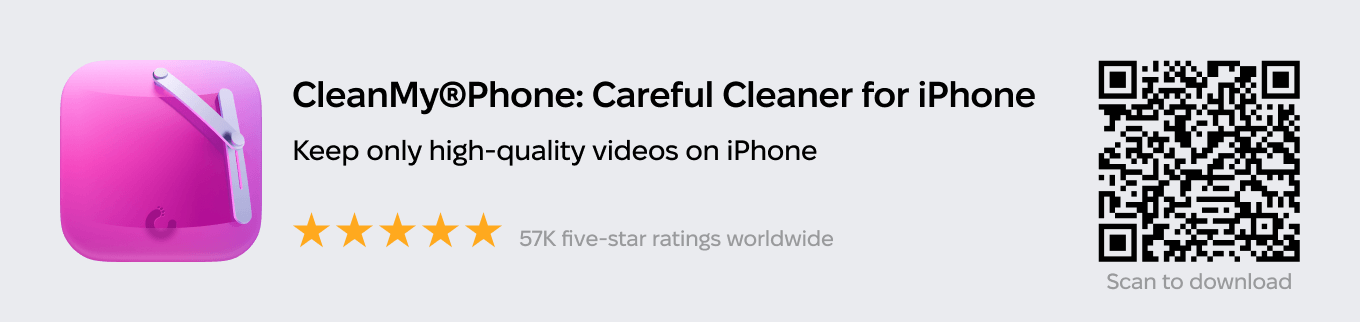
How to reduce camera shake with PowerDirector
The video stabilizing feature is available as a premium feature in PowerDirector. Here’s how to use it to get rid of camera shake on your videos:
- Download PowerDirector and open it on your iPhone.
- Tap New Project.
- Choose an aspect ratio for your project.
- Your videos will appear on the screen with an editing timeline below. Select a video that could use some extra stabilization.
- Tap + on the video to add it to your timeline.
- Select the pencil icon at the bottom left of your screen.
- Scroll through the tools at the bottom and choose Stabilizer.
- The Motion Level slider will appear below your clip. Slide it to the right to improve video stabilization.
- Press play to watch your clip and adjust the stabilization as necessary.
- When you are finished, tap the share icon and choose Save to Gallery.
PowerDirector on the App Store
2. AudioFix: Get rid of unwanted background noise
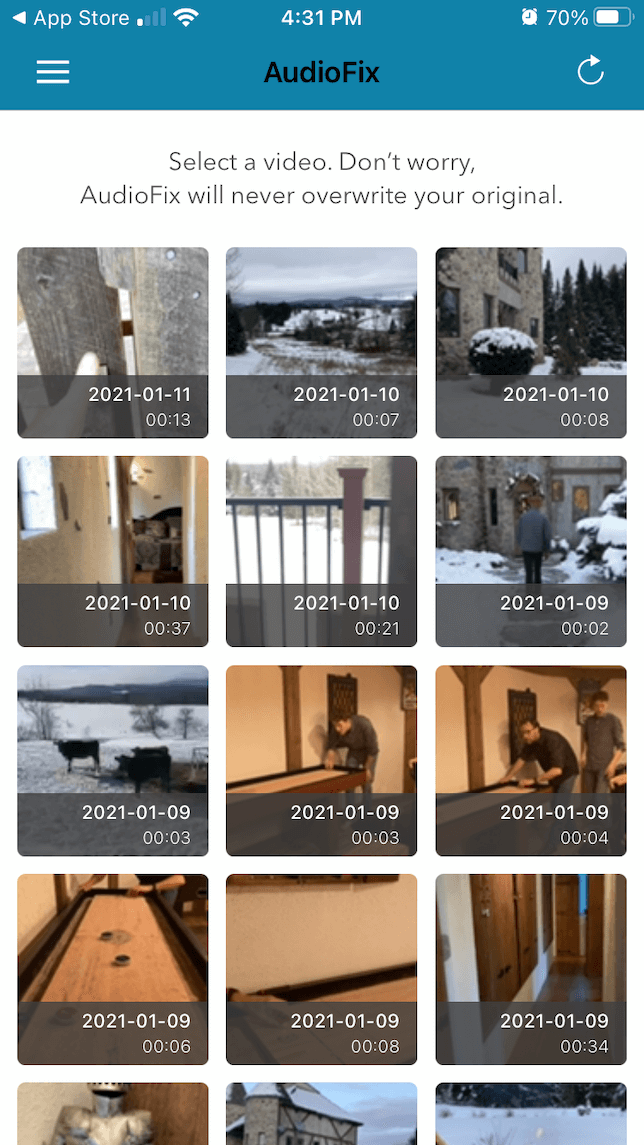
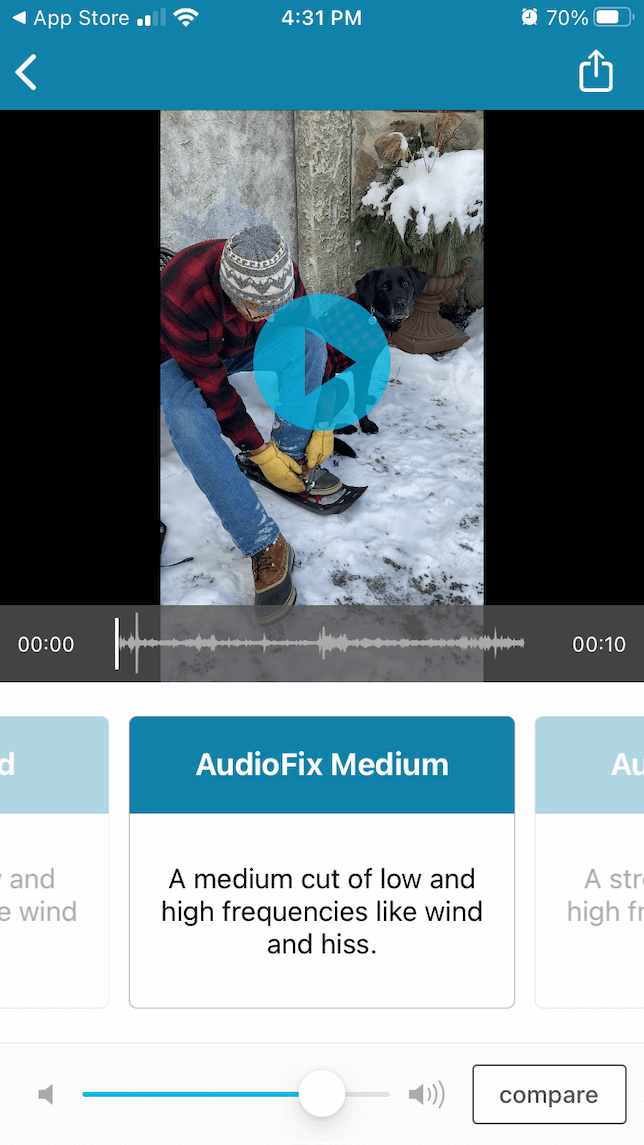
If you want to clean up your video’s sound, get rid of background noise, and maximize volume, check out AudioFix. This free app gives you professional sound quality without the need for expensive external microphones. Features include the ability to automatically boost audio, manually boost volume, reduce noise with 12 features, extract the audio from your video, or mute the sound altogether so you can create a soundtrack or voiceover. This is an important and easy-to-use tool for all types of filmmakers. AudioFix is free to download, but to remove the watermark, you will need to upgrade for $17.99 a year.
How to improve sound quality with AudioFix
- Download AudioFix and open it on your iPhone.
- Tap the video you would like to adjust.
- Scroll through the filters underneath your video and choose the most appropriate one for your needs. AudioFix medium works well to reduce high frequencies like wind and hissing sounds, as well as background chatter and yelling.
- Tap Compare to listen to the before and after.
- When you are happy with the results, tap the share icon and choose Save as Original Size.
3. Pinnacle Studio Pro: A video editor with premium sound manipulation
If you’re looking for a robust video editing tool with great enhancement features, you might want to give Pinnacle Studio Pro a spin. This is a premium app and is one of the best on our list for enhancing the quality of your subpar videos. With Pinnacle Studio Pro, you can tackle advanced audio mixing while also making use of their special effects like slow motion, professional transitions, and multilayer 3D animations. Depending on the model of your iPhone, you can enjoy professional 2K and 4K support on the latest devices and full 1080p output support on any iPad or iPhone. Pinnacle Studio Pro is currently $12.99.
How to edit audio tracks with Pinnacle Studio Pro
- Download Pinnacle Studio Pro and open it on your iPhone.
- Tap + to create a new project and give it a name.
- Scroll through your video clips. When you want to add one to your timeline, tap it, and then tap the down arrow to import it into your project.
- Tap the audio mixer icon to pull up the audio interface.
- Use the sliders to adjust the volume across the whole track.
- To adjust the audio on individual clips, double-tap the clip and then use the sliders to adjust the volume, speed, and fade in/out for each clip.
- Tape the share icon in the top-right corner and then choose where to save or share your video.
Pinnacle Studio Pro on the App Store
4. The Video Converter: Convert your video files to any format
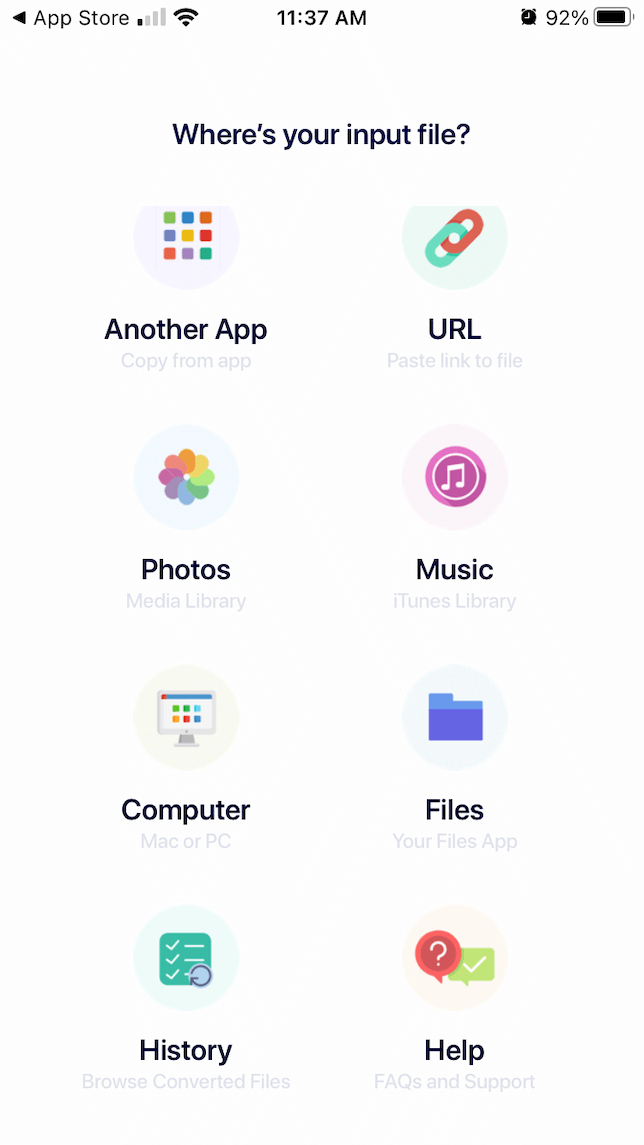
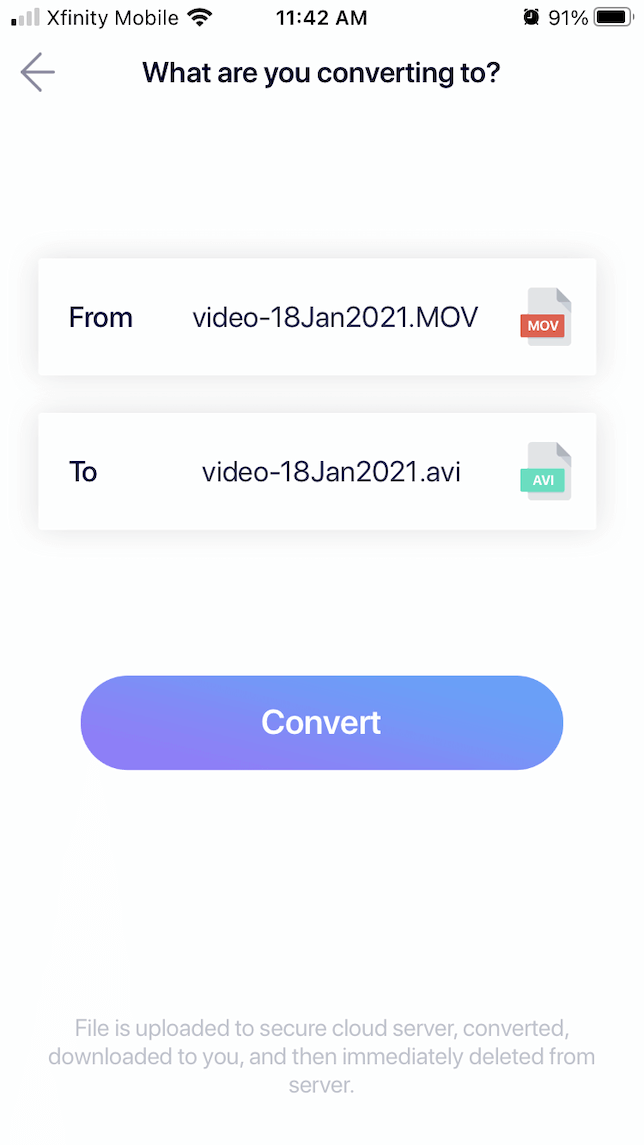
When you want to create high-quality videos, sometimes you need to look beyond the widely used MP4 file format. With The Video Converter, you can improve video quality by converting compressed videos to uncompressed formats. Video quality can be enhanced by converting your videos between various formats like MP4, 3GP, MOV, FLV, M4V, VOB, and MPEG. The Video Converter can also increase video resolution, but it does depend on what your iPhone’s processor is capable of.
How to increase video quality with The Video Converter
- Download The Video Converter and open it on your iPhone.
- Choose the location of your input video.
- Choose the file format that you want to convert to. For high-definition viewing, AVI is recommended. This file format works with nearly every web browser on Windows, Mac, and Linux machines. AVI offers the highest quality but also results in large file sizes. It is supported by YouTube and works well for TV viewing.
- Tap Convert. Your video file is uploaded to a secure cloud server, converted, and then downloaded onto your device.
The Video Converter on the App Store
5. Enlight Videoleap: Best app for green screen videos
Not only is Videoleap an advanced video editing platform, but it also includes a variety of video enhancement tools that make it well worth the cost. Not happy with the background? Try the green screen/chroma key to create the video you’ve been dreaming of. Advanced volume controls include equalizer presets and more than 100 sound effects, and premium filters let you change the look and feel of your video at the tap of a button. Videoleap is free to download, but premium features require a subscription. You’ll only have limited access to the features unless you purchase a one-time license for $35.99.
How to use the Videoleap green screen to enhance your videos
There are a few different methods for combining two videos using the green-screen method. Here’s one way to do it:
- Download Enlight Videoleap and open it on your iPhone.
- Tap + and scroll through the videos to find one that would be suitable for the background of your video (in place of your green screen).
- Select Mixer from the toolbar on the bottom left.
- From here, you can upload a green screen video from your albums or find a free green screen video from the stock section. Tap on your selection, and the green screen video will be placed over the video already in your project.
- The first video that you chose will play on your chosen green screen.
- Now that your two videos are layered in the timeline, highlight the green screen photo or video and tap Chroma in the toolbar.
- The color tool will be selected. Tap and hold the circle icon in your video, then move it until the crosshairs are in the green screen area. The green screen will be replaced with the background video.
- If you don’t need to make any other adjustments, tap the share icon in the top right, then Save to download it to your iPhone.
6. LumaFX: Best video enhancer for color corrections
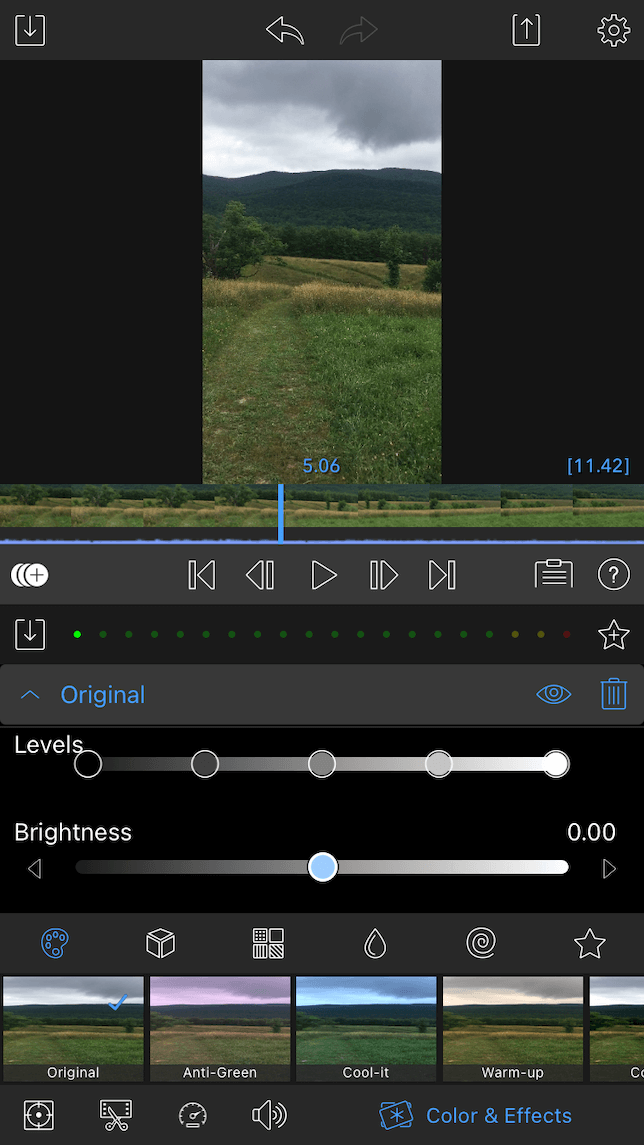
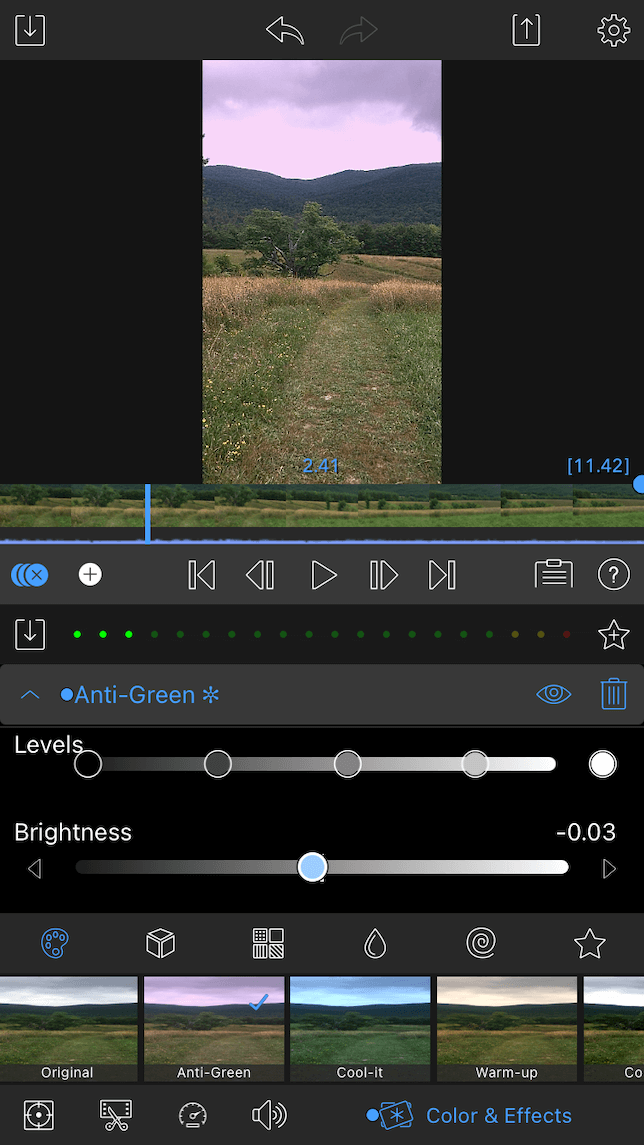
If making color corrections and adding special effects to your videos is your primary goal, try LumaFX. This is a powerful video enhancement app and editor that enables you to layer effects, colors, and styles to make your video look exactly the way you want it. LumaFX is part of LumaFusion, a professional multi-track video editing app by Luma Touch. LumaFX allows exporting at every resolution, including 4K. It is currently available for $.99 on the App Store.
How to improve your video’s colors with LumaFX
- Download LumaFX and open it on your iPhone.
- Touch the download icon to choose a video from your Camera Roll.
- Tap the Color & Effects icon at the bottom of the screen.
- You will see an array of filters at the bottom of the screen, as well as different category icons above those filters. Choose the paint palette icon to see the color adjustment filters.
- Tap a filter to add it to your video.
- Use the slider to adjust the brightness and saturation of your chosen filter.
- Tap on another filter to layer it over the one you’ve already chosen.
- Adjust levels and continue to add color filters until you have made all the necessary adjustments.
- Tap the share icon to save your color-corrected video.
7. Emulsio Video Stabilizer: Video enhancement app to reduce camera shake
Emulsio has just one major video enhancement function: to improve video stabilization and reduce camera shake. Using Emulsio will allow you to make handheld videos that are smooth and professional without having to invest in expensive stabilization equipment. You can also fix slight camera shake in Slo-Mo and time-lapse videos.
Emulsio is available as an extension that works within your Photos app on your iPhone, and it provides support for high-resolution video and preserves the quality and frame rate after export. Emulsio is free to download but does include in-app purchases. To remove the watermark, you’ll have to pay$15.99 for an upgrade.
How to reduce camera shake with Emulsio
- Download Emulsio and open it on the App Store.
- Choose a video to stabilize.
- Emulsio will analyze your video for camera shake and make automatic adjustments.
- You can further enhance these adjustments using a slider on the side of the screen.
- Tap the icons on the left side of the screen to further adjust horizontal, vertical, and rotational camera motion, as well as rolling shutter distortion.
- When you are happy with the results, tap the share icon, adjust the quality, and tap Export.
Video enhancement apps are fabulous tools for improving the quality of your video footage. Whether you want to make adjustments to the audio, the colors, or the overall quality of your video, these apps make the job so much easier.