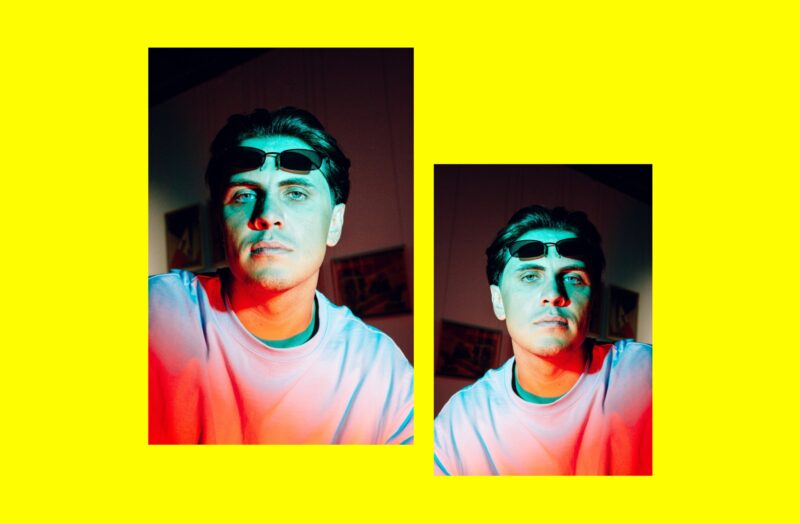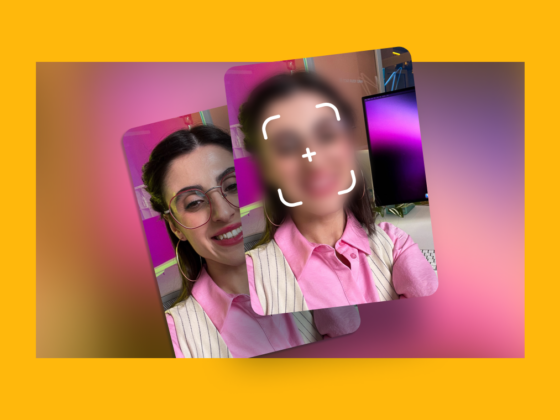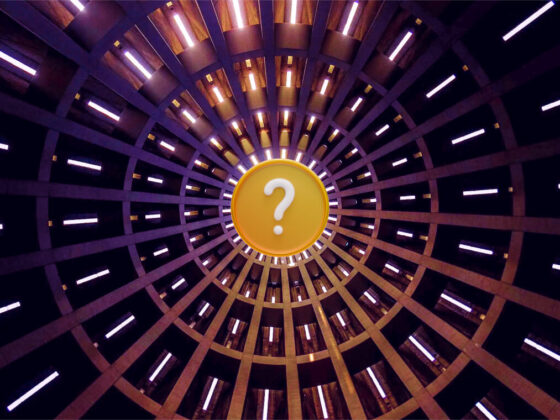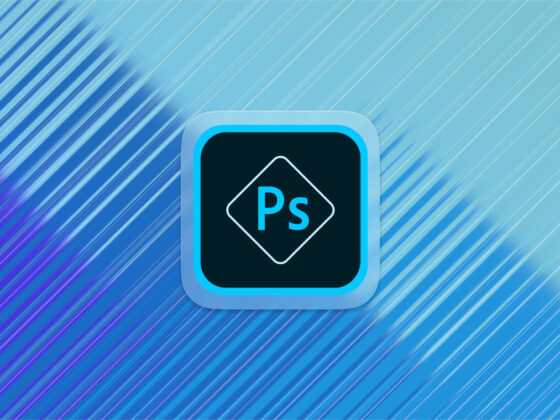You’re in the process of taking the perfect selfie with your iPhone, and everything looks great on the screen. Then you tap the shutter — only to find that the shot is reversed. Why does this happen? And can you make your iPhone stop flipping your selfies? Let’s find out.
Does iPhone flip the photo when you take a selfie?
The mind-boggling answer to this question is… sort of. Prior to our current concept of a selfie, anyone who wanted to take a self-portrait with a cameraphone tended to do it by taking a picture of themselves in a mirror, which would produce a true, reversed reflection.
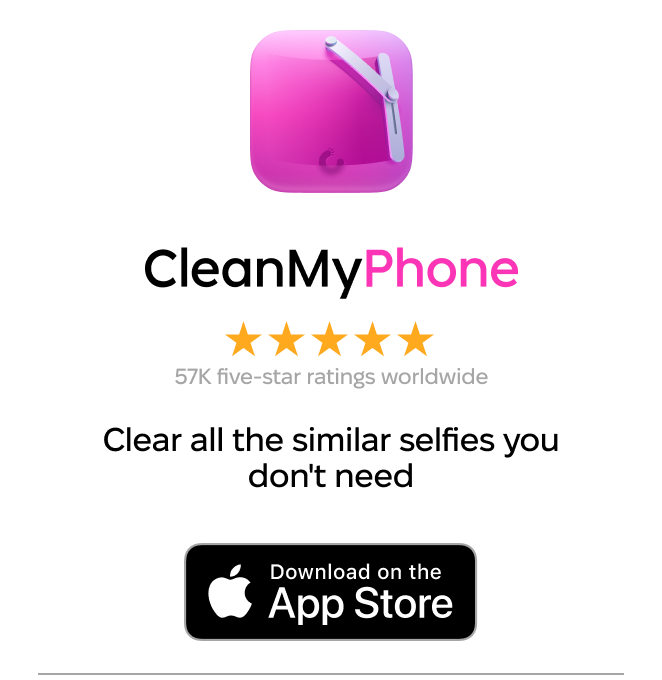
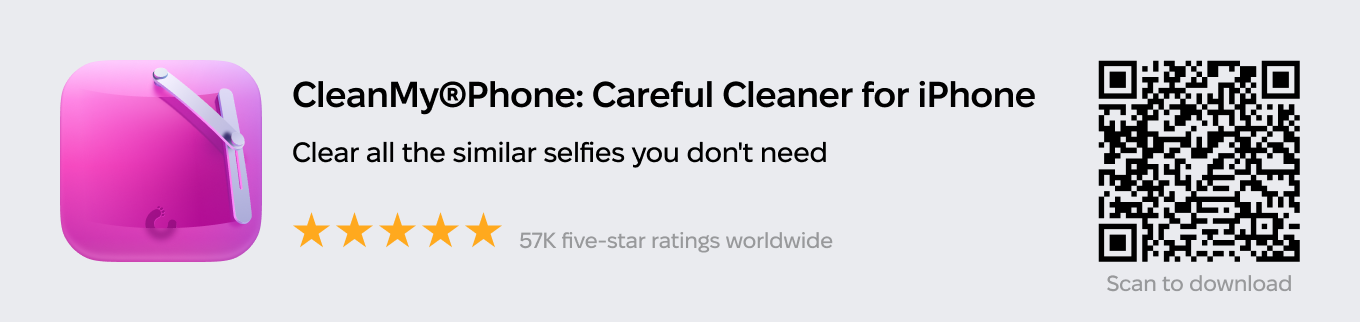
With the invention of the front-facing camera on most phones, the mirror image was used to imitate those pre-digital reflections. In other words, when you look at your image in your front-facing camera and see a mirror image of yourself. But when you tap the shutter button, the image that is captured unflips itself to show you what the camera actually sees instead of a mirror image. Make sense?
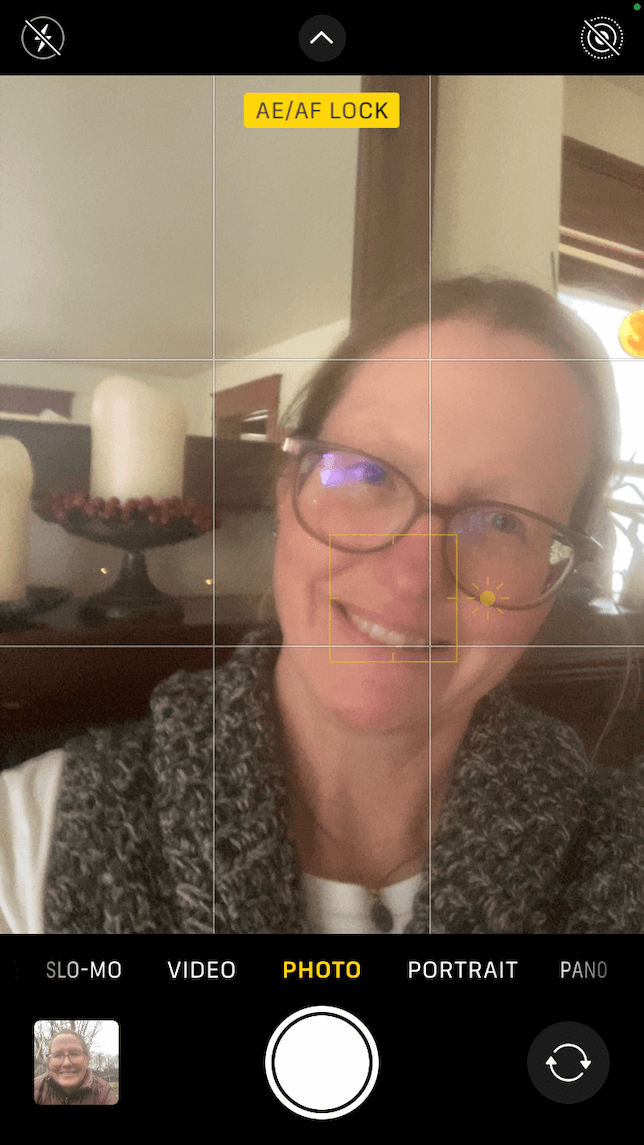
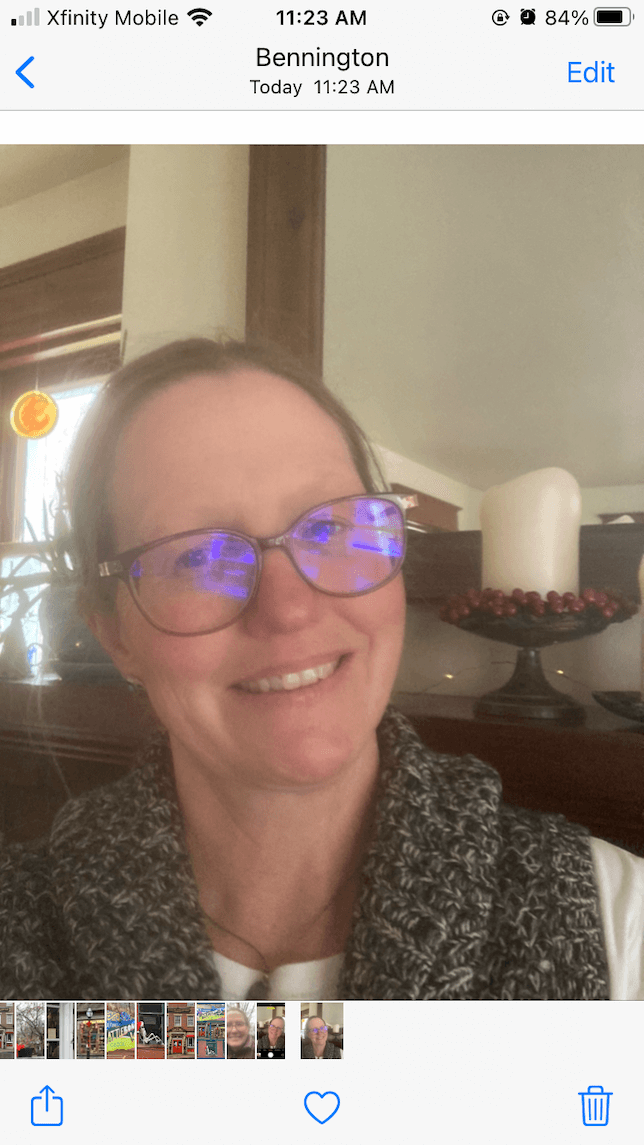
How to flip an image horizontally to get that mirror selfie
So, what if you want your iPhone camera to capture what you actually see when you look in the mirror or in your front-facing camera? No problem! In fact, there are lots of ways to flip your photo so that it’s a mirror image.
How to mirror an image with iPhone Photos
Using your iPhone’s Photos app to flip your selfie is probably the simplest solution since it’s an app that you already have and likely know how to use. Here’s how to create a quick mirror image:
- Open the Photos app on your iPhone.
- Select your photo and tap Edit.
- Choose the crop icon at the bottom of your screen.
- Tap the flip icon (a bisected triangle in the top-left corner. This will flip your photo to create a mirror image.
- Press Done to save your mirror image.
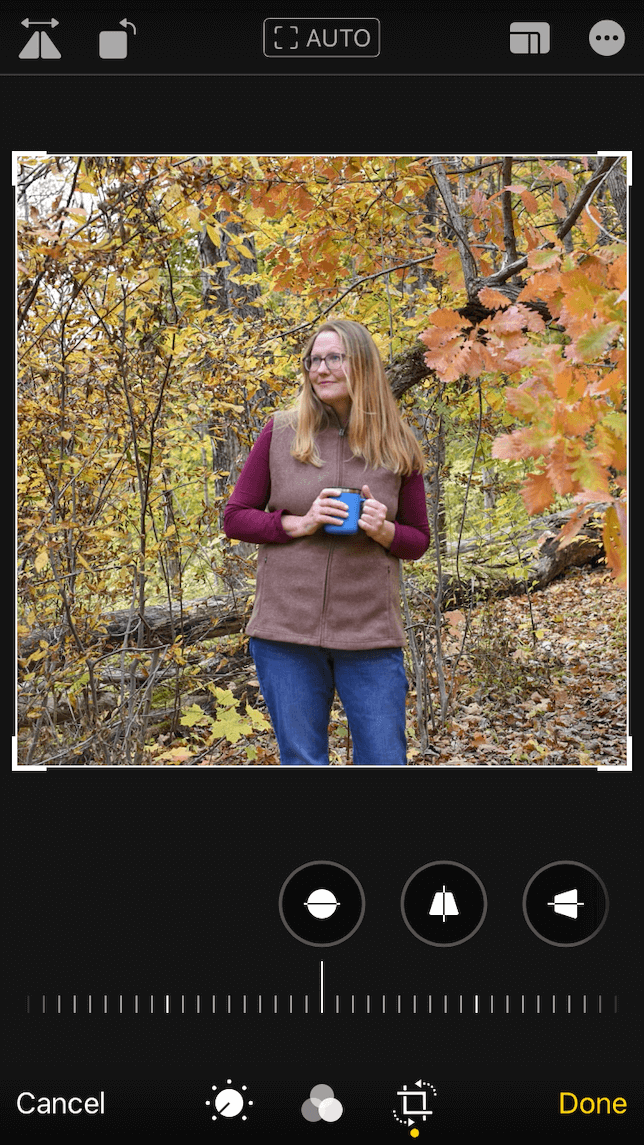
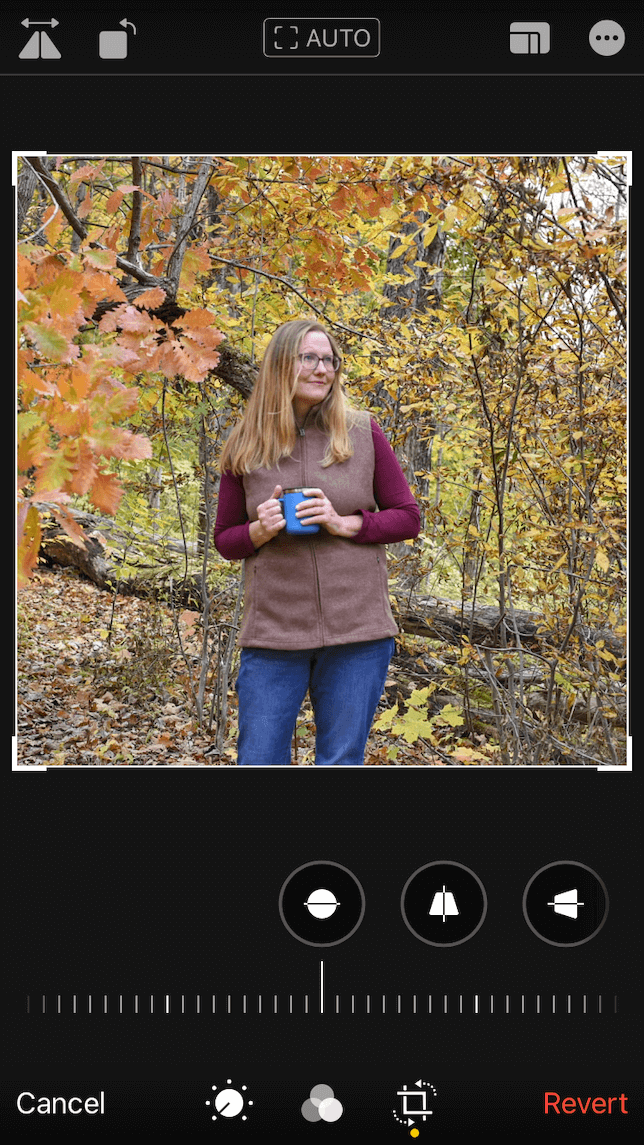
How to flip an image in Photoshop Express
Not only is Photoshop Express a great tool for flipping your photos, but it’s also an excellent all-around editing app. Here’s how to mirror image using Photoshop Express:
- Download Photoshop Express and open it on your iPhone.
- Select the photo that you want to mirror.
- Tap Crop.
- Select Rotate.
- Choose Flip Horizontal.
- Tap the upload icon (a square with an arrow pointing up) to save your photo to your Camera Roll.
How to flip a picture on iPhone with Snapseed
Google’s Snapseed is one of the most popular editing apps for iPhone. You can use it to make dramatic edits to your photos, but you can also create cool mirror images. Here’s how to flip a photo using Snapseed:
- Download Snapseed and open it on your iPhone.
- Choose the photo that you want to edit.
- Tap Tools, then Rotate.
- Choose the flip icon, which looks like two triangles bisected with a dotted line.
- Tap the checkmark and then select Export to save your photo.
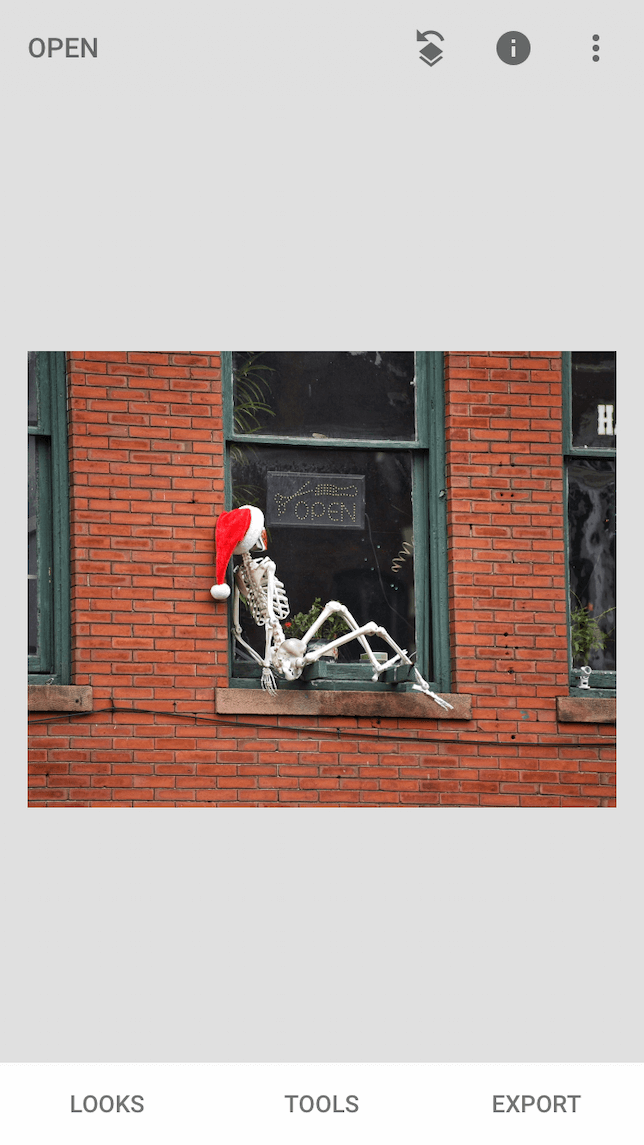
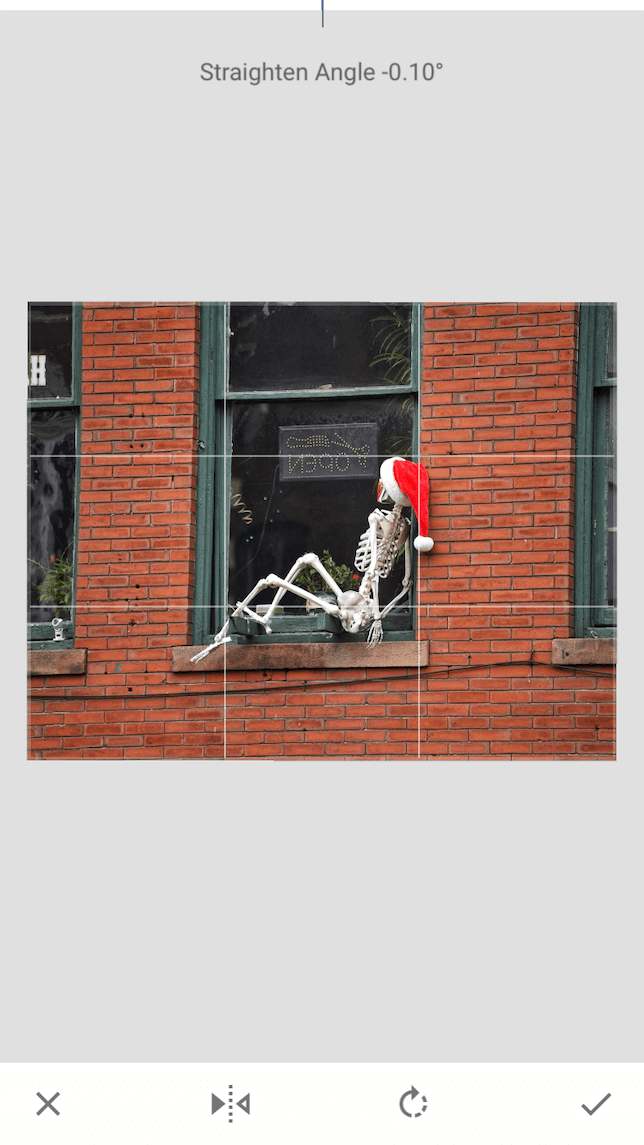
Take a selfie that’s already mirrored
We’ve now covered a few ways to manually flip a photo, but what if you want your selfie to be automatically mirrored when you tap the shutter button, no editing required? Fortunately, there are a few ways to do this.
How to take a flipped selfie in iOS 14 and later
If you are using iOS 14 or later, you can change your settings so that your selfies are automatically flipped. Here’s how:
- Open your Settings on your iPhone.
- Scroll down and tap Camera.
- Under Composition, toggle on Mirror Front Camera.
How to take a mirrored selfie with Instagram camera
If you aren’t using iOS 14, you can take a mirrored selfie inside Instagram:
- Open Instagram on your iPhone.
- Tap the + icon to create a post.
- Choose Story to open the camera.
- Select the camera icon at the bottom right to flip to the front-facing camera.
- Tap the shutter button.
- Instead of adding the post to your Stories, choose the ellipsis icon at the top right of the screen and tap Save to save your mirrored selfie to your Camera Roll.
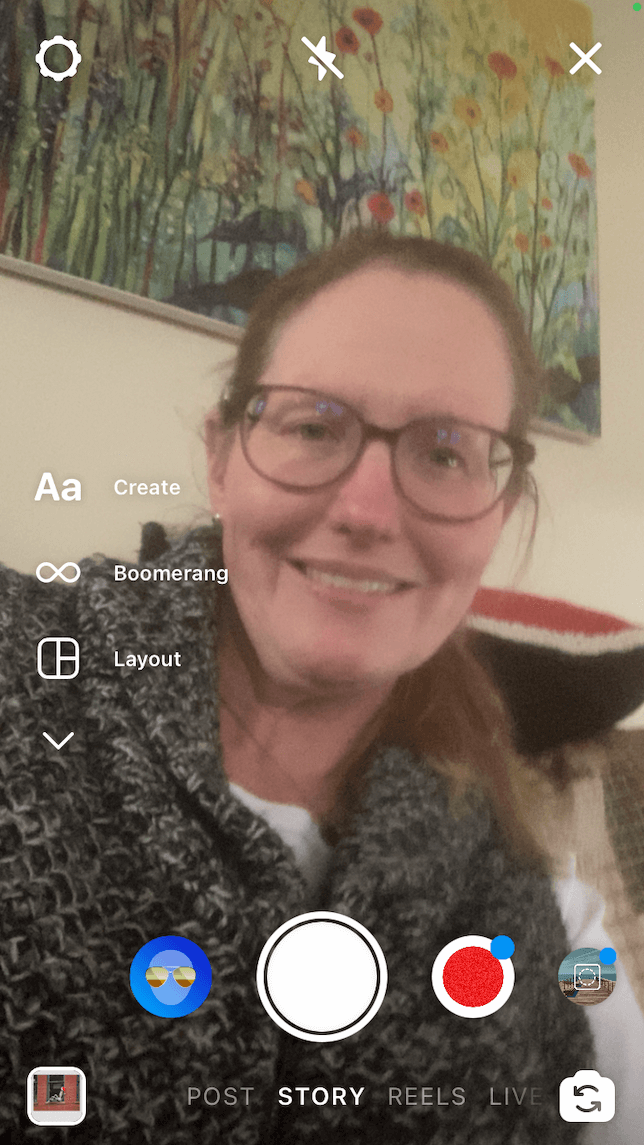
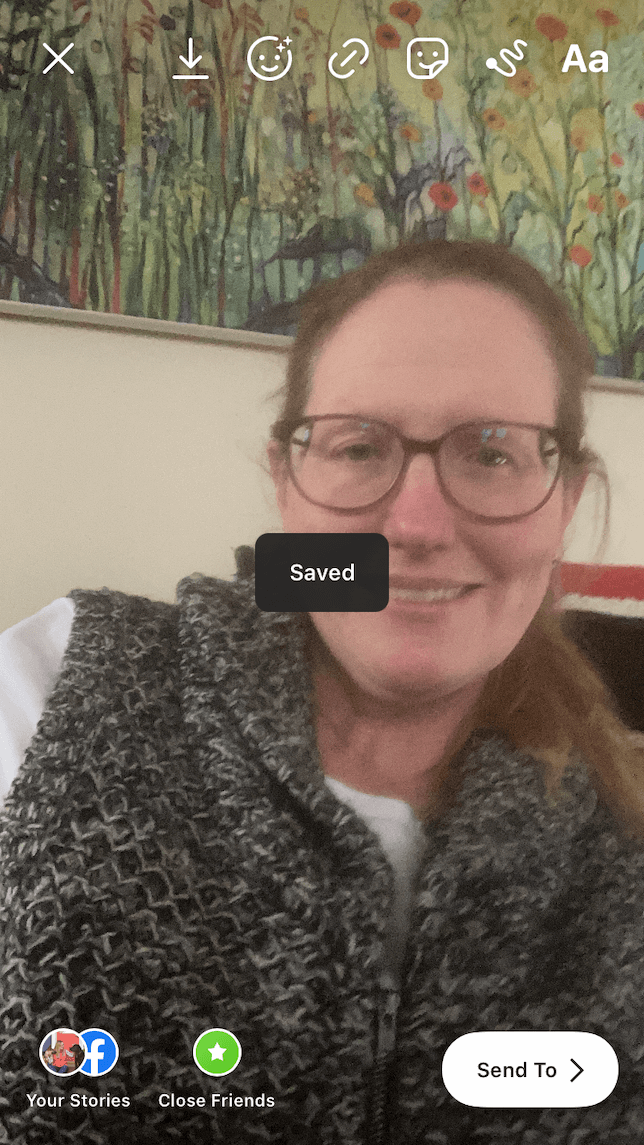
How to take a flipped selfie with Photoshop Express
Photoshop Express has a great camera app that automatically takes mirror images. Plus, it’s got some neat effects to experiment with:
- Open Photoshop Express on your iPhone.
- Tap the camera icon in the lower left.
- Scroll through the filters if you want to add one to your selfie.
- Tap the shutter button for a mirror image of yourself.
- Select the pencil icon to send your photo to the Photoshop Express editor.
- Tap the upload icon to save your photo to your Camera Roll.
As you can see, there are lots of different ways to create a mirror image of your favorite selfie or another photo. Whether you do it in the process of snapping your photo or afterward is entirely up to you. And if you need to flip a video on iPhone rather than a photo, we’ve covered that as well.