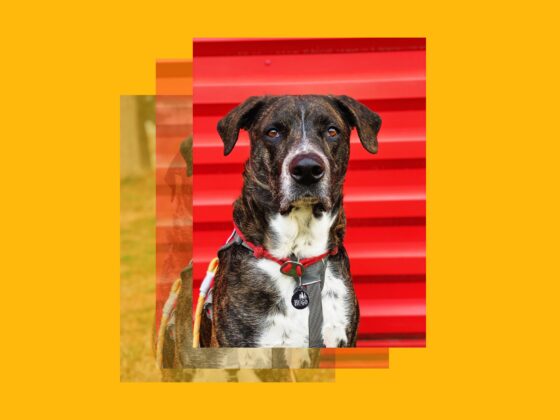Scattare foto con l’iPhone non potrebbe essere più facile. Ma organizzare quelle foto non è altrettanto divertente. Per fortuna non è così difficile come può sembrare. Solo perché la tua libreria di foto è enorme, non significa che sarà altrettanto complesso organizzarla. Continua a leggere per scoprire come organizzare facilmente le foto sul tuo iPhone in pochi, semplici passaggi.
Passo 1 Elimina il disordine prima di organizzare le foto
C’è sempre disordine in ogni libreria di foto; quindi, prima di perdere un sacco di tempo in tutta quella confusione, dovresti sbarazzarti delle cose che non ti interessano. E la buona notizia è che puoi utilizzare Gemini Photos per passare in rassegna le tue foto ed eliminare rapidamente quel disordine. L’app cerca cose come duplicati, screenshot, note, immagini sfocate e persino foto dall’aspetto simile.
Scarica Gemini Photos dall’App Store, apri l’app su iPhone e segui questi passaggi per ripulire la tua libreria.
Foto simili
- Tocca Simili. Le tue foto saranno raggruppate per Data o Evento.
- Scegli un raggruppamento. Gemini selezionerà automaticamente le immagini migliori.
- Controlla la selezione e tocca Sposta nel cestino per ogni set.
- Al termine, tocca Svuota il cestino, e poi Elimina per confermare.
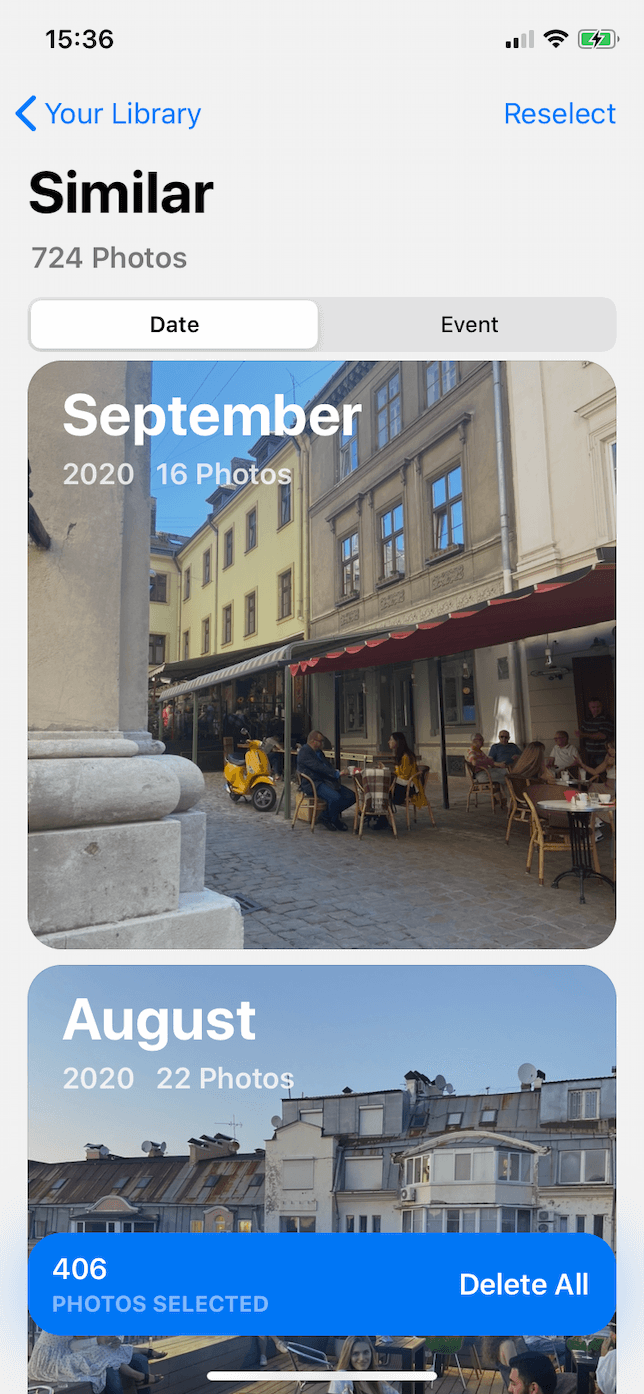

Duplicati
- Tocca Duplicati. Gemini Photos troverà tutte le foto duplicate sul tuo iPhone.
- Tocca ogni set di duplicati per controllarli.
- Quando hai terminato di esaminarli, tocca Elimina duplicati nella parte inferiore dello schermo.
- Tocca Elimina per confermare.
Video
- Tocca Video. Gemini Photos mostrerà tutti i video nella tua libreria e quanto spazio stanno occupando.
- Scorri verso l’alto su un video per conservarlo o scorri verso il basso per eliminarlo.
- Tocca Svuota il cestino in basso.
Screenshot
- Tocca Screenshot. Gemini Photos selezionerà automaticamente tutti gli screenshot fra le tue foto.
- Tocca per deselezionare quelli che vuoi conservare.
- Nella parte inferiore dello schermo, tocca Elimina tutti, quindi Elimina.
Note
- Tocca Note. L’app scansionerà le tue foto alla ricerca di immagini di lavagne o quaderni e le riunirà insieme.
- Tocca per selezionare le immagini che desideri eliminare.
- In basso, tocca Elimina tutti quando hai finito.
Sfocate
- Tocca Sfocate per rivedere tutte le foto che Gemini Photos ha trovato sfocate.
- Seleziona le immagini che non ti interessano.
- Tocca Elimina tutti e quindi Elimina per confermare.
Altri
- Tocca Altri per esaminare le immagini che non rientrano nelle categorie precedenti. Le tue foto saranno raggruppate per data.
- Tocca su uno dei mesi.
- Scorri verso l’alto su una foto per conservarla o scorri verso il basso per eliminarla.
- Dopo aver esaminato tutte queste immagini, tocca Svuota il cestino in basso.
Quando hai finito di ripulire la tua libreria, non dimenticare di aprire l’app Foto e toccare Album > Eliminati di recente > Seleziona > Elimina tutto per rimuovere quelle immagini dal tuo iPhone. Altrimenti rimarranno sul tuo dispositivo, occupando spazio per i successivi 30 giorni.
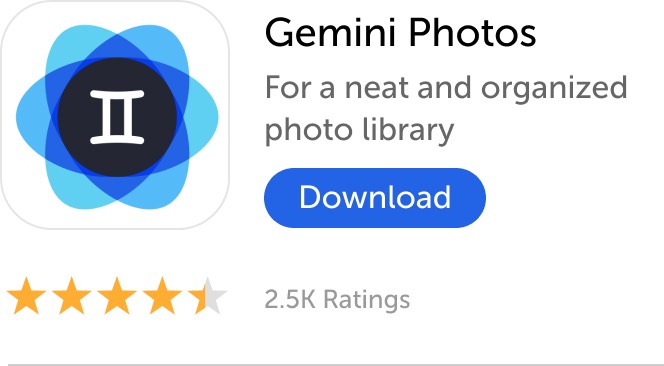
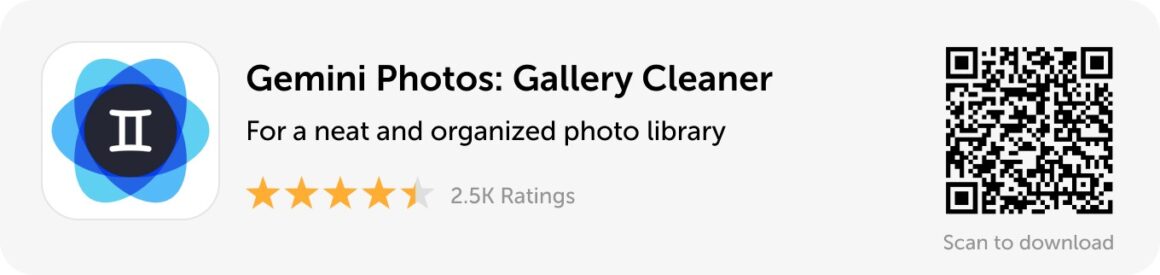
Passo 2. Sfoglia le categorie di foto nell’app Foto
Un altro modo conveniente per eliminare il disordine dal tuo iPhone è utilizzare l’app nativa Foto. Il tuo iPhone è dotato di un sistema intelligente per organizzare l’intera libreria — Tipi di file multimediali. Tutto quel che devi fare è passarli in rassegna uno per uno ed eliminare i file non necessari. Alcuni esempi di questi album: Video, Selfie, Live Photo, Screenshot, Registrazioni schermo e Ritratti.
Naturalmente è meglio sfogliarli tutti, ma se non hai molto tempo a disposizione puoi partire da Video, Screenshot e Registrazioni schermo, che sono i più grandi divoratori di spazio. Se utilizzi iOS 16, puoi anche esaminare la categoria Altro nell’app Foto. Qui, presta particolare attenzione a Importazioni, Duplicati e a Eliminati di recente.
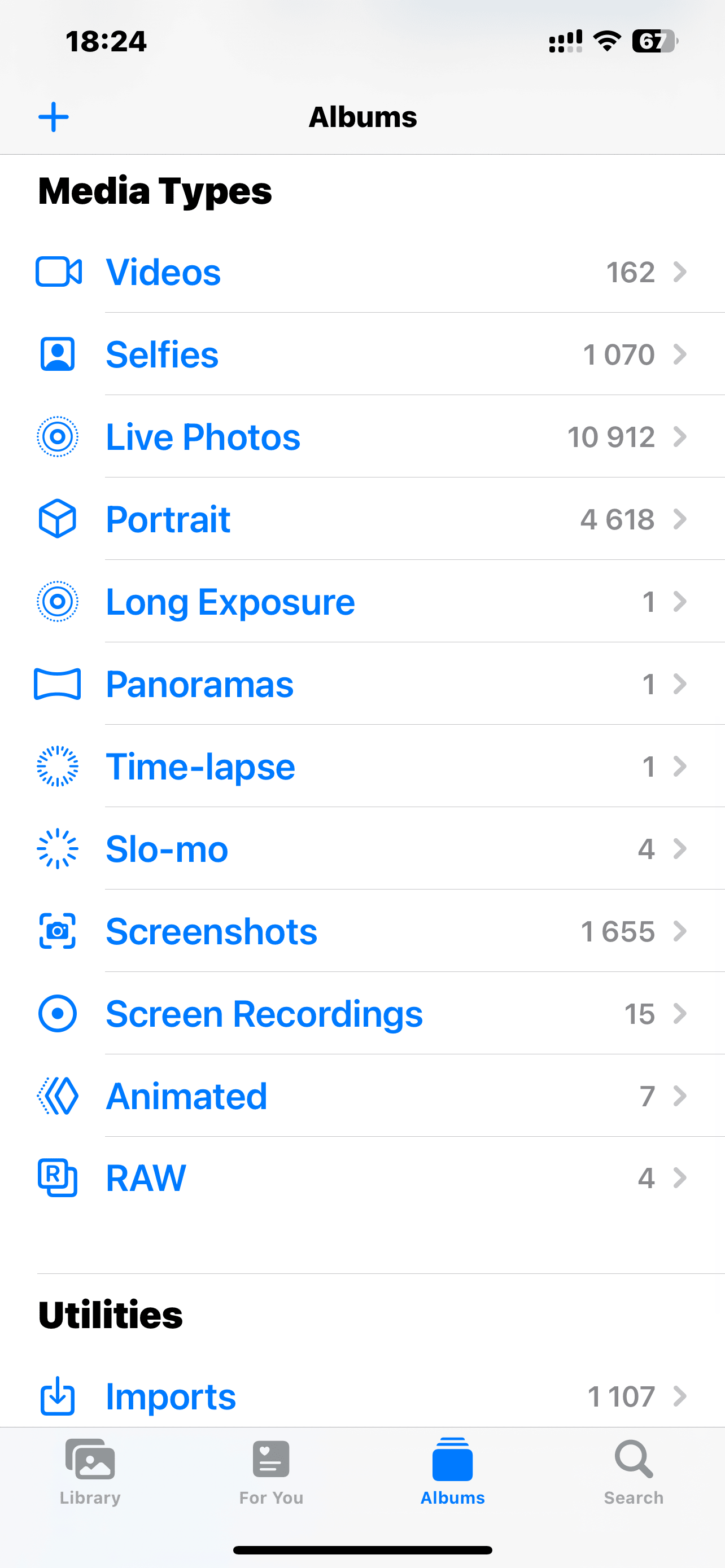
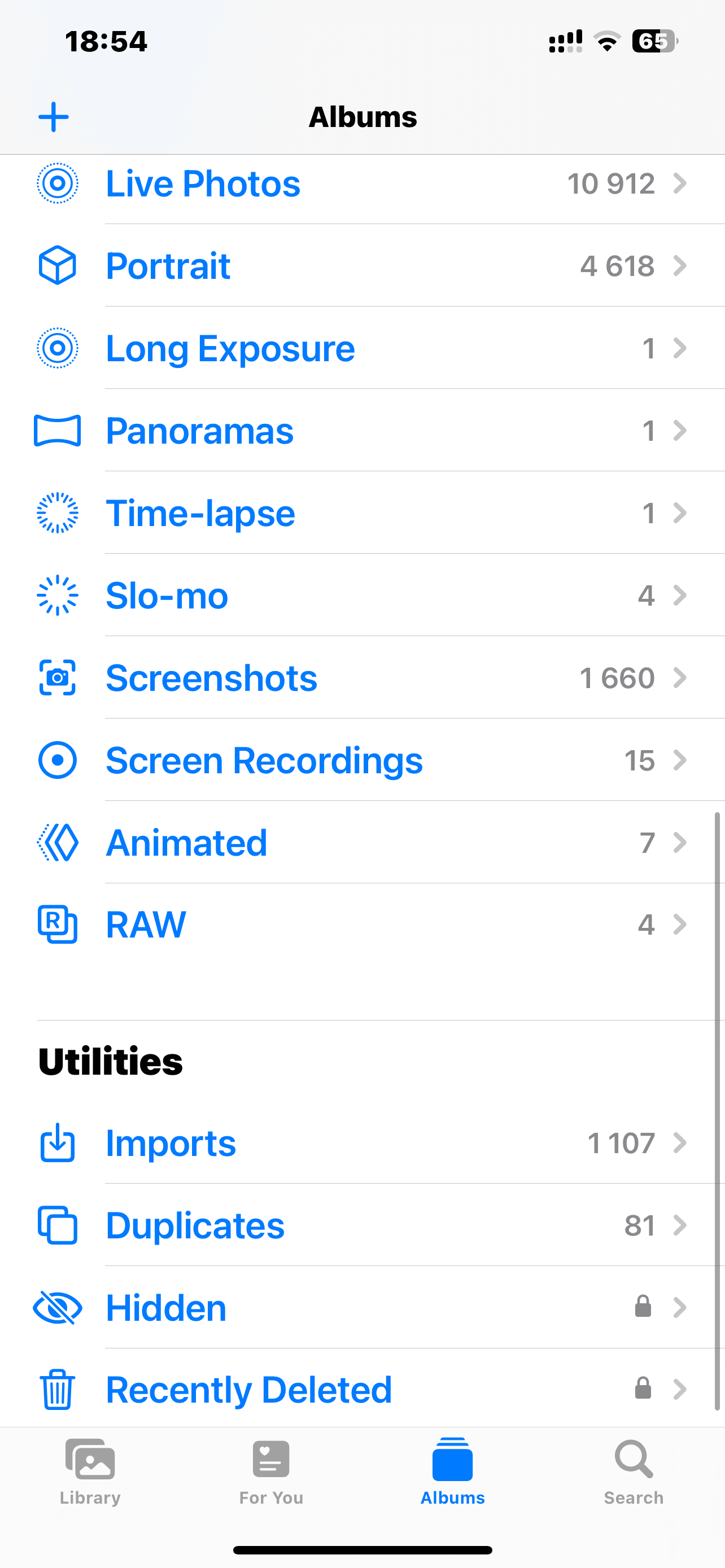
Passo 3. Elimina gli album fotografici di iPhone che non ti servono
Quando accedi alla scheda Album nell’app Foto su iPhone, potresti notare alcuni vecchi album che non ti interessano più o anche degli album creati da altre app (come WhatsApp o Snapchat). Se non stai utilizzando questi album, è meglio eliminarli in modo che non ingombrino il telefono e rendano più difficile trovare quegli album che vuoi davvero usare.
Come eliminare un album su iPhone
L’eliminazione di un album è semplice da eseguire direttamente sul tuo iPhone. Basta seguire questi passaggi:
- Apri l’app Foto e tocca Album in basso.
- In alto, accanto a I miei album, tocca Mostra tutto.
- Tocca Modifica.
- Tocca il pulsante (–) rosso accanto agli album che desideri eliminare.
- Quando hai terminato, tocca Fine.
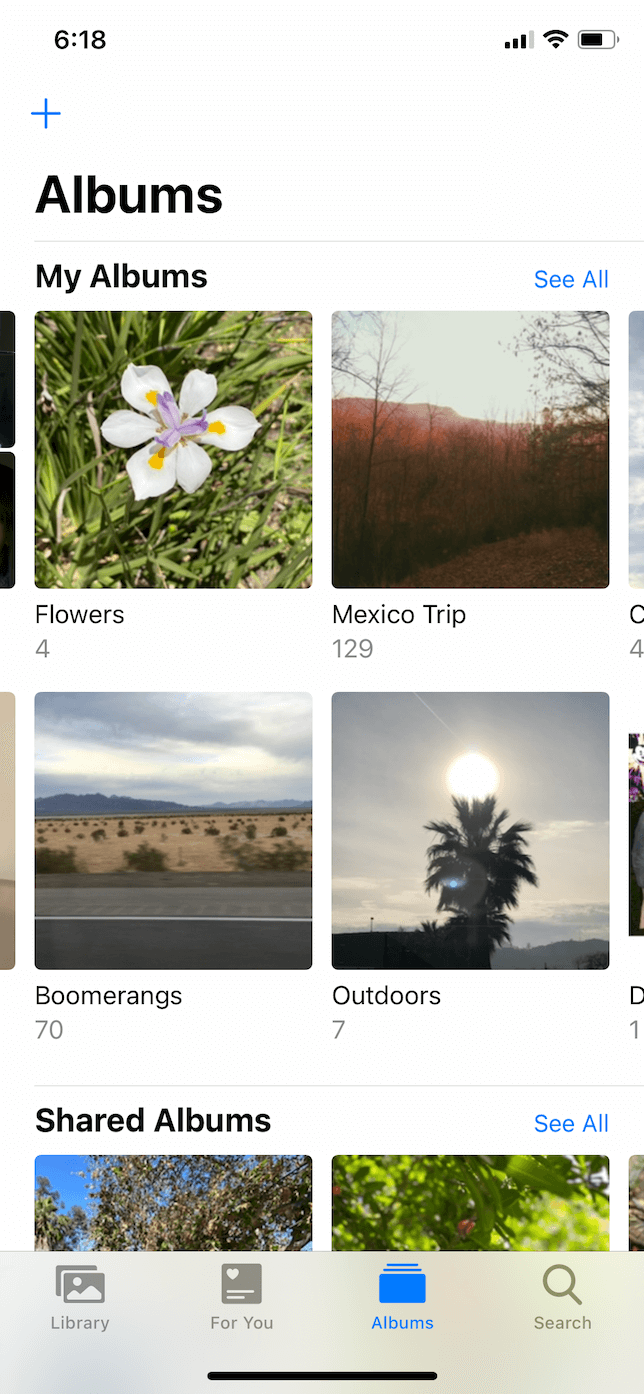
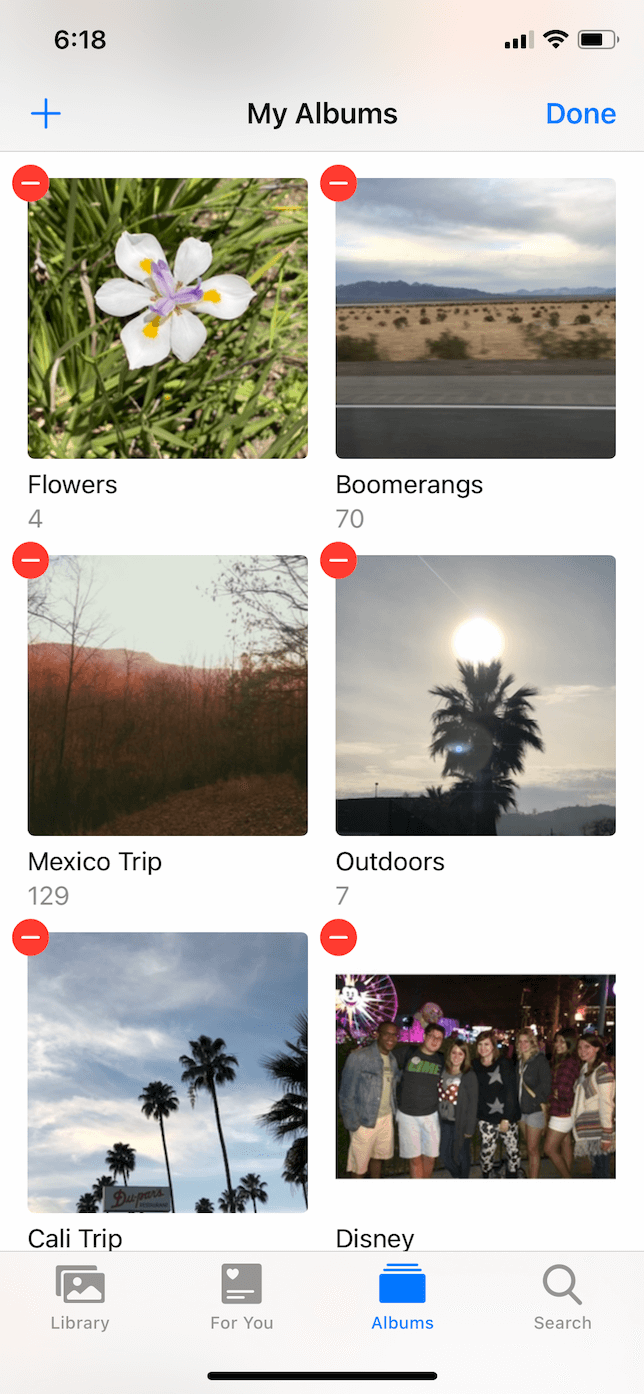
Come elimino l’album Preferiti?
Purtroppo non è possibile eliminare l’album Preferiti. Questo è uno degli album predefiniti creati automaticamente dall’app Foto e, come l’album Recenti, Preferiti non può essere spostato, rinominato o eliminato.
L’eliminazione di un album fotografico elimina le foto al suo interno?
Per farla breve, no. L’eliminazione di un album elimina solo l’album, non le immagini al suo interno. Se desideri eliminare anche le immagini, puoi seguire questi passaggi:
- In Foto, apri l’album.
- Tocca Seleziona > Seleziona tutto.
- Tocca l’icona del cestino nell’angolo in basso a destra.
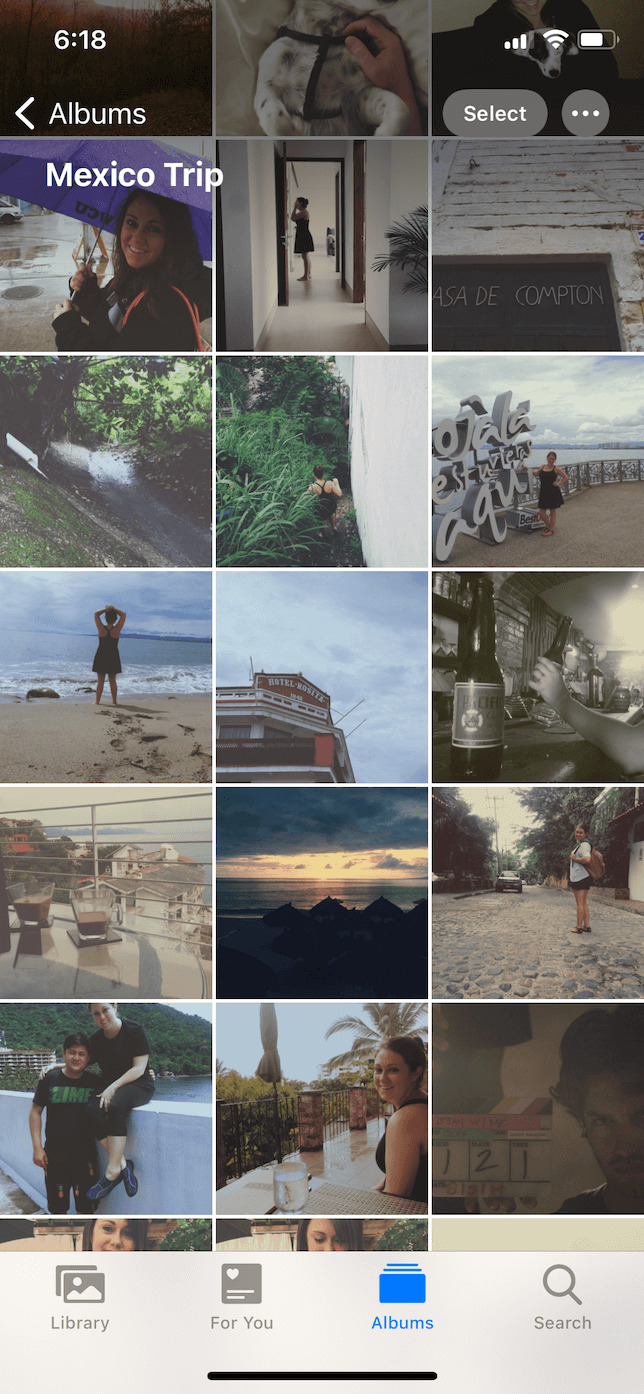
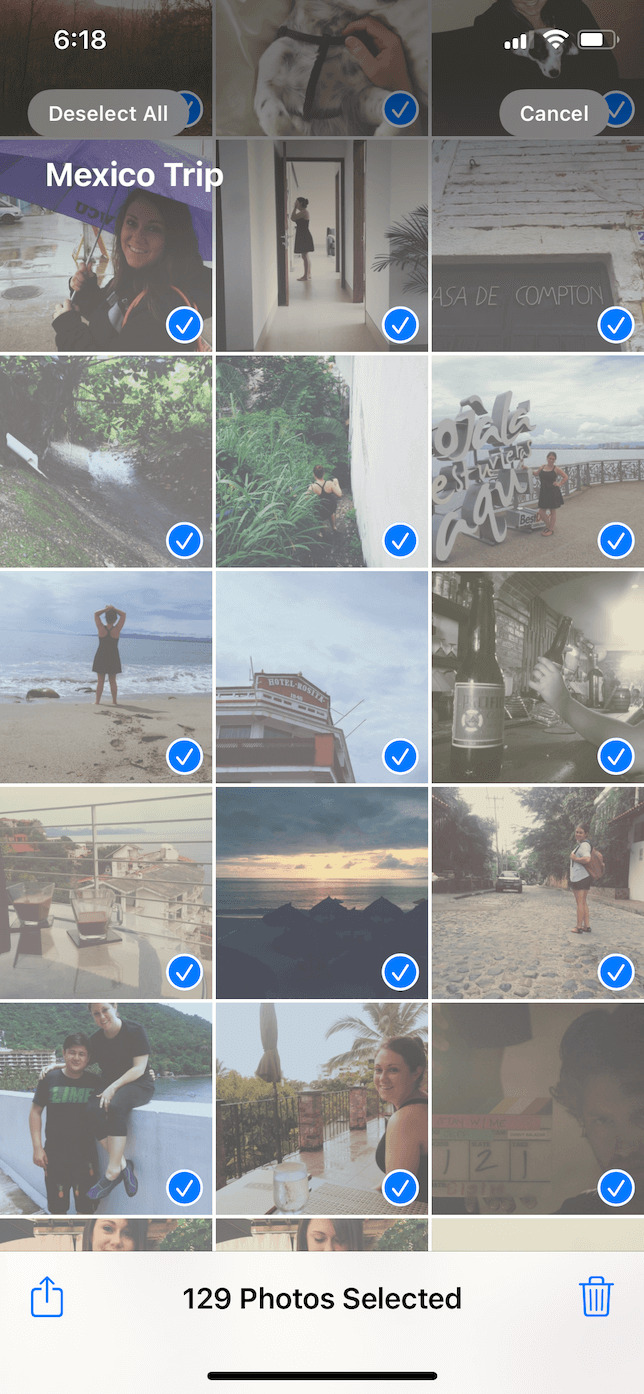
Ora puoi eliminare l’album seguendo i passaggi indicati nella sezione precedente.
Passo 4. Metti le foto in un album nascosto su iPhone (facoltativo)
Se possiedi foto riservate o private che desideri conservare ma non vuoi che appaiano necessariamente nel rullino foto, un’opzione è nascondere le immagini. Puoi anche creare un album nascosto in cui inserire tutte le tue foto nascoste.
Come creare un album Nascosti su iPhone
Il tuo album Nascosti verrà visualizzato solo se hai scelto di nascondere un’immagine. Ecco come nascondere una foto:
- Nell’app Foto, cerca l’immagine che vuoi occultare e toccala.
- Tocca l’icona coi tre puntini in alto a destra.
- Tocca Nascondi.
Come aggiungere nuove foto all’album Nascosti
Dopo aver nascosto una foto, verrà creato un album Nascosti e potrai aggiungervi altre immagini. Segui questi passaggi per aggiungere nuove immagini al tuo album.
- Tocca la scheda Libreria in basso nell’app Foto.
- Tocca Seleziona e tocca ogni immagine che desideri aggiungere.
- Tocca l’icona coi tre puntini nell’angolo in basso a destra e poi tocca Nascondi.
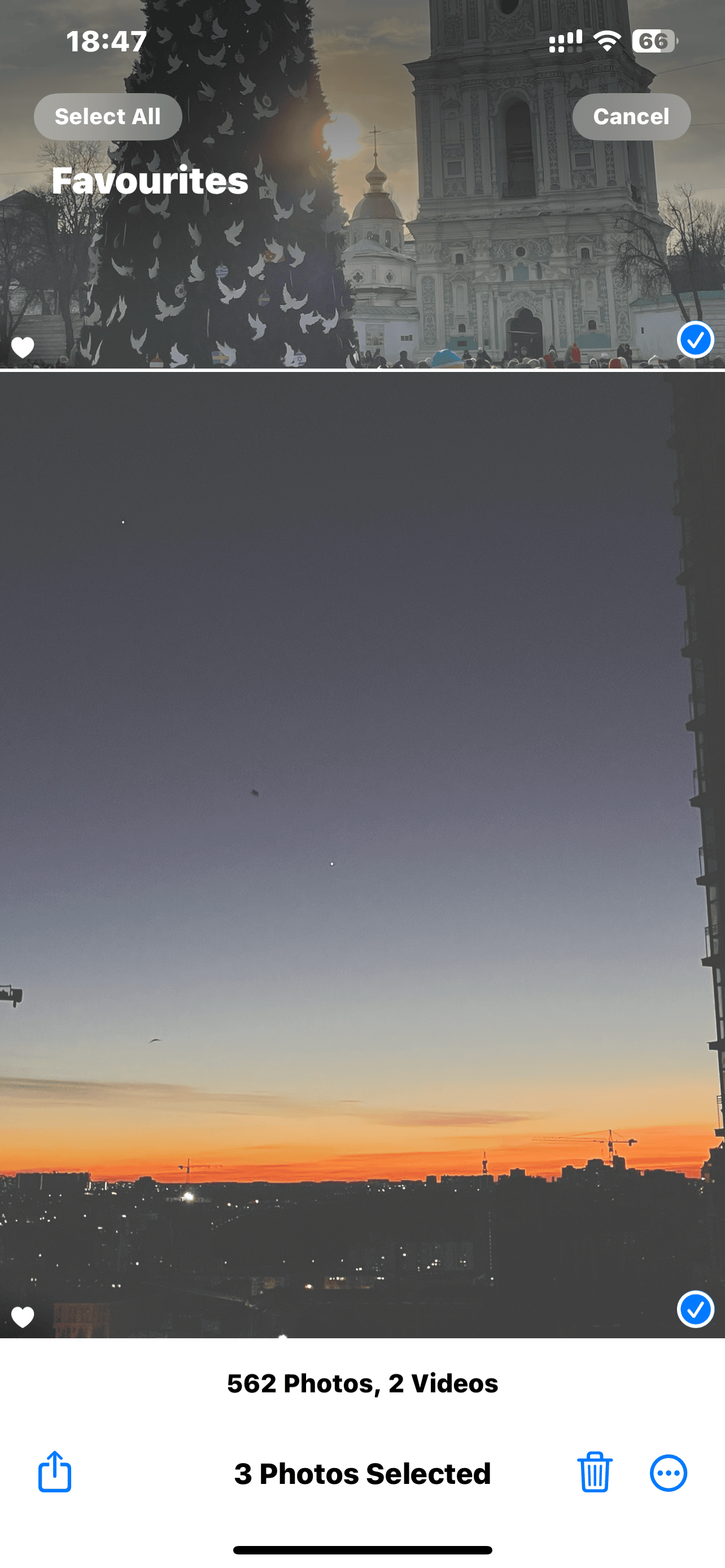
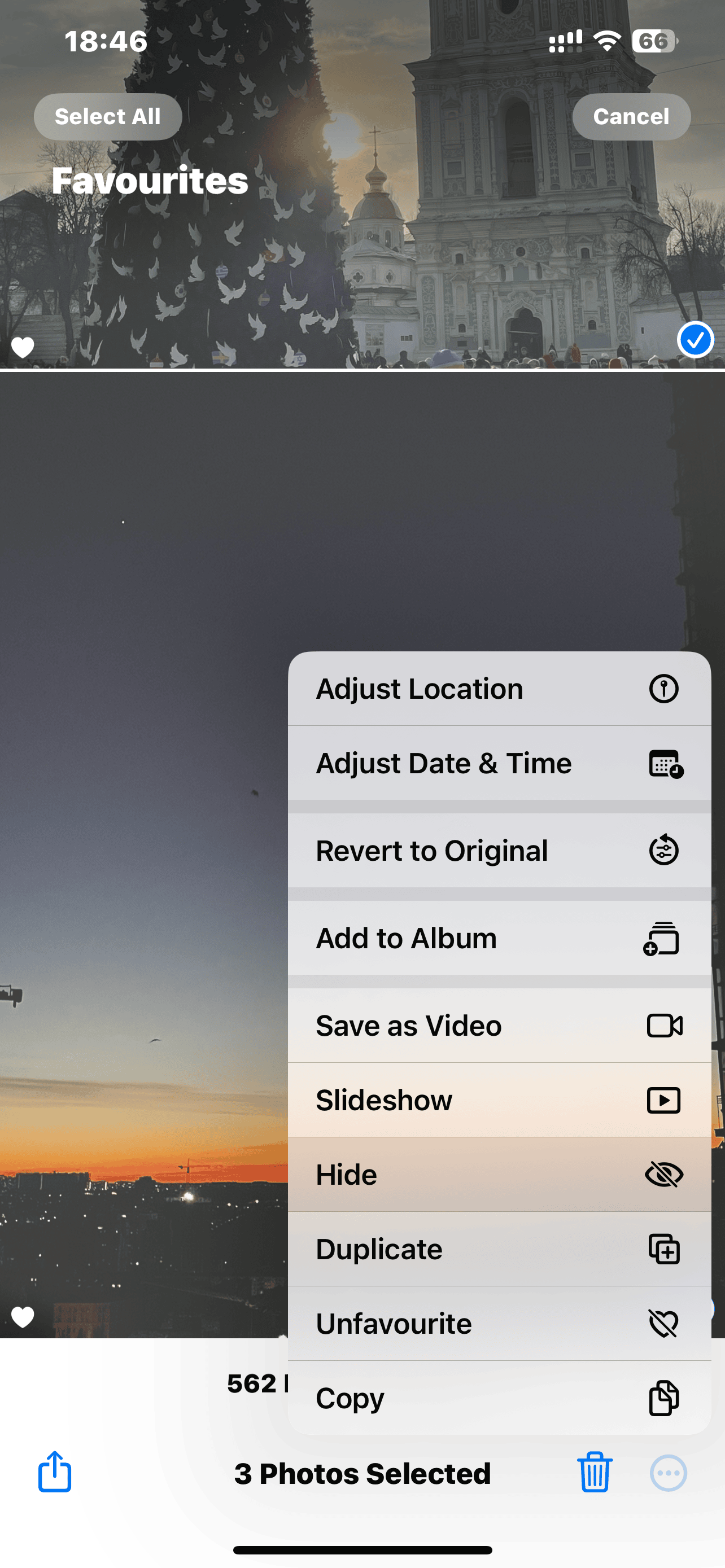
Dove trovare l’album Nascosti
A partire da iOS 14, Apple ha reso l’album Nascosti un po’ più… nascosto. Prima di poter trovare l’album Nascosti nella scheda Album, dovrai abilitarlo.
- Apri l’app Impostazioni.
- Tocca Foto.
- Attiva “Mostra l’album Nascosti.”
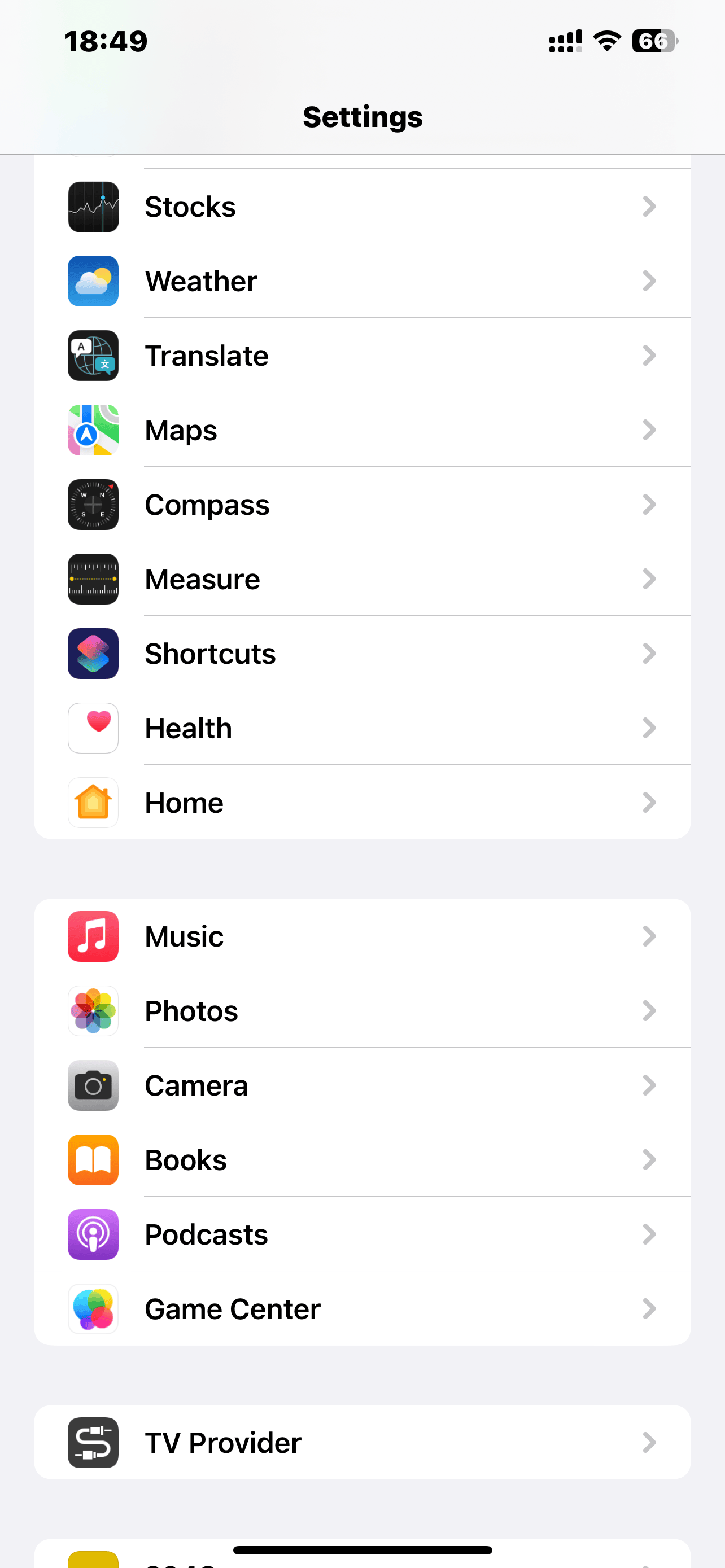
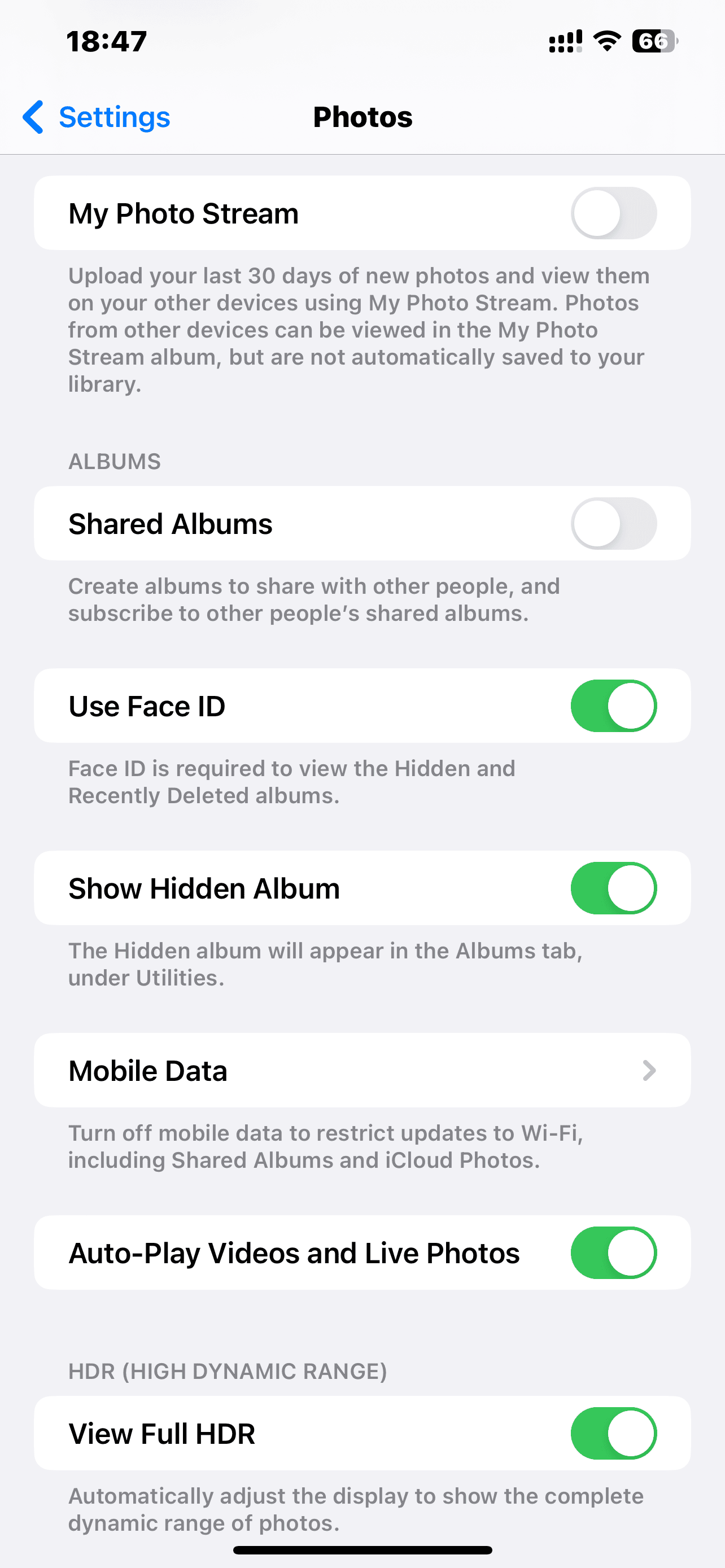
Ora puoi tornare all’app Foto e toccare Album > Nascosti per visualizzare tutte le tue foto private.
Passo 5. Organizza le tue foto in album pertinenti
Se hai migliaia di immagini nella tua libreria, scorrere il rullino foto potrebbe non essere il modo più efficiente per trovare le tue foto. Avere una serie di album ben organizzati ti aiuta a trovare le foto che stai cercando molto più rapidamente.
Come aggiungere foto all’album Preferiti
Ecco come aggiungere una foto all’album Preferiti:
- Trova l’immagine che desideri aggiungere nell’app Foto.
- Nella parte inferiore dello schermo, tocca l’icona a forma di cuore in modo da riempirla.
E questo è tutto ciò che serve per contrassegnare un’immagine come una delle tue preferite.
Come creare album basati sulla posizione geografica
L’app Foto semplifica anche la creazione di un album in base alla posizione geografica in cui è stata scattata la foto. Segui questi passaggi:
- Tocca la scheda Cerca in basso nell’app Foto.
- Nella barra di ricerca, inserisci una località.
- Tocca Mostra tutto > Seleziona.
- Tocca per selezionare tutte le immagini da aggiungere a un album.
- Tocca l’icona Condividi > Aggiungi ad album > Nuovo album.
- Dai un nome all’album e tocca Salva.
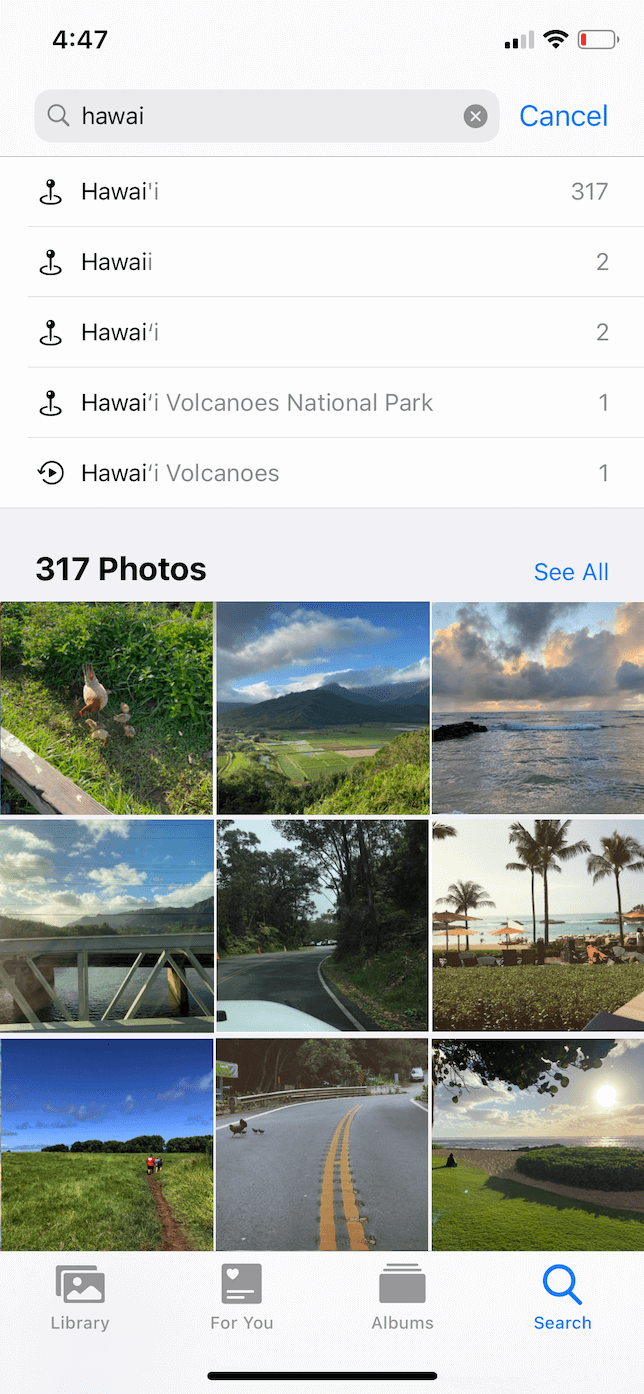
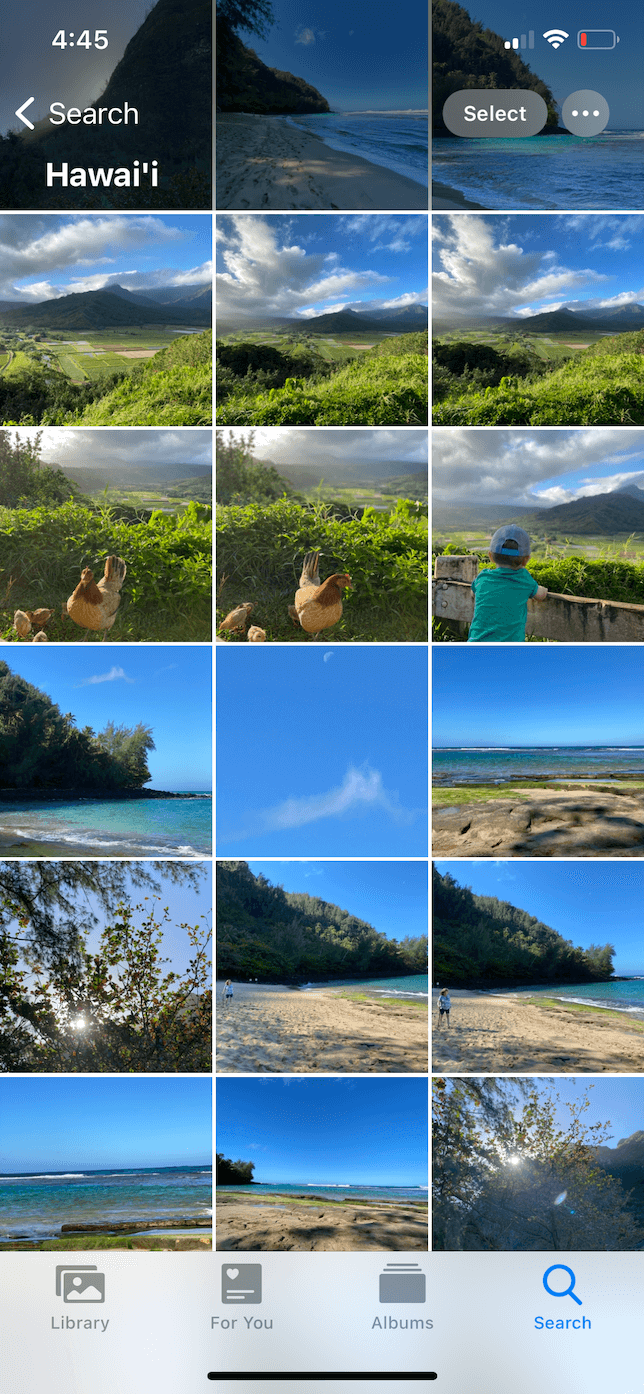
Se vuoi aggiungere più immagini a un certo album in base alla loro posizione, puoi ripetere i passaggi da 1 a 5, ma invece di toccare Nuovo album, tocca l’album esistente.
Come creare album fotografici su iPhone basati su un tema specifico
La ricerca in Foto funziona anche con i temi, quindi puoi organizzare le foto di tutte le tue gite al mare o tutte le foto che hai scattato a fantastiche auto d’epoca. Ecco come creare un album basato su un certo tema delle tue immagini:
- Nella parte inferiore dell’app Foto, tocca Cerca.
- Nella barra di ricerca, inserisci un tema come “spiaggia”.
- Tocca Mostra tutto > Seleziona.
- Seleziona tutte le immagini da aggiungere a un album.
- In basso, tocca l’icona Condividi > Aggiungi ad album > Nuovo album.
- Dai un nome all’album e tocca Salva.
Come creare album basati su determinate persone
Una delle funzionalità più impressionanti dell’app Foto è il riconoscimento facciale. Esegue la scansione delle tue foto e cerca di identificare tutte le persone in esse presenti. Perciò, se volessimo creare un album basato su una determinata persona, ecco come si procederebbe:
- Tocca la scheda Album in basso nell’app Foto.
- Scorri verso il basso fino alla sezione Persone e Luoghi e tocca Persone. Quindi scegli una persona.
- Tocca Seleziona, quindi scegli tutte le immagini che desideri aggiungere al tuo album.
- Tocca l’icona Condividi > Aggiungi ad album > Nuovo album…
- Dai un nome all’album e tocca Salva.
Se vuoi solo taggare una persona che Foto ha rilevato nelle tue immagini, procedi come segue:
- In Foto, tocca Album
- Scorri fino a Persone e Luoghi e tocca Persone.
- Scegli la persona che vuoi taggare.
- In alto, tocca Aggiungi nome.
- Scrivi il nome della persona e tocca Avanti.
- L’app Foto ti mostrerà altre immagini in cui appare quella persona. Seleziona tutte quelle che sono corrette e tocca Fine.
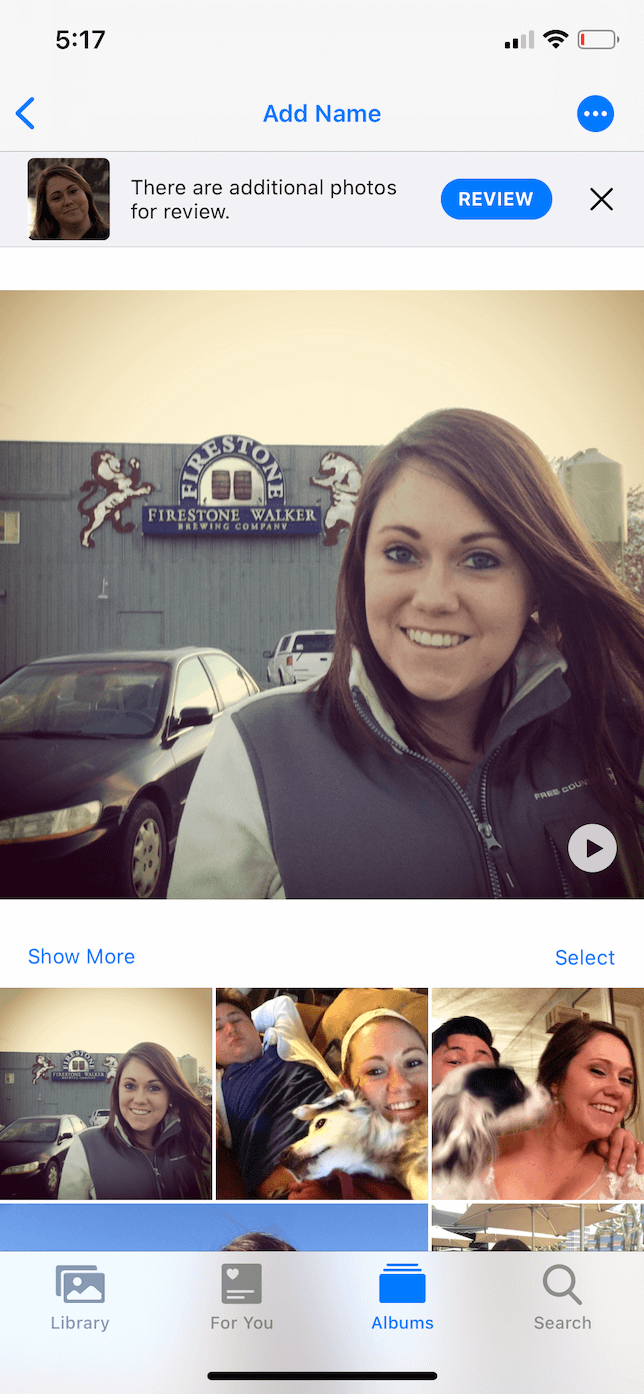
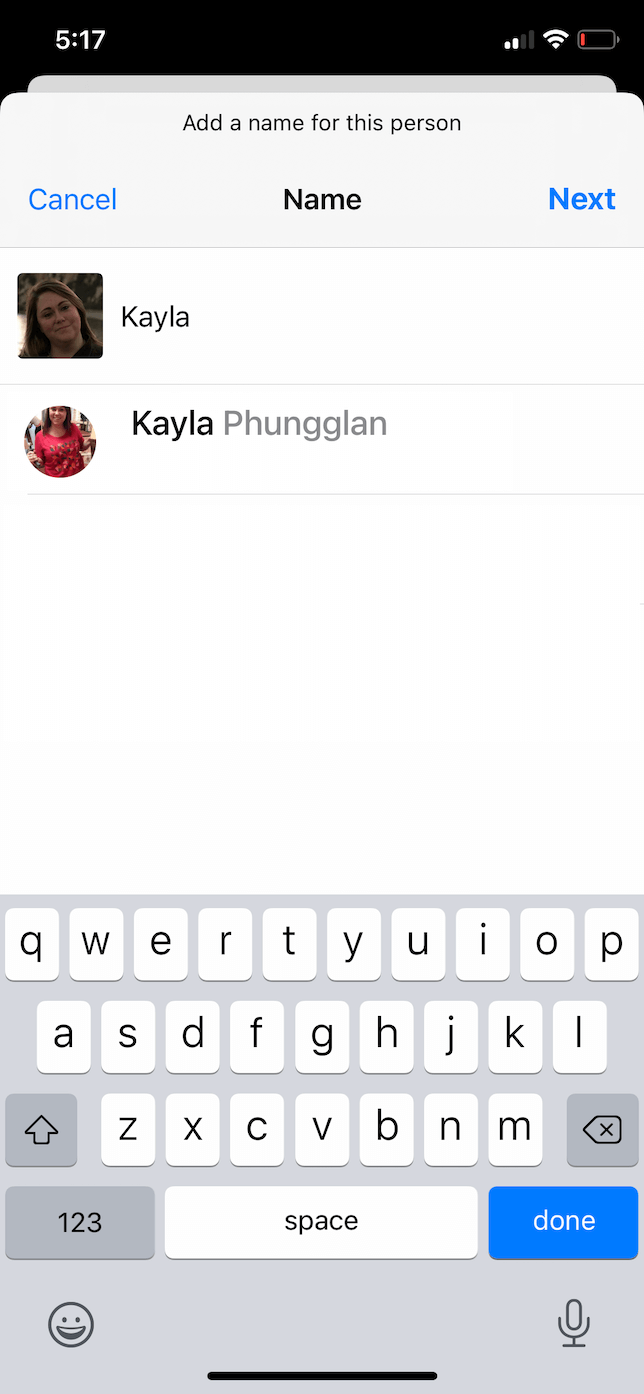
Più foto esamini e tagghi quella persona, migliore sarà l’app Foto nel taggarla in futuro.
Come rinominare un album di foto su iPhone
Magari hai creato un album molto tempo fa, e ora il nome non ha più senso. O forse ti sei accorto che c’è un errore di battitura nel nome di un album. Non preoccuparti. Puoi sempre rinominare i tuoi album seguendo questi passaggi:
- Nell’app Foto, tocca la scheda Album.
- Tocca per aprire l’album che vuoi rinominare.
- Tocca l’icona coi tre punti e seleziona Rinomina album.
- Inserisci il nuovo nome dell’album e tocca Salva.
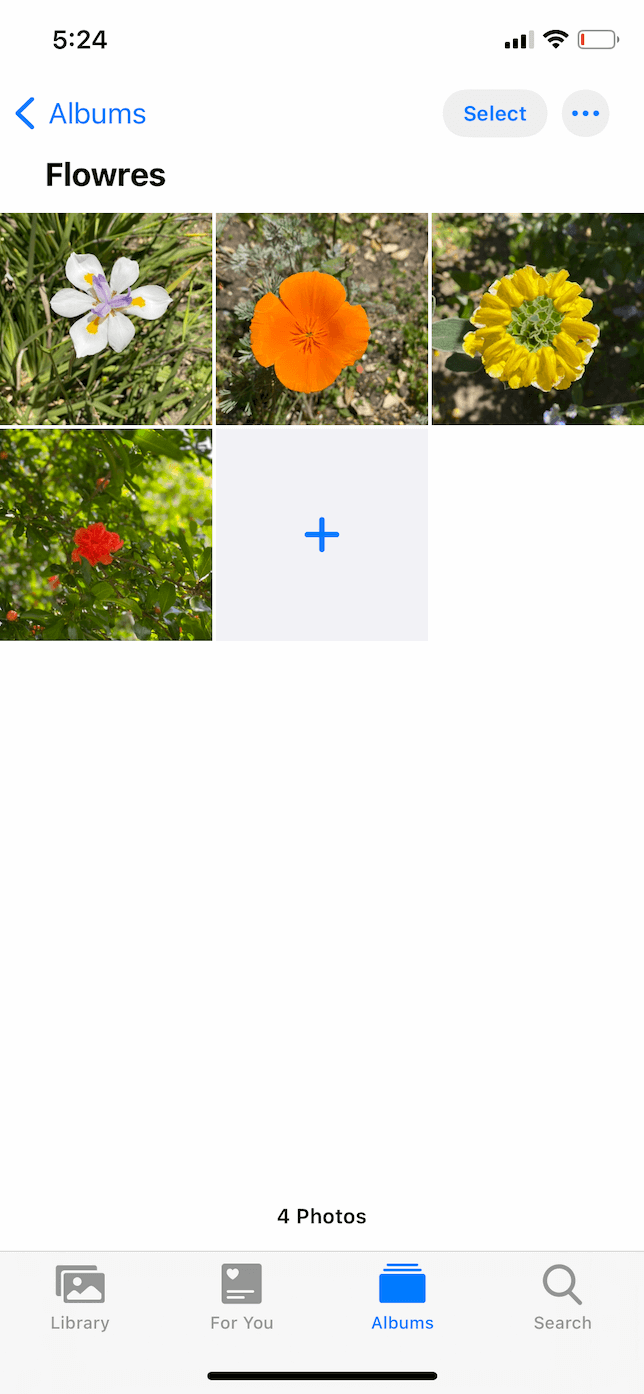
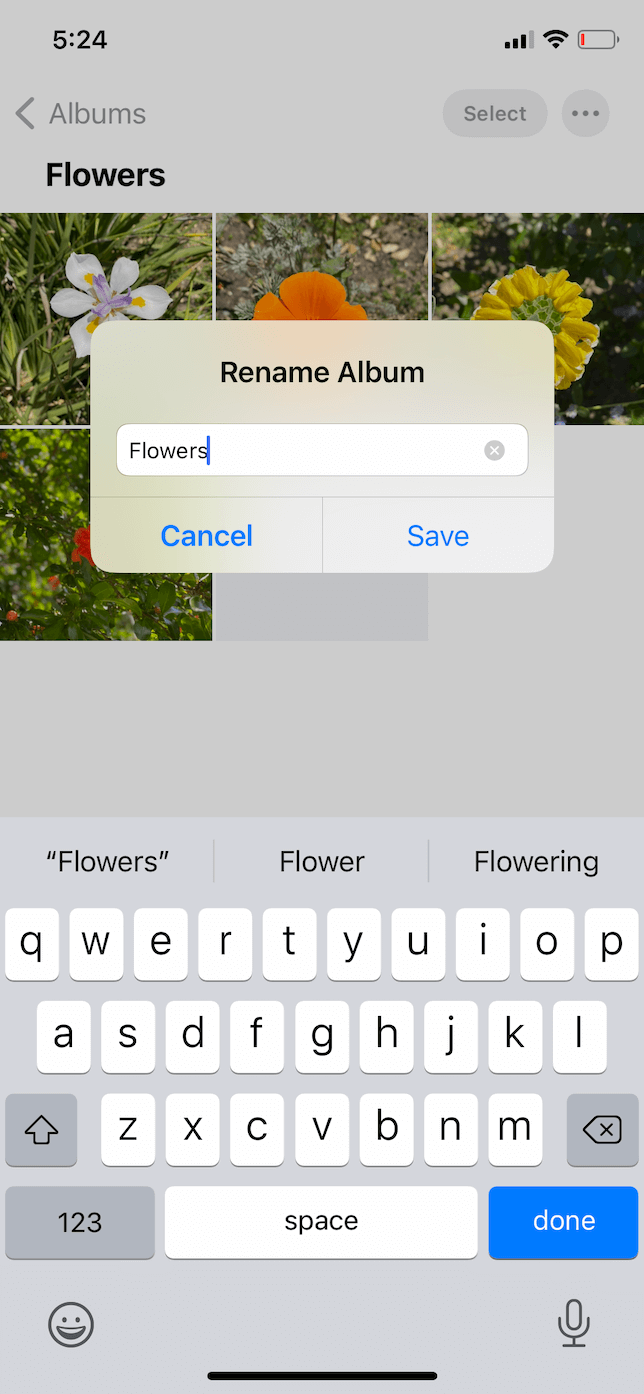
L’app Foto di iOS è un ottimo strumento per la gestione delle immagini e può essere incredibilmente utile quando la tua libreria è organizzata. Grazie a funzioni come lo strumento di ricerca e il riconoscimento facciale, non c’è motivo per cui non si possa trovare in pochi secondi la foto specifica che stiamo cercando. Speriamo che questo articolo abbia alleviato un po’ di quell’ansia che potrebbe averti impedito di affrontare la pulizia e l’organizzazione della tua libreria fotografica.