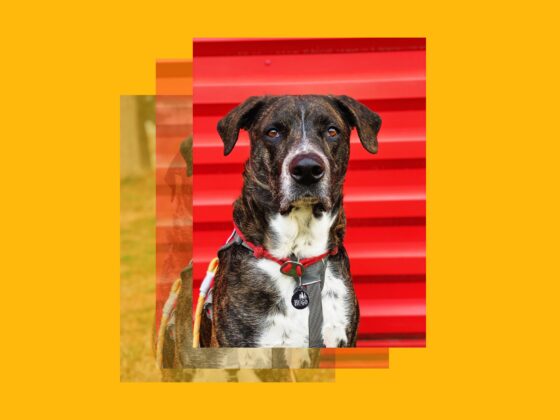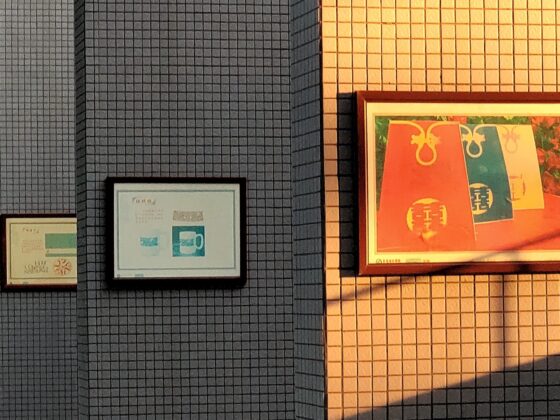Ci sono poche cose più frustranti che tirar fuori il telefono per cercare di catturare il momento perfetto, per poi ricevere quel fastidioso pop-up che informa che non è possibile scattare una foto perché l’iPhone ha esaurito lo spazio. Quando ciò accade, non è più possibile scattare foto o girare video finché non si libera spazio di archiviazione. Anche se molti di noi temono il processo di cancellazione dei dati per liberare un po’ di spazio sul telefono, non c’è da preoccuparsi: non deve essere necessariamente scoraggiante o dispendioso in termini di tempo. Questo articolo ti guiderà attraverso cinque semplici passaggi per aiutarti a liberare spazio sull’iPhone.
Come controllare lo spazio di archiviazione su iPhone
Innanzi tutto è necessario determinare la quantità di spazio di archiviazione dell’iPhone, sia la capacità totale che quella attualmente disponibile. In questo modo saprai quanti dati devi cancellare e puoi controllare i tuoi progressi. Controllare lo spazio è facile. Basta seguire questi passaggi:
- Apri l’app Impostazioni.
- Tocca Generali > Spazio iPhone.
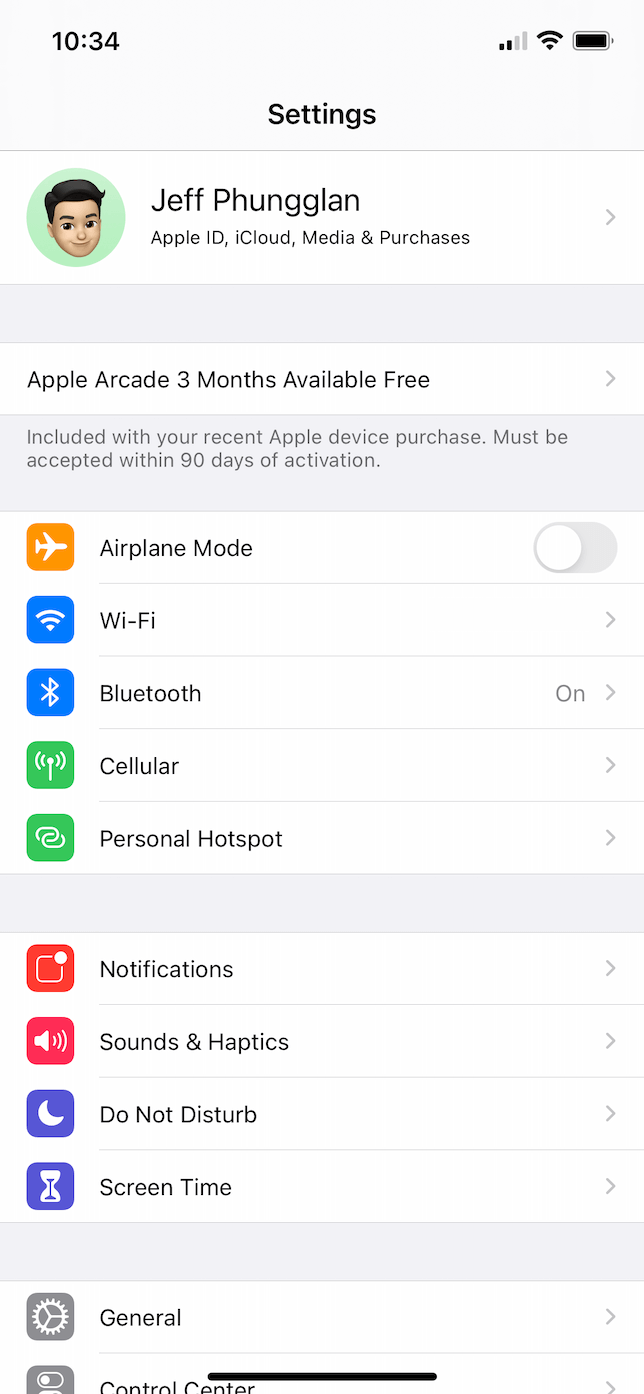
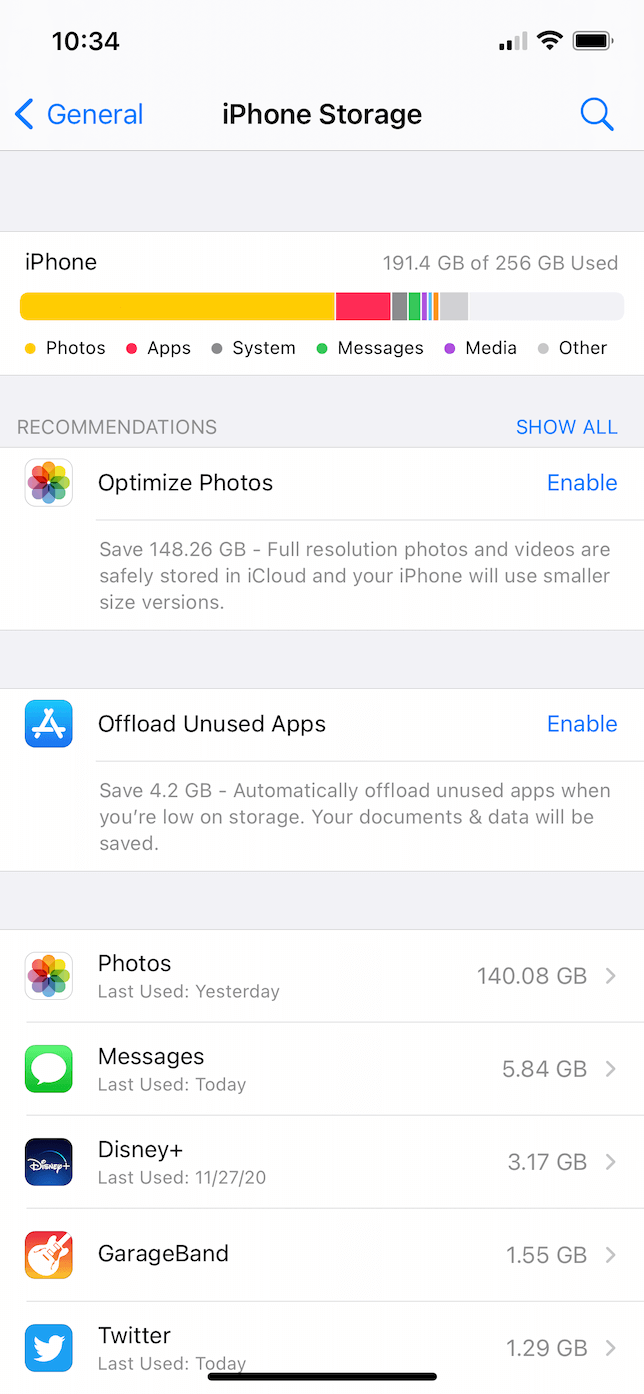
Puoi vedere quanto spazio viene utilizzato nella parte superiore dello schermo e come viene utilizzato tutto quello spazio. Qui inoltre potrebbero essere visualizzati alcuni suggerimenti da parte di iPhone su come risparmiare spazio di archiviazione.
Come ripulire lo spazio di archiviazione su iPhone
Liberare lo spazio dell’iPhone non deve necessariamente essere così complicato come potrebbe sembrare a prima vista. In sostanza, è semplice liberare spazio di archiviazione sul tuo iPhone in cinque passaggi. Continua a leggere!
Passo 1. Ripulire la libreria foto
È probabile che, quando cerchi di ottenere l’immagine perfetta, raramente scatti solo una foto. Spesso scattiamo un paio di foto finché non troviamo l’illuminazione giusta o riusciamo a trovare l’angolazione perfetta. Di conseguenza probabilmente sull’iPhone ti ritroverai con centinaia (se non migliaia) di foto duplicate o immagini dall’aspetto simile, per non parlare delle immagini sfocate e dei vecchi screenshot che ingombrano anche la tua libreria di foto e, in definitiva, consumano spazio di archiviazione.
Fortunatamente, puoi utilizzare l’app Gemini Photos per iOS per analizzare la tua libreria di foto e sbarazzarti rapidamente delle immagini e dei video che non desideri più. Quindi, come liberare spazio nella libreria di foto del tuo iPhone? Basta scaricare Gemini Photos. Dopo aver scaricato Gemini Photos dall’App Store, apri l’app e lascia che esegua la scansione della tua libreria di foto.


Al termine della scansione, hai varie possibilità:
- Eliminare foto duplicate nella categoria Duplicati.
- Controllare e rimuovere foto simili nella categoria Simili.
- Eliminare screenshot, foto sfocate e altro disordine nelle rispettive categorie.
- Eliminare video vecchi e ingombranti nella categoria Video.
Perché lo spazio del mio iPhone è ancora pieno dopo aver eliminato le foto?
Potresti notare che anche dopo aver utilizzato Gemini Photos per eliminare le foto, lo spazio di archiviazione dell’iPhone è ancora pieno. Succede perché le immagini rimosse vengono archiviate nell’album Eliminati di recente per 30 giorni. Quindi, se sei pronto a eliminarle definitivamente e liberare lo spazio di archiviazione, puoi svuotare quell’album. Ecco come procedere:
- Apri l’app Foto.
- Tocca Album > Eliminati di recente.
- Poi tocca Seleziona > Elimina tutto.
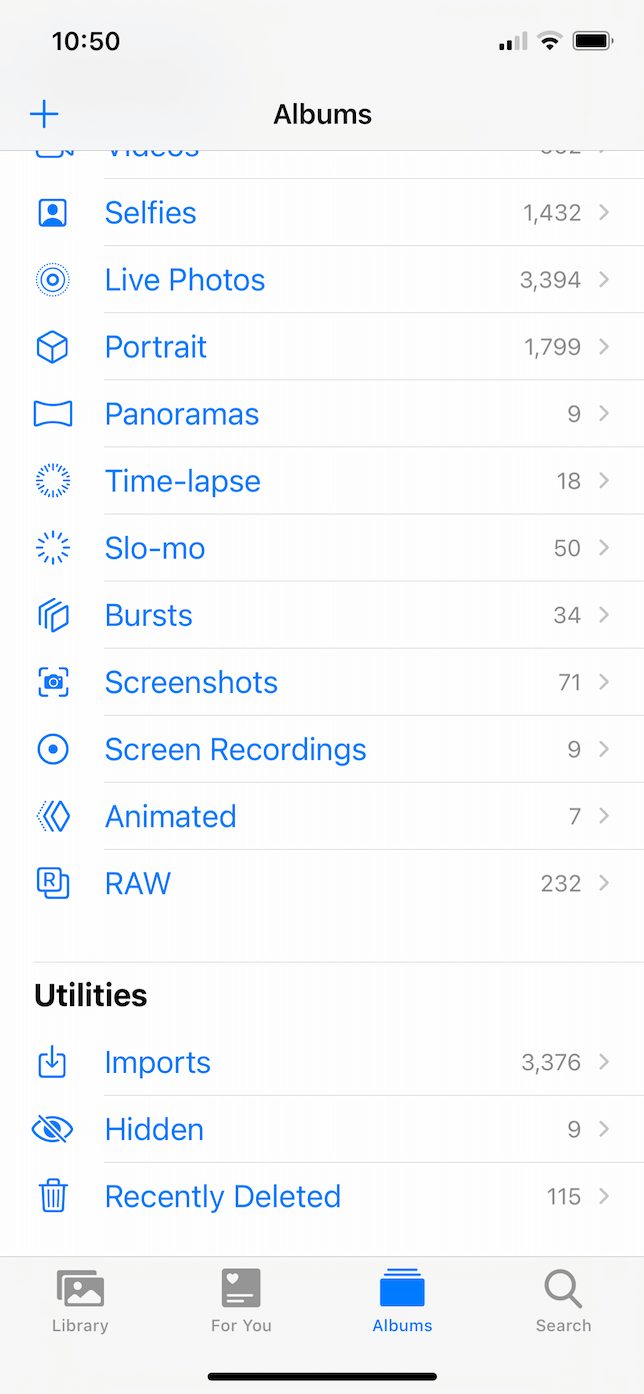
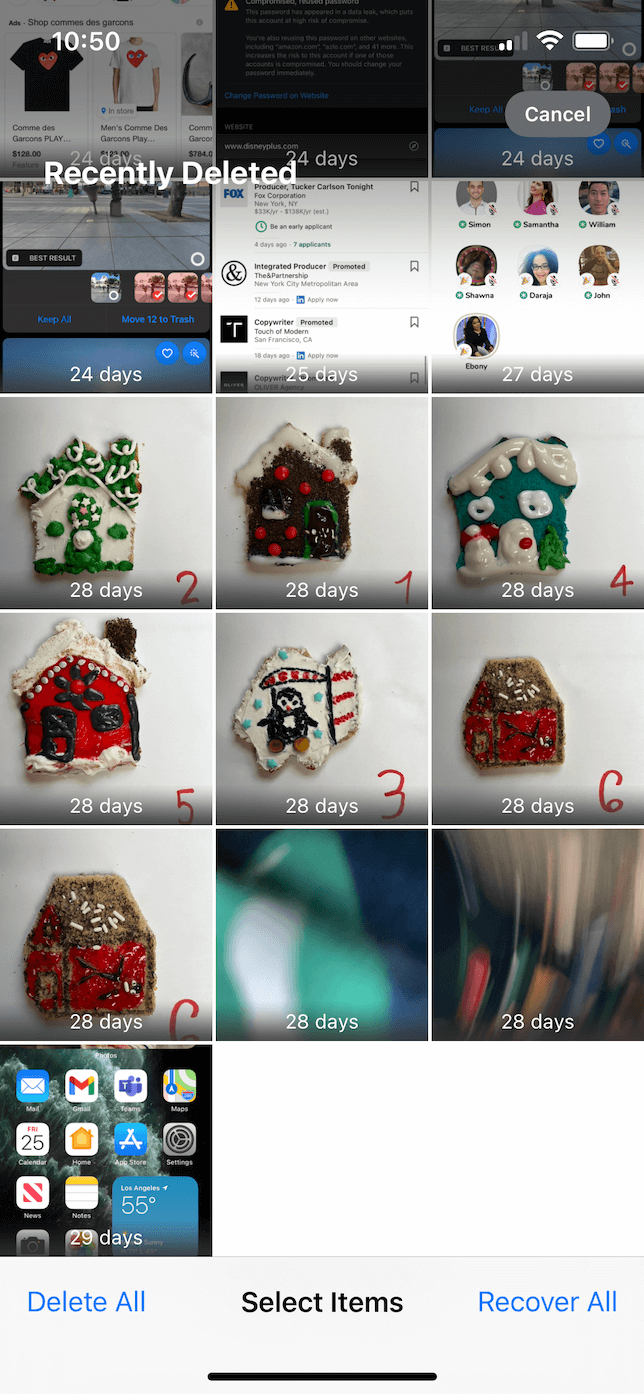
Utilizza la risoluzione dell’immagine a definizione standard
È vero che le foto occupano molto spazio, ma questo si può evitare. Un suggerimento professionale è evitare di conservare tutte le immagini in risoluzione ad alta definizione o HDR. Nella maggior parte dei casi, la risoluzione standard è sufficiente. Ecco come cambiarla:
- Vai in Impostazioni > Fotocamera.
- Tocca Formati.
- Scegli Più compatibile.
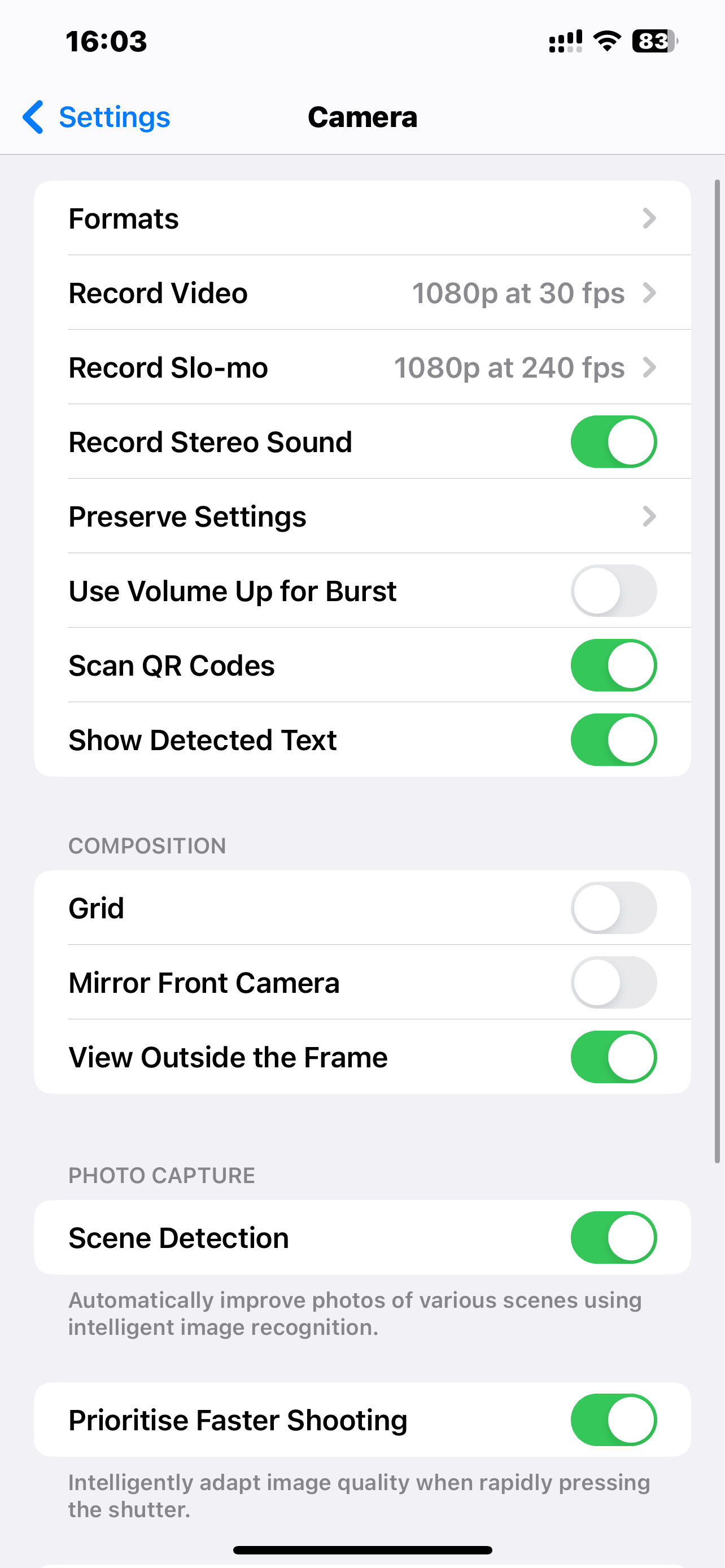
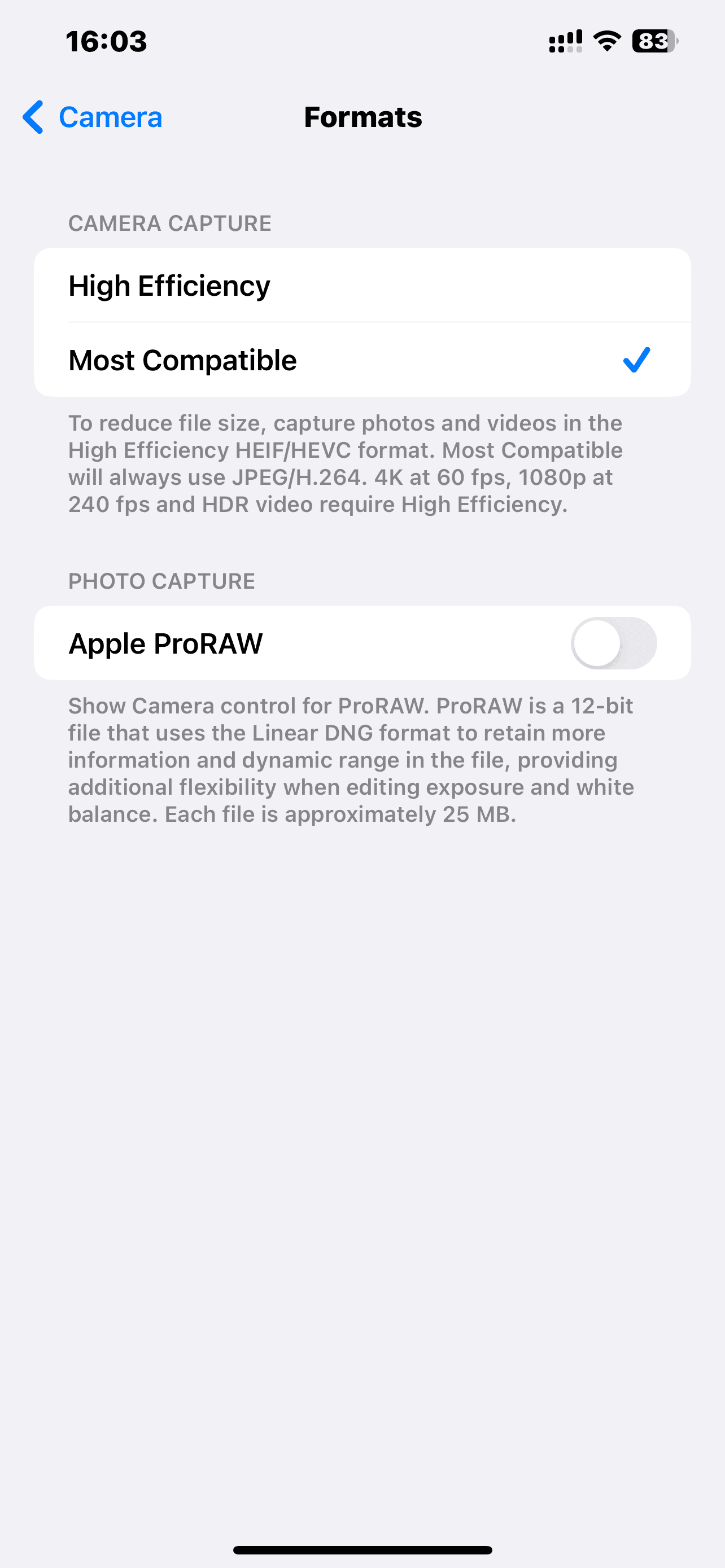
Passo 2. Spostare foto e video nell’archivio cloud
Dopo aver ripulito la libreria di foto, la prossima cosa che vorrai fare è caricare le tue foto su un servizio di archiviazione cloud come iCloud o Google Foto. Entrambi ti permetteranno di spostare le foto e i video ad alta qualità conservando una copia più piccola sul telefono per risparmiare spazio.
Ecco come spostare le tue foto su iCloud:
- Sull’iPhone, apri Impostazioni.
- Tocca [tuo nome] > iCloud > Foto.
- Tocca l’interruttore per attivare Foto di iCloud.
- Tocca Ottimizza spazio iPhone.
Oppure puoi seguire questi passaggi per spostare le tue foto su Google Foto:
- Scarica Google Foto dall’App Store.
- Accedi con il tuo account Google.
- Scegli le tue opzioni di backup.
- Al termine del backup, tocca la tua icona di profilo in alto a destra.
- Tocca “Libera spazio” per rimuovere le foto dal tuo iPhone.
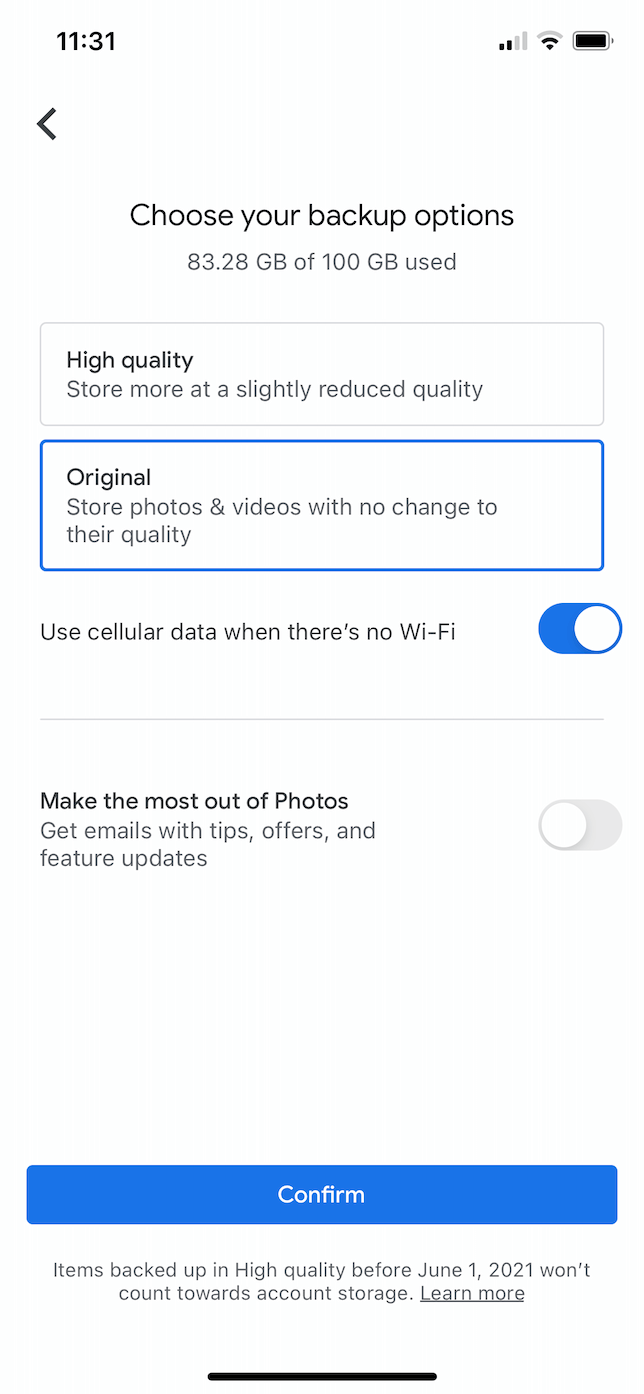
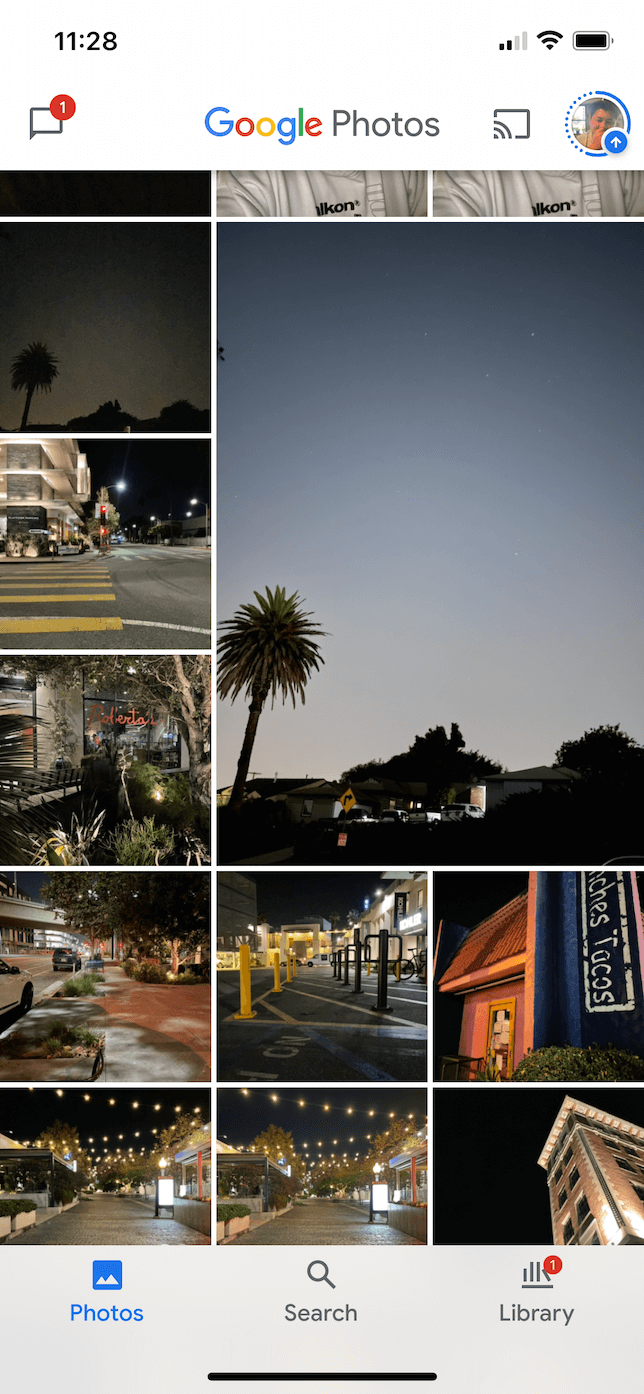
Perché lo spazio di archiviazione dell’iPhone è pieno quando ho iCloud?
Se lo spazio di archiviazione dell’iPhone è ancora pieno dopo aver attivato iCloud, è probabile che sia impostato per mantenere le foto originali sul telefono invece di caricarle su iCloud. Per verificare le impostazioni di Foto di iCloud:
- Apri l’app Impostazioni.
- Tocca Foto.
- Verifica o seleziona Ottimizza spazio iPhone.
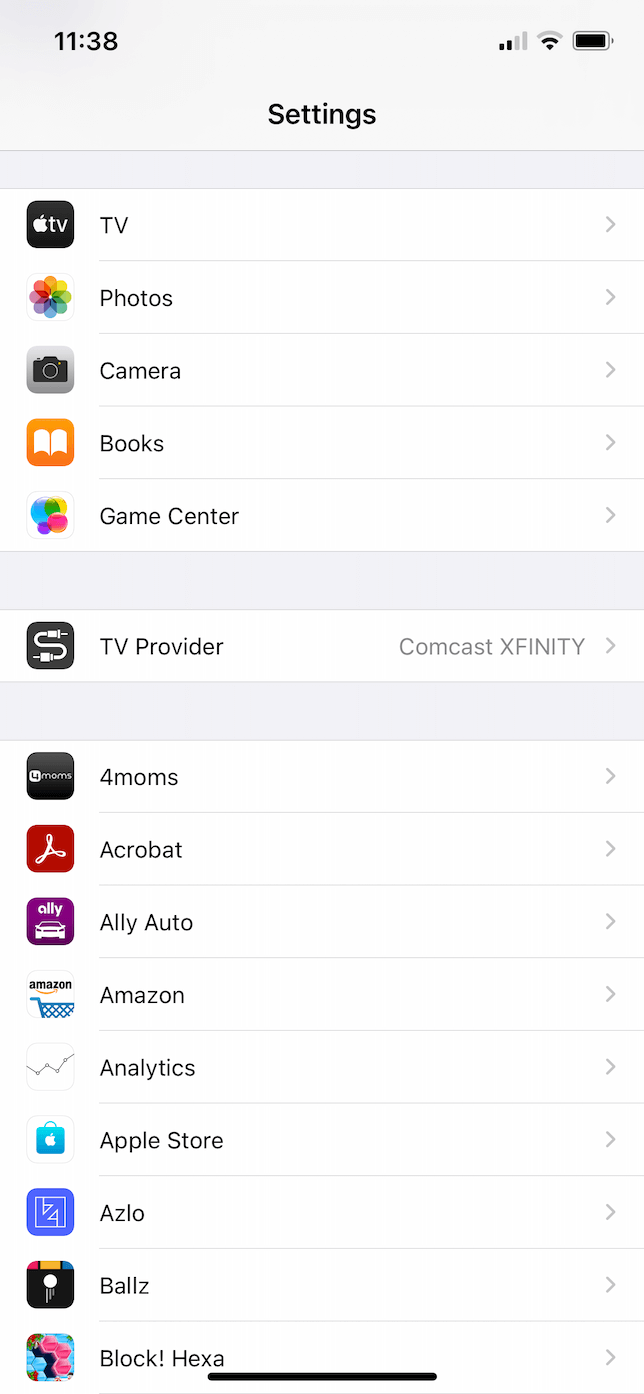
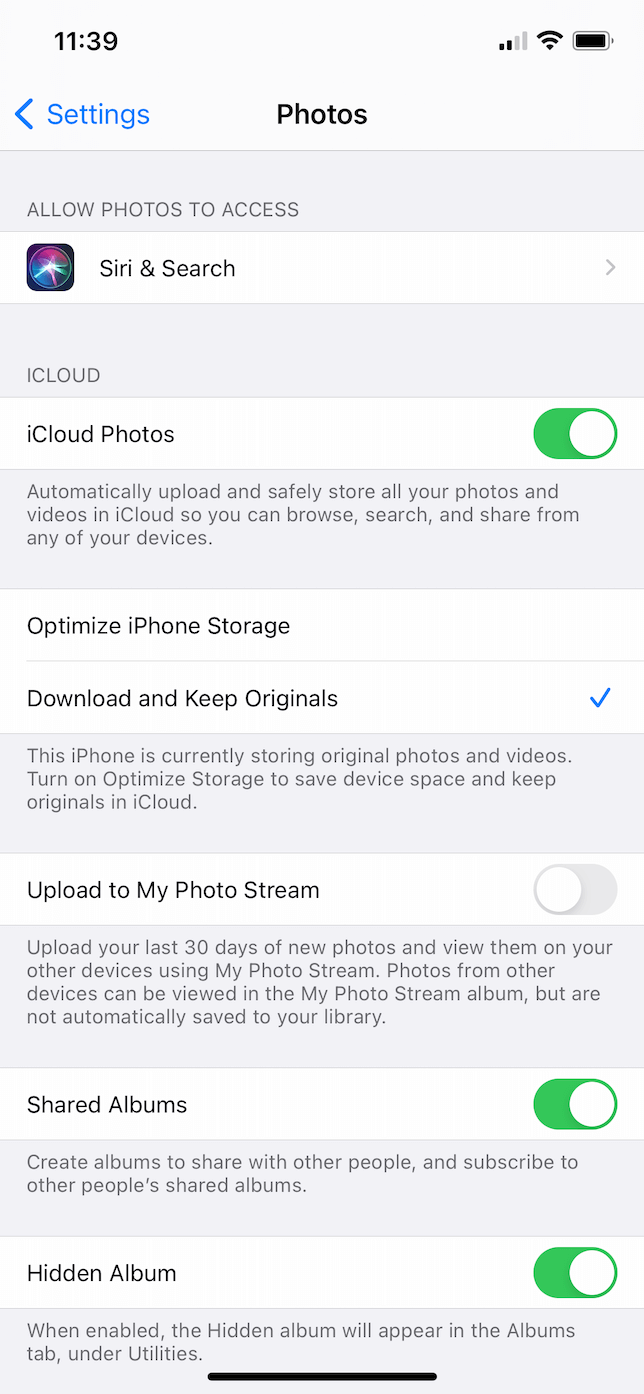
L’organizzazione delle foto dell’iPhone potrebbe essere sufficiente a risolvere il problema “Archivio iPhone pieno”. Ma se stai già archiviando le foto nel cloud e continui ad avere poco spazio di archiviazione sull’iPhone, segui i passaggi riportati di seguito.
Passo 3. Svuota la cache delle app
Un’altra cosa a cui prestare attenzione quando stai liberando spazio sono tutte le altre app sul telefono. Magari le app non occupano molto spazio di per sé, ma i dati in quelle app potrebbero consumare un bel po’ di spazio di archiviazione.
Come sapere quali app occupano spazio di archiviazione su iPhone
Ecco come visualizzare un elenco delle app e la quantità di spazio di archiviazione che stanno utilizzando sul tuo iPhone:
- Vai all’app Impostazioni.
- Tocca Generali > Spazio iPhone.
Come svuotare la cache delle app su iPhone
Sfortunatamente, la pulizia della cache di un’app di terze parti varia a seconda dell’app. Se un’app ti consente di svuotare la propria cache, probabilmente dovrai cercare a fondo nelle impostazioni dell’app.
Useremo l’app Slack come esempio. Ecco i passaggi da seguire per azzerare la cache:
- Apri Slack.
- Scorri verso destra e tocca Preferenze > Avanzate.
- Poi tocca Reimposta cache.
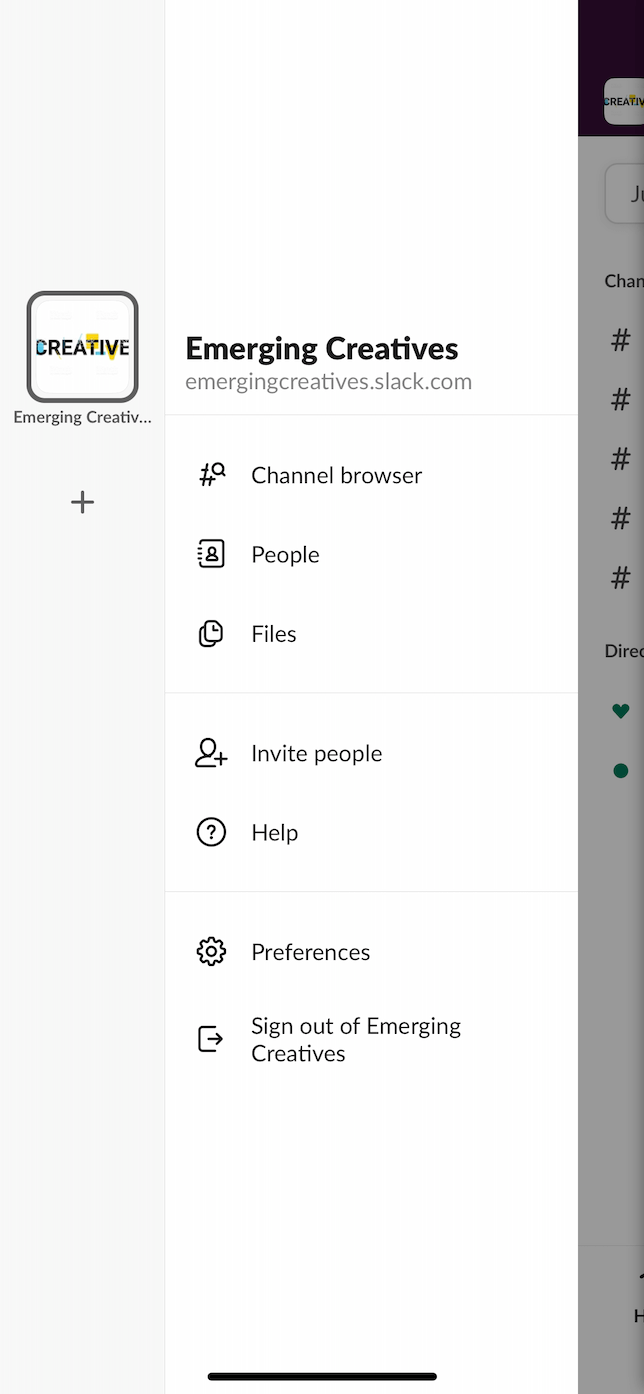
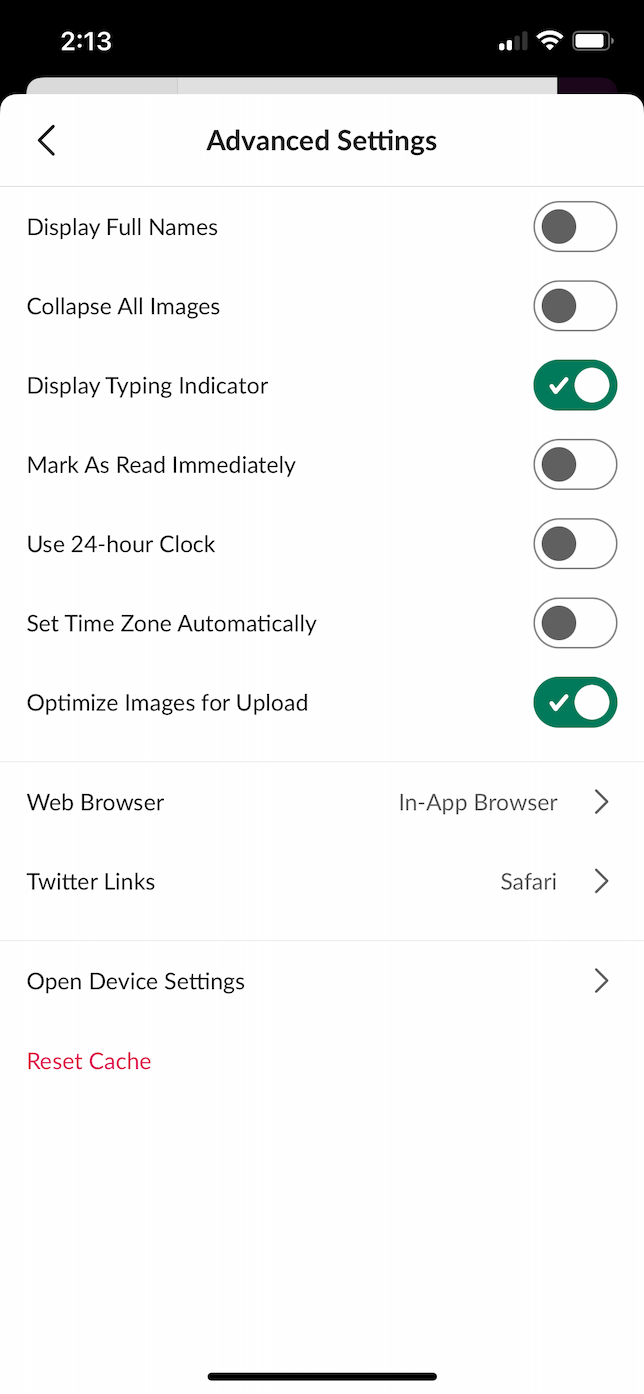
Passo 4. Elimina le app non necessarie
Se vuoi svuotare la cache di un’app ma non vedi un’opzione per reimpostarla, puoi sempre eliminare l’app. Nella maggior parte dei casi, eliminando e reinstallando un’app si cancellano i dati della cache che ha accumulato.
Come eliminare o disinstallare un’app su iPhone
L’eliminazione e la reinstallazione di un’app è un modo rapido per svuotarne la cache, ma se non si usa più l’applicazione è meglio eliminarla del tutto per liberare spazio. E dato che è sempre possibile riscaricare le app dall’App Store — comprese quelle per cui si è già pagato — perché non eliminarle per liberare spazio e poi scaricarle di nuovo se servono? In alternativa, puoi disinstallare l’app per mantenere intatte tutte le impostazioni e i dati.
Ecco come eliminare o disinstallare un’app dal telefono:
- Apri Impostazioni.
- Tocca Generali > Spazio iPhone.
- Seleziona una delle app dall’elenco e tocca Rimuovi solo l’app o Elimina app.
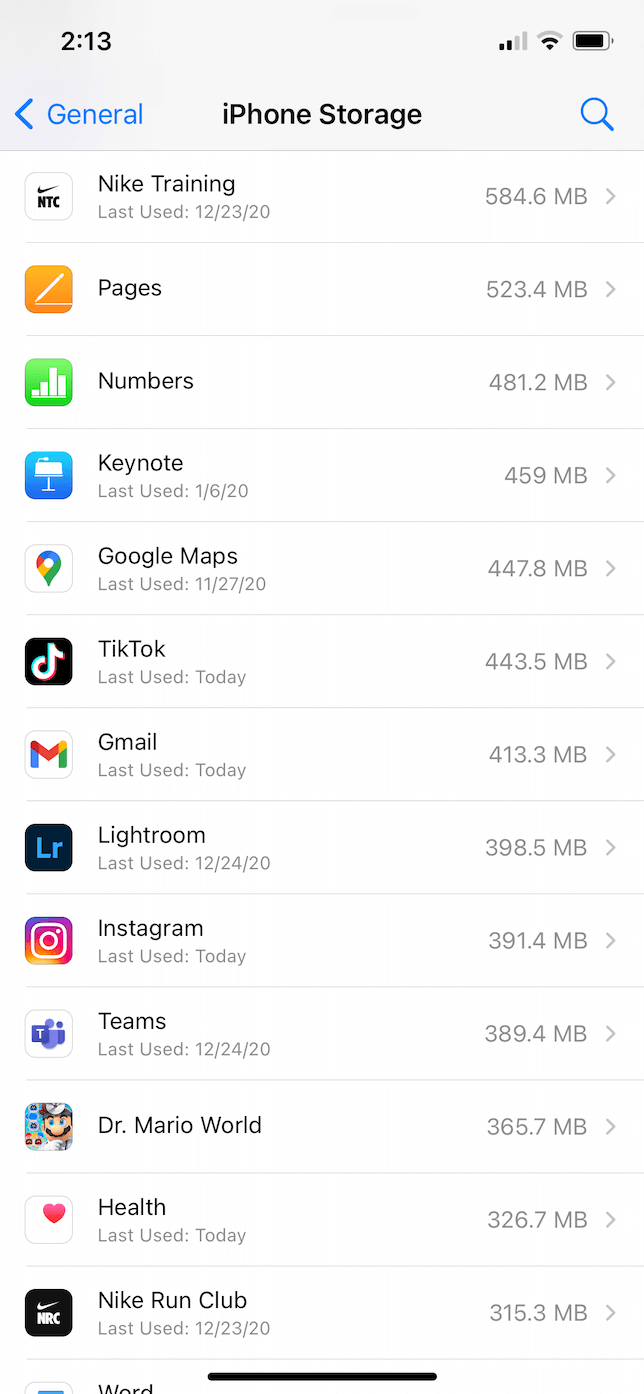
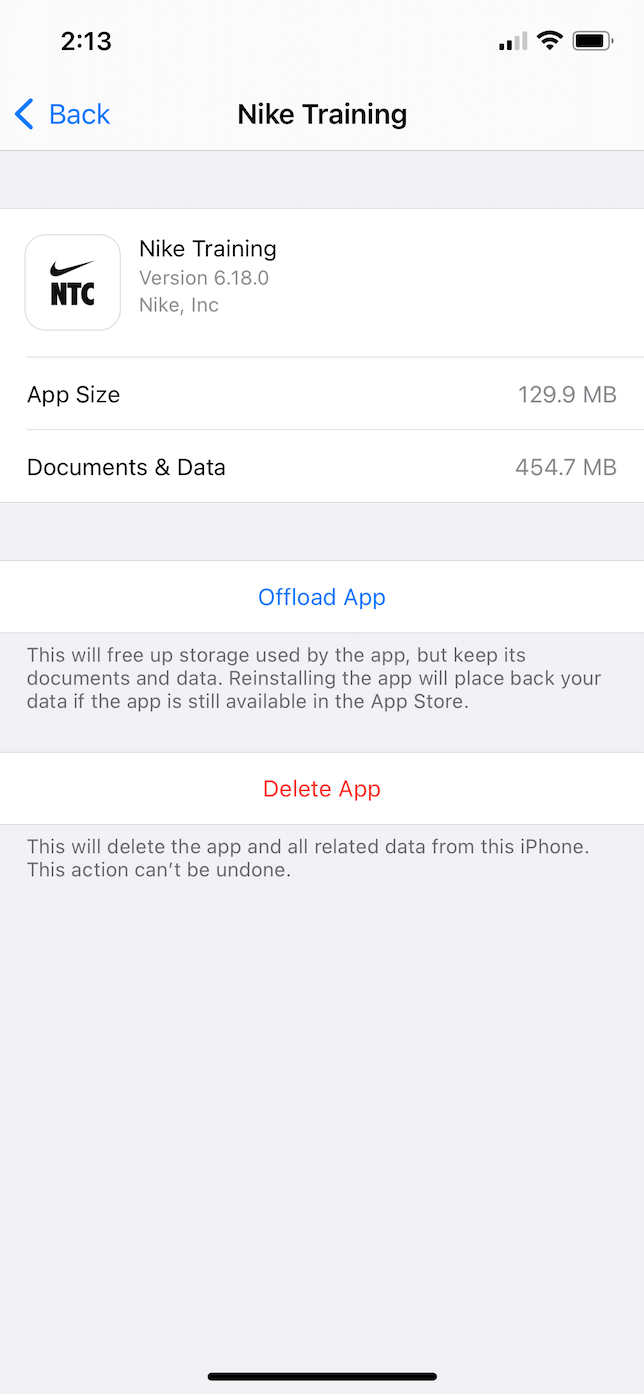
Si libera spazio disinstallando le app?
Tecnicamente sì — disinstallare un’app libererà un po’ di spazio. Ma non molto. Se elimini completamente un’app, vengono rimossi sia l’app che i documenti e i dati salvati nell’app. Invece con la disinstallazione di un’app verrà eliminata solo l’app stessa.
Passo 5. Ripulire lo spazio di archiviazione Altro su iPhone
Quando controlli la quantità di spazio di archiviazione in uso sul tuo iPhone, potresti notare una sezione grigia con l’etichetta Altro. Questa categoria generica comprende tutti quei file che non rientrano in un raggruppamento standard. Alcuni esempi: la cache di Safari, gli allegati dei messaggi o il contenuto scaricato da varie app di streaming.
Come svuotare la cache del browser su iPhone
Anche se i singoli file di cache di Safari sono relativamente piccoli, col passare del tempo possono accumularsi e arrivare a occupare una notevole quantità di spazio. Ecco come pulire la cache del browser:
- Nell’app Impostazioni, tocca Safari.
- Scorri in basso e tocca Cancella dati siti web e cronologia.
- Nella finestra pop-up, tocca per confermare.
Come rimuovere vecchie Note e Memo vocali
Altri elementi inclusi nella categoria Altro sono le vecchie Note e i Memo vocali. Sfortunatamente, in questo caso la pulizia è un processo un po’ più manuale. Dovrai cercare all’interno di queste app e rimuovere i singoli file che non ti interessano più.
Ecco come rimuovere più Note allo stesso tempo:
- Nell’app Note, tocca l’ellissi in alto a destra.
- Tocca Seleziona note.
- Scegli quali Note eliminare o tocca Elimina tutte.
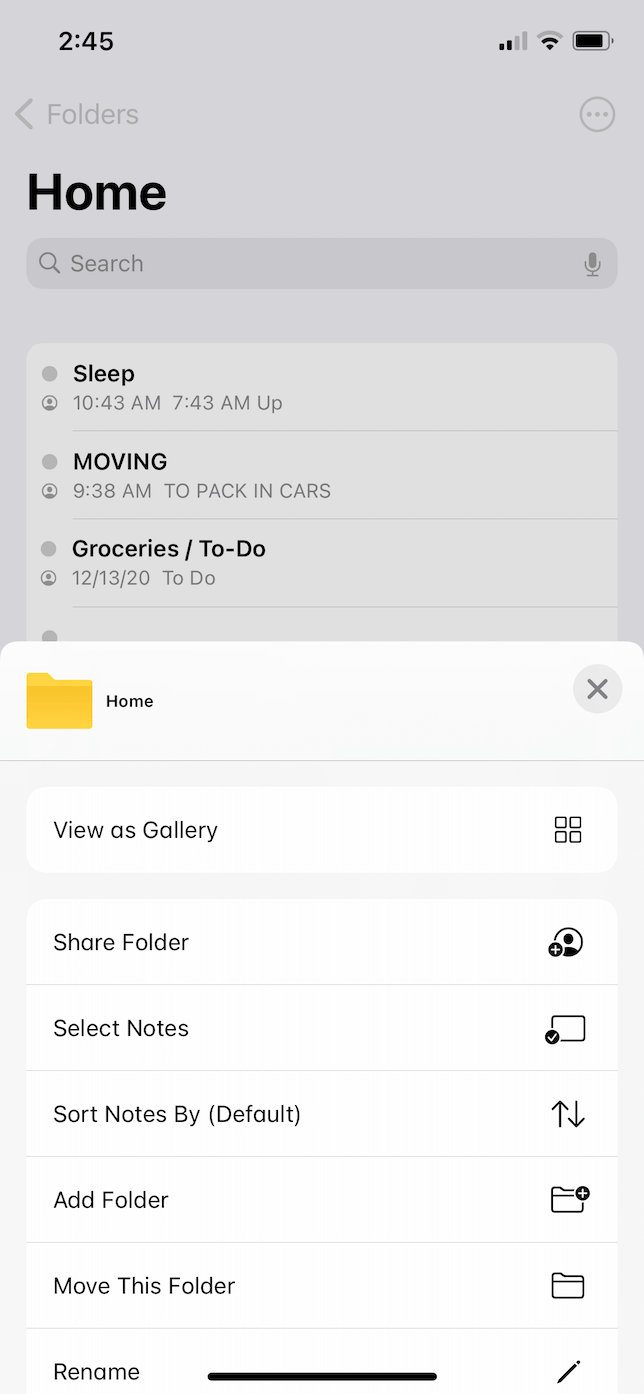
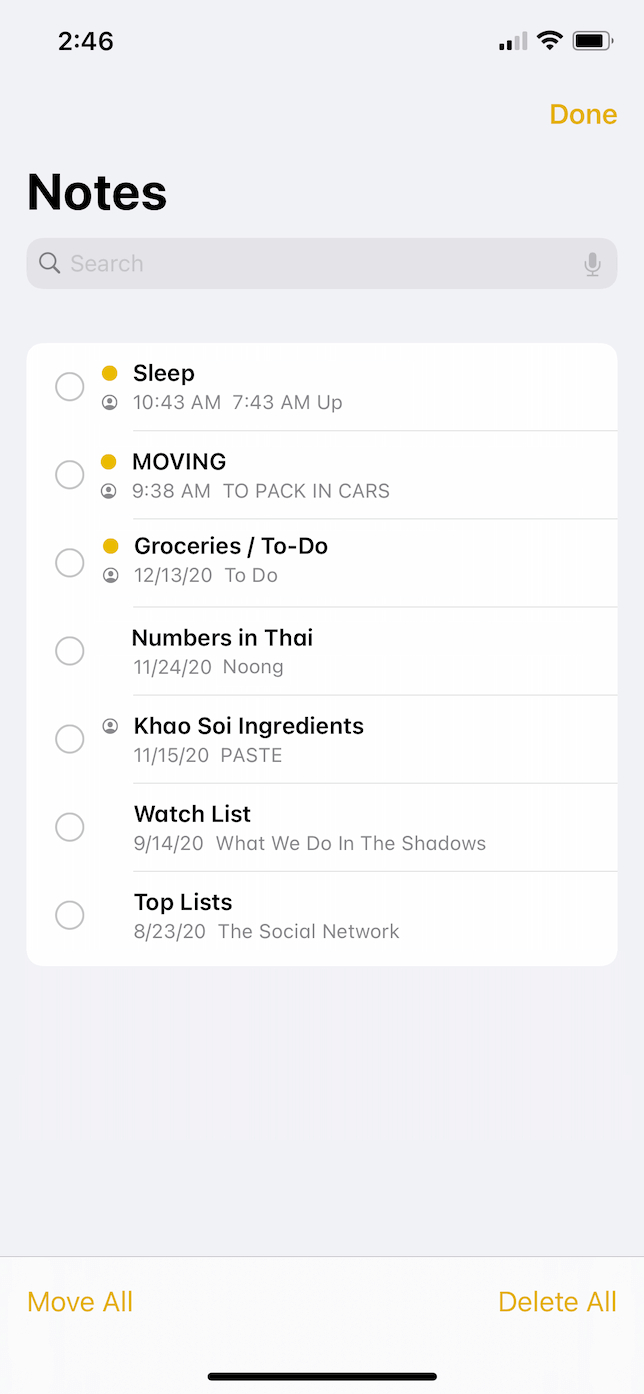
E poi, se vuoi eliminare vecchi Memo vocali, segui questi passaggi:
- Apri l’app Memo Vocali.
- Tocca Modifica.
- Scegli i Memo vocali che vuoi rimuovere e tocca Elimina.


Come eliminare gli allegati di Mail, Messaggi e WhatsApp
Una fonte di spazio di archiviazione a cui non si pensa è costituita da tutti gli allegati che si ricevono sul telefono. Che siano contenuti in email, messaggi o app come WhatsApp, gli allegati possono accumularsi rapidamente.
Sbarazzarsi degli allegati di Mail è simile all’eliminazione di vecchie Note e Memo vocali. Ma per fortuna esiste un modo semplice per filtrare le email e vedere solo quelle con allegati.
- Nell’app Mail, tocca l’icona del filtro nell’angolo in basso a sinistra.
- In basso, tocca dove dice Filtra per.
- Deseleziona tutto e attiva l’opzione Solo email con allegati, quindi tocca Fine.
- Nell’angolo in alto a destra, tocca Modifica e seleziona le email che desideri rimuovere.
- Tocca Archivia o Cestina in basso a destra.
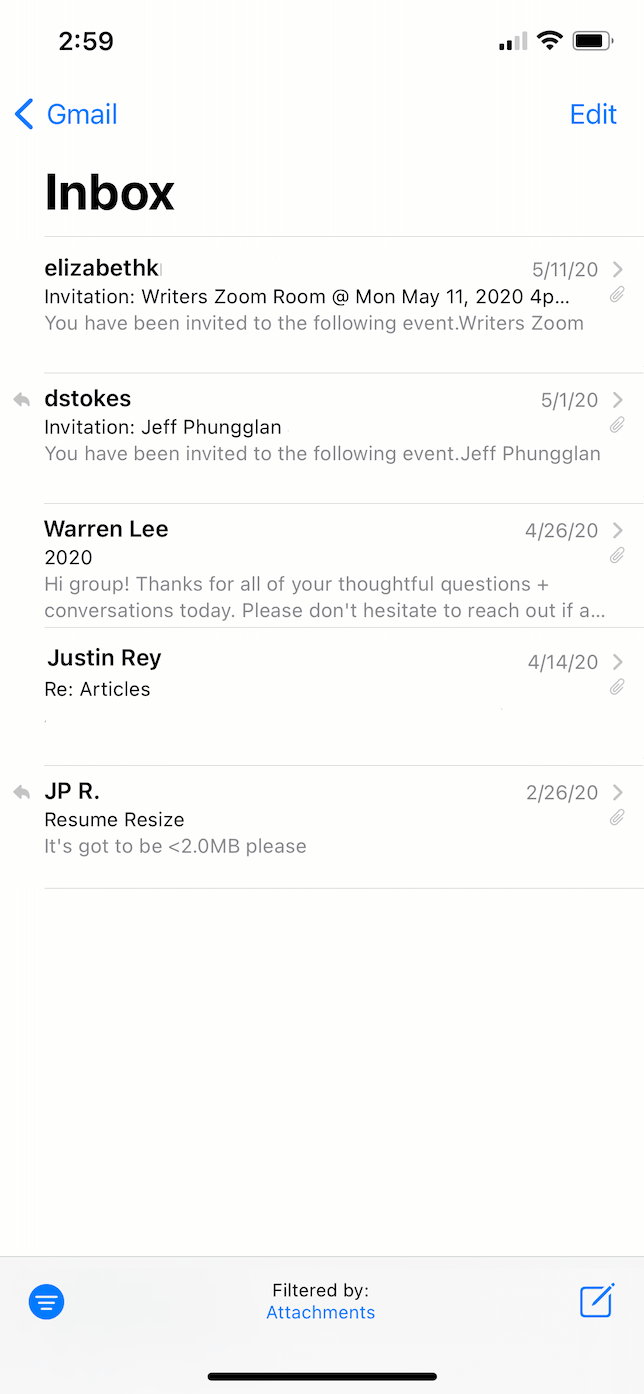
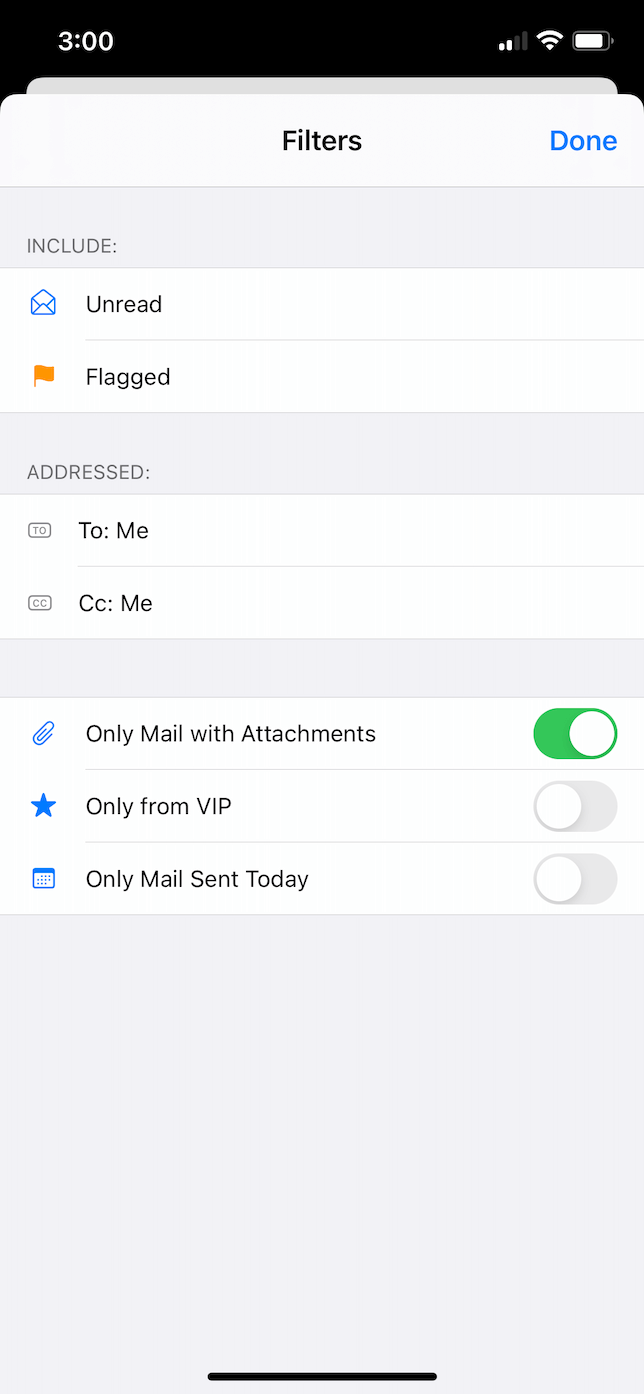
Fortunatamente, eliminare gli allegati in Messaggi è un po’ più semplice. Ecco come puoi individuare i messaggi con allegati e rimuoverli:
- In Impostazioni, vai a Generali > Spazio iPhone > Messaggi. Gli allegati saranno raggruppati per tipo di file.
- Seleziona una categoria.
- Tocca Modifica e seleziona gli allegati che vuoi eliminare.
- Infine, tocca il cestino nell’angolo in alto a destra.
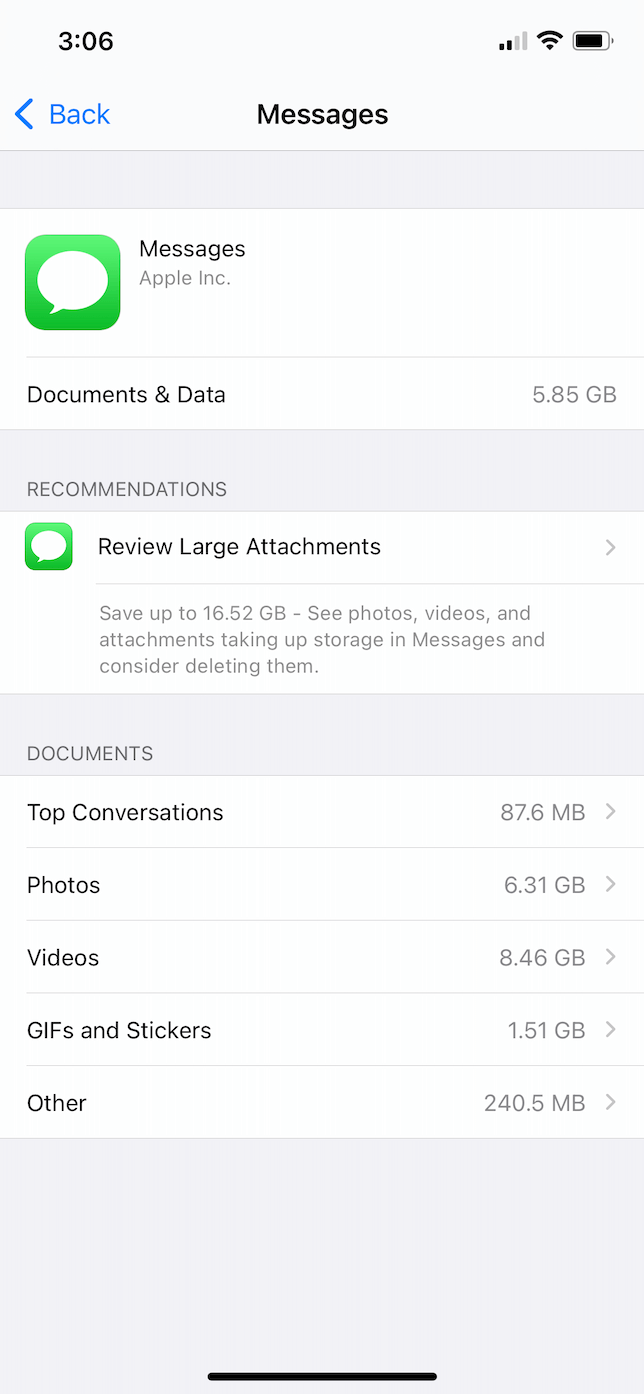
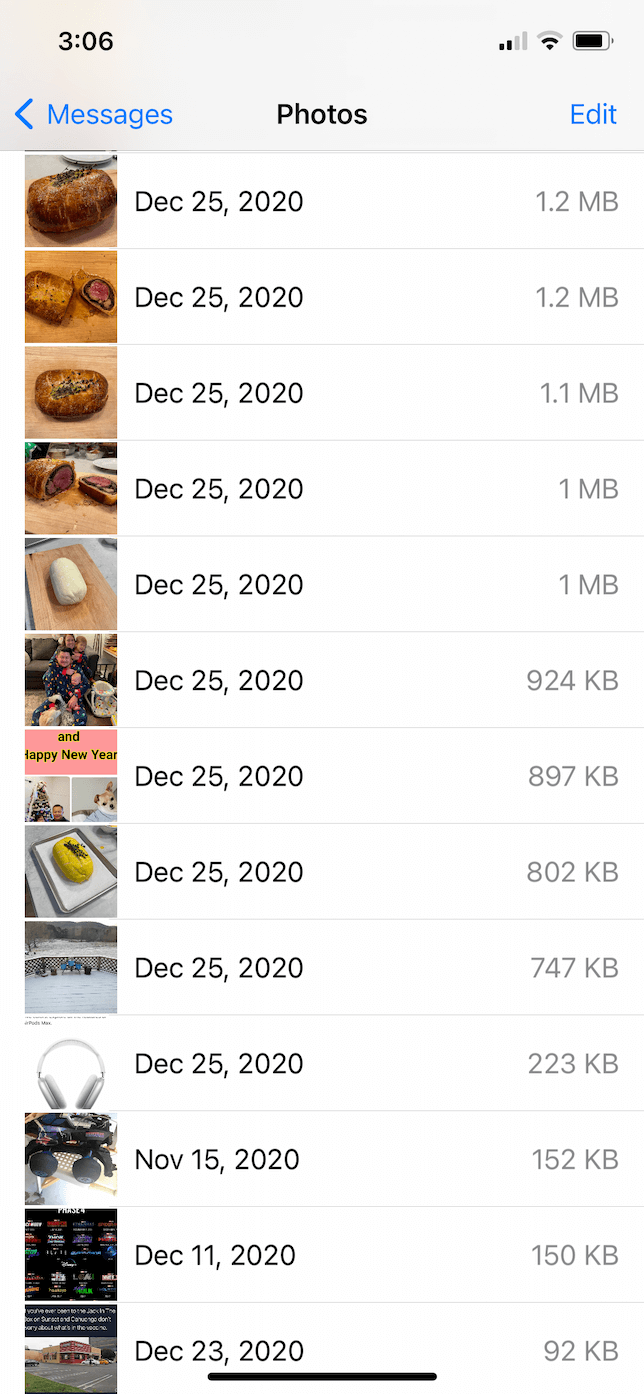
Gli allegati che invii e ricevi in WhatsApp vengono archiviati in una posizione completamente diversa. Segui questi passaggi per sbarazzartene:
- Apri WhatsApp e tocca Impostazioni.
- Tocca Spazio e dati > Gestisci spazio.
- Seleziona la categoria Oltre 5 MB.
- In alto a destra, tocca Seleziona.
- Scegli gli allegati da eliminare e tocca l’icona del cestino.
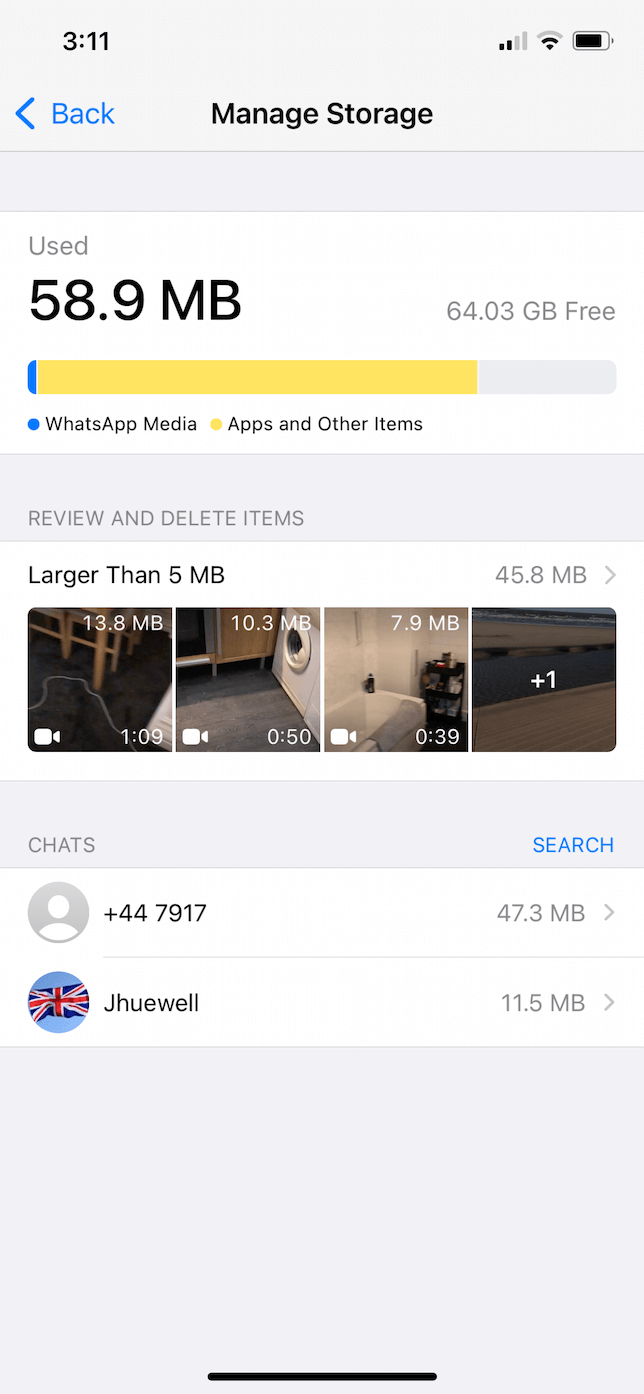
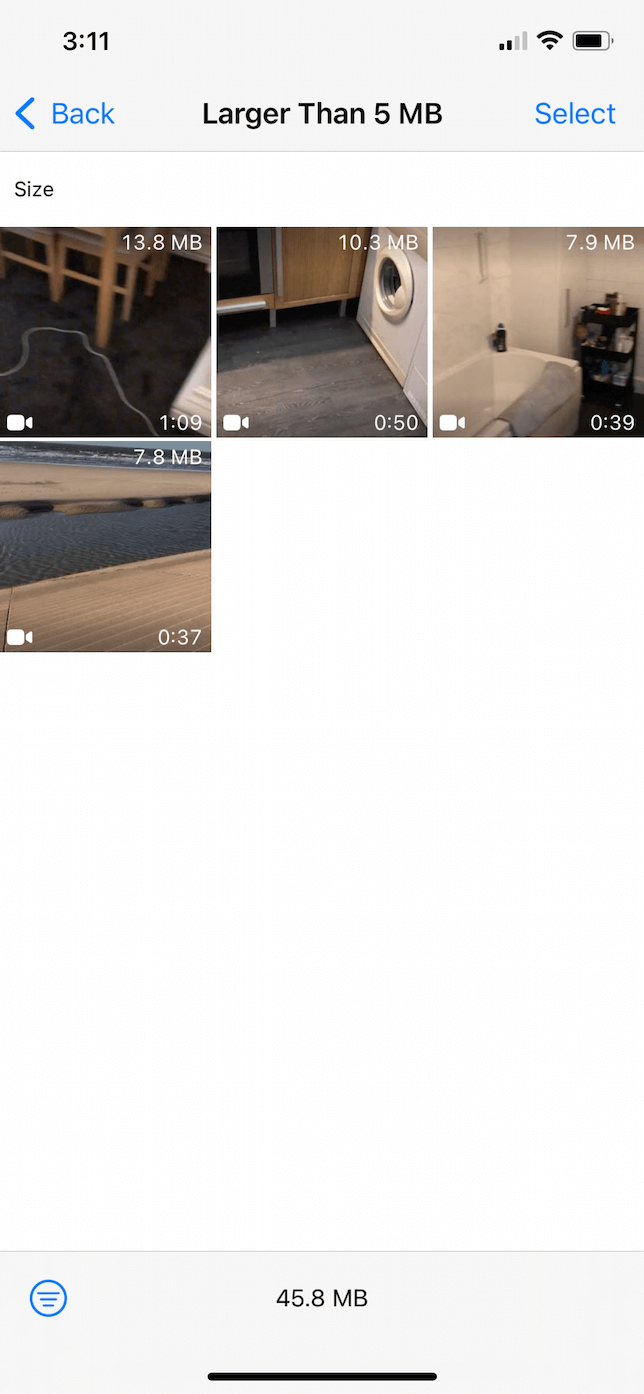
Come eliminare automaticamente i vecchi messaggi
Oltre a rimuovere gli allegati nei messaggi, puoi eliminare automaticamente i vecchi messaggi. Ecco come fare:
- In Impostazioni, vai a Generali > Spazio iPhone > Messaggi.
- Attiva Elimina automaticamente vecchie conversazioni.
Ora tutti i messaggi e le conversazioni inviati più di un anno fa verranno eliminati automaticamente.
Inoltre, vai in Impostazioni > Messaggi > Cronologia messaggi. Da lì, seleziona per quanto tempo verranno salvati i messaggi: 30 giorni, 1 anno o per sempre.
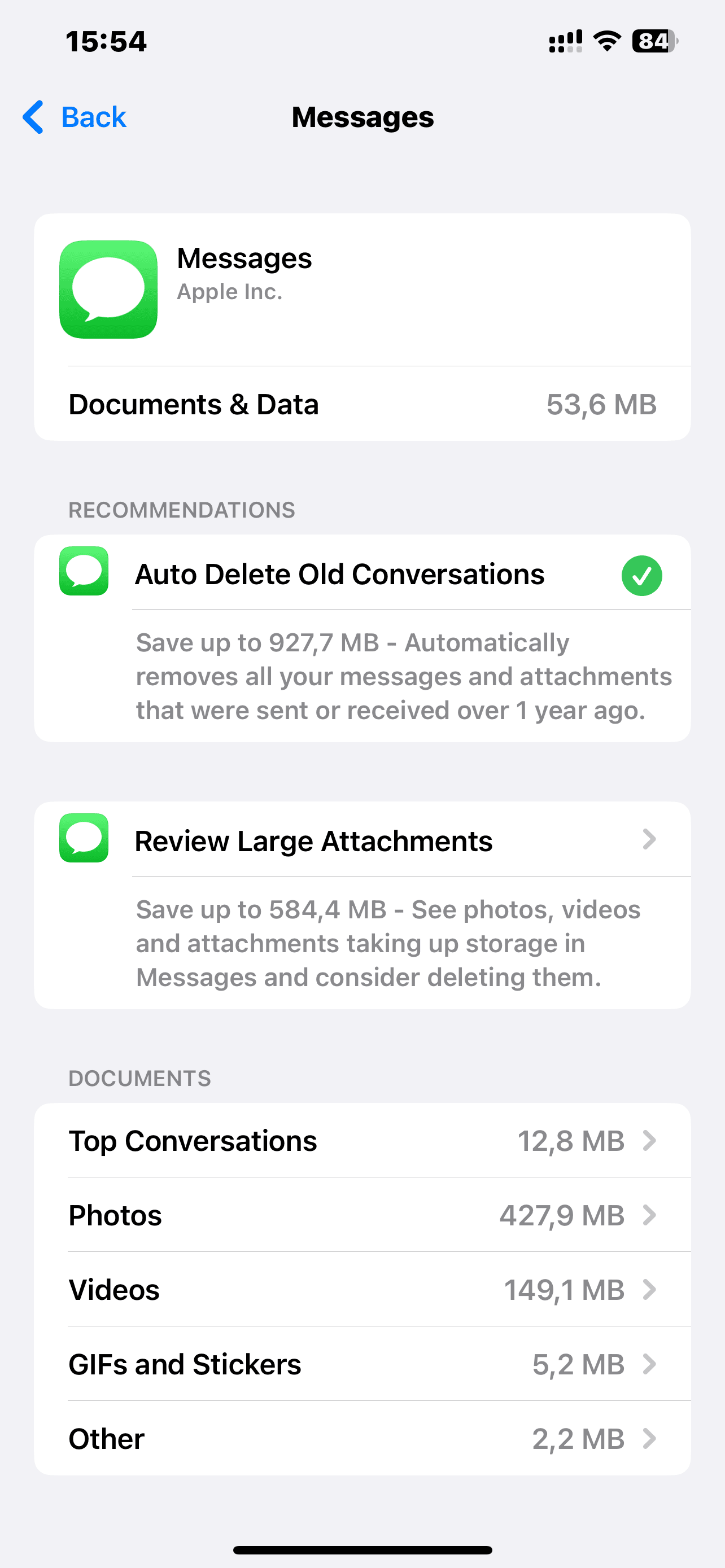
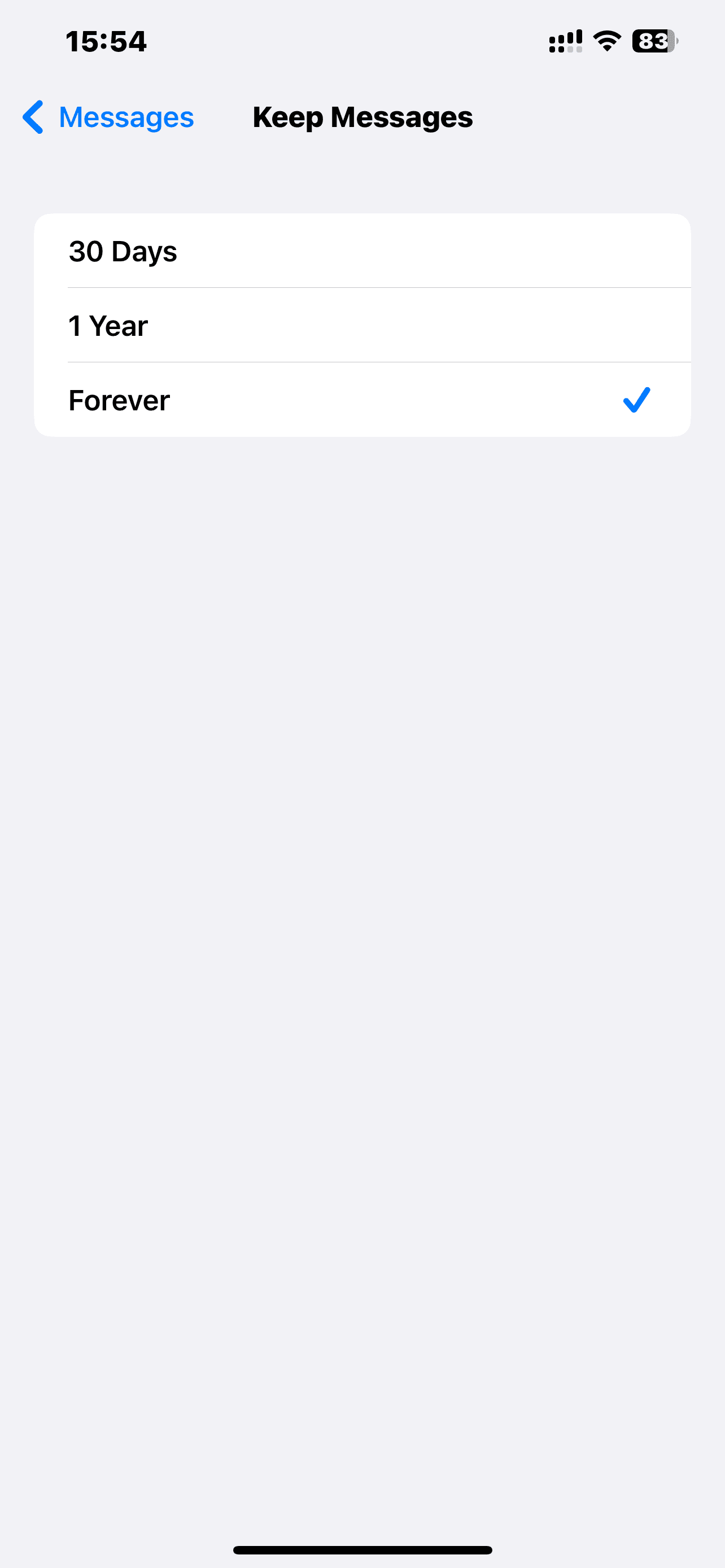
Come rimuovere i contenuti offline in Netflix, YouTube e Apple Music
Un altro dei soliti sospetti per lo spazio di archiviazione sprecato sul tuo iPhone sono i contenuti multimediali che potresti aver scaricato per guardarli o ascoltarli offline.
Ecco come eliminare contemporaneamente film e programmi TV scaricati nell’app Netflix:
- Apri Netflix e tocca l’icona del tuo profilo in alto a destra.
- Tocca Impostazioni app > Elimina tutti i download.
- Infine, tocca Elimina per confermare.
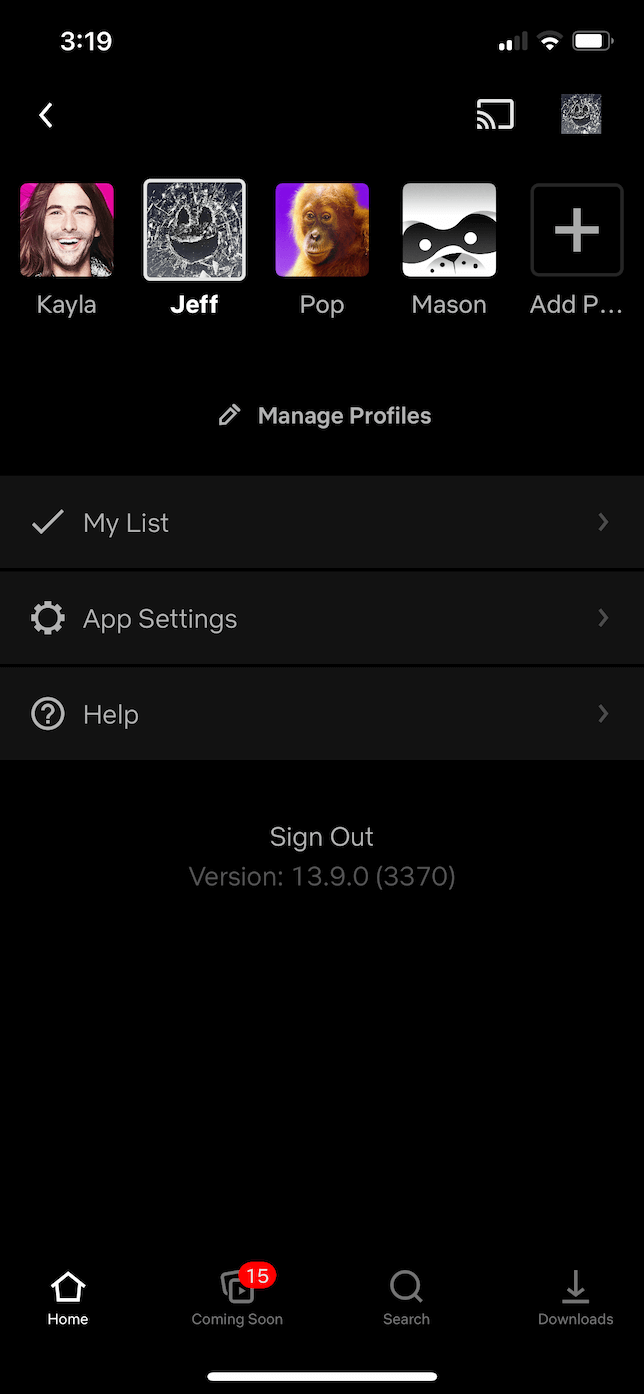
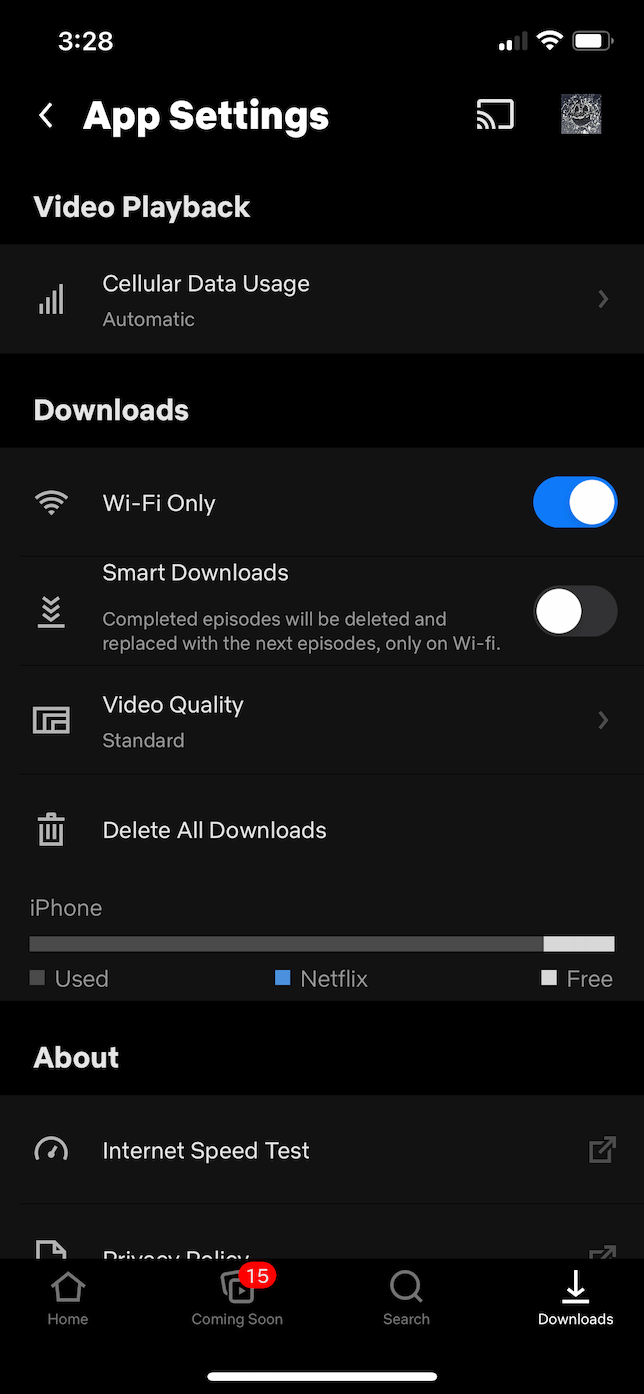
Se hai scaricato video nell’app YouTube, puoi seguire questi passaggi per eliminarli tutti in una volta:
- Apri l’app YouTube.
- Tocca l’icona del tuo profilo nell’angolo in alto a destra.
- Vai alle Impostazioni.
- Scorri fino alla sezione Background e download e tocca Elimina download.
Poiché Apple Music è nativo di iOS, sarai effettivamente in grado di rimuovere tutti i brani scaricati andando all’app Impostazioni. Segui i passaggi qui sotto:
- Apri Impostazioni.
- Seleziona Musica > Musica scaricata > Modifica.
- Tocca il pulsante rosso accanto a ciascun artista o a Tutti i brani per eliminarli.
Come acquistare più spazio di archiviazione su iPhone
Se, dopo aver ripulito tutto sul tuo iPhone, continui ad aver bisogno di più spazio di archiviazione, non preoccuparti — ci sono un paio di opzioni:
- Disco esterno: ora che iOS supporta i file, puoi connetterti a un’unità esterna per salvare documenti e file che occupano molto spazio sul telefono.
- Archiviazione nel cloud: in questo articolo abbiamo menzionato un paio di servizi di cloud fotografico, ma puoi anche archiviare altri tipi di file nel cloud utilizzando servizi come iCloud Drive, Google Drive o Dropbox.
Quando si tratta di ripulire lo spazio di archiviazione dell’iPhone, è facile sentirsi sopraffatti e frustrati. Ma, come si spera abbia mostrato il presente articolo, sono disponibili molte opzioni per aiutarti a liberare spazio. In questo modo puoi tornare a utilizzare il telefono per le cose che ami fare, come scattare foto e video fantastici.