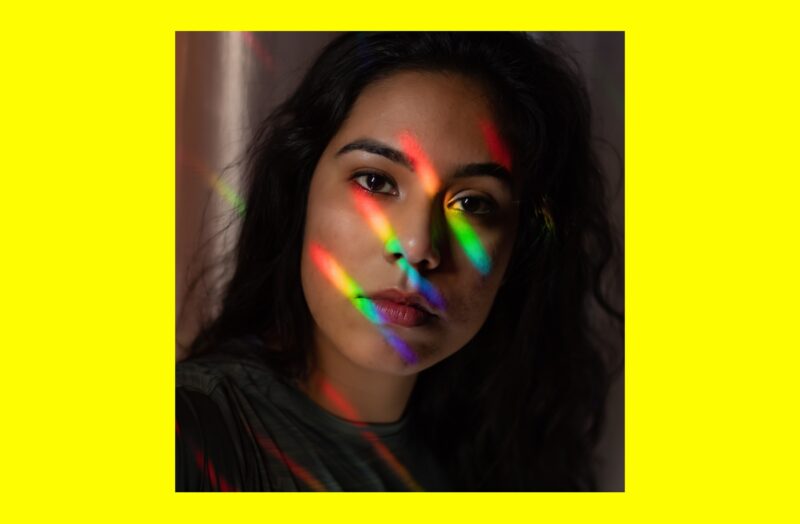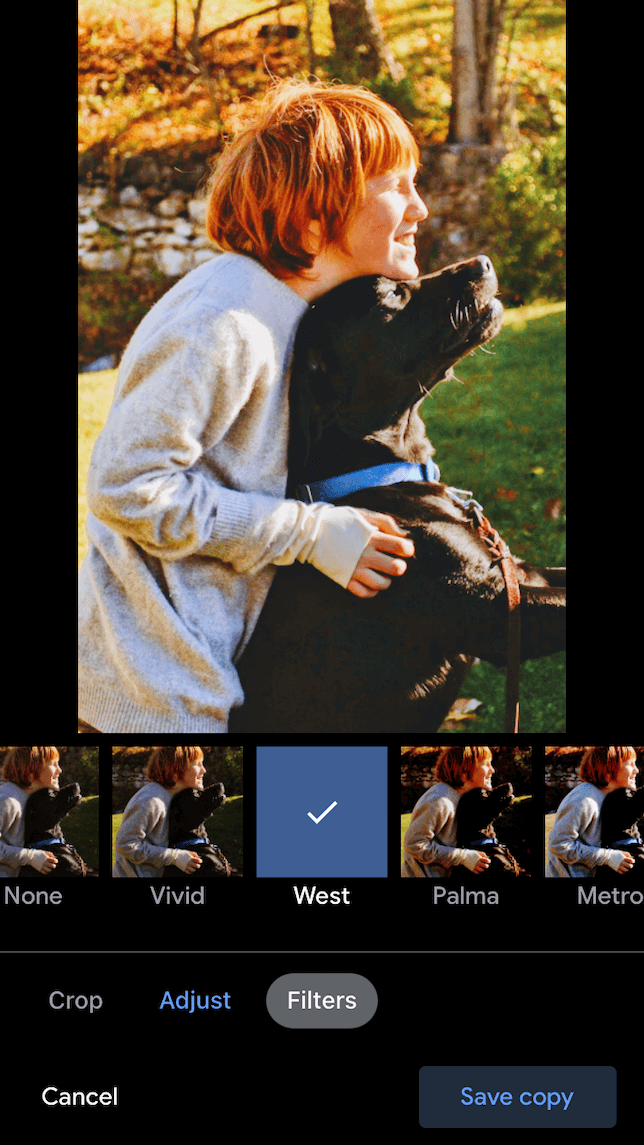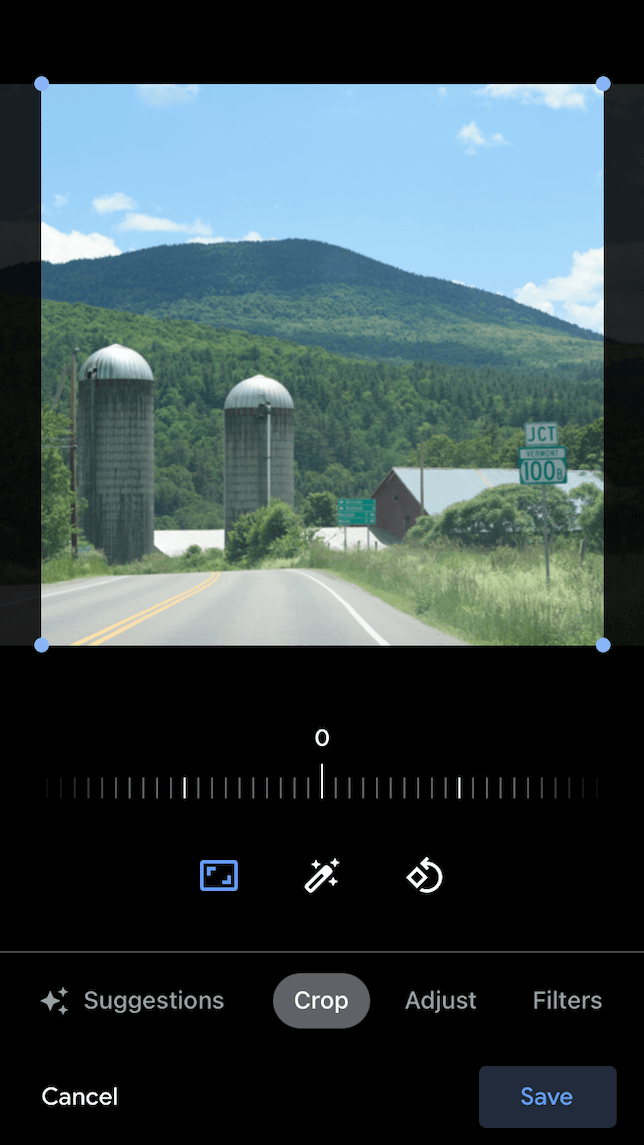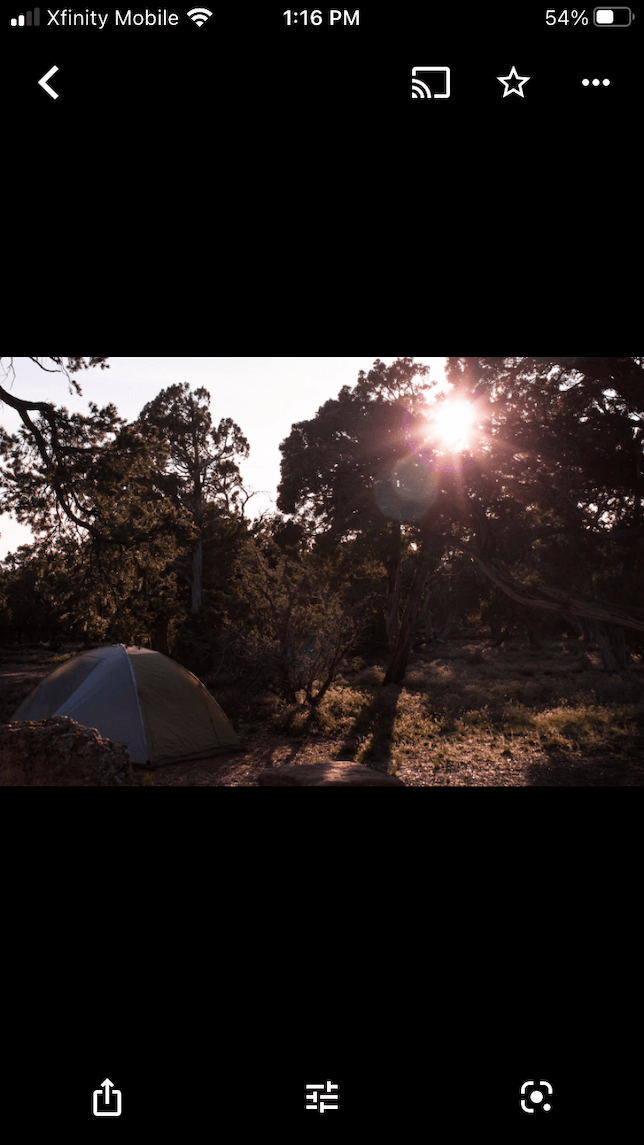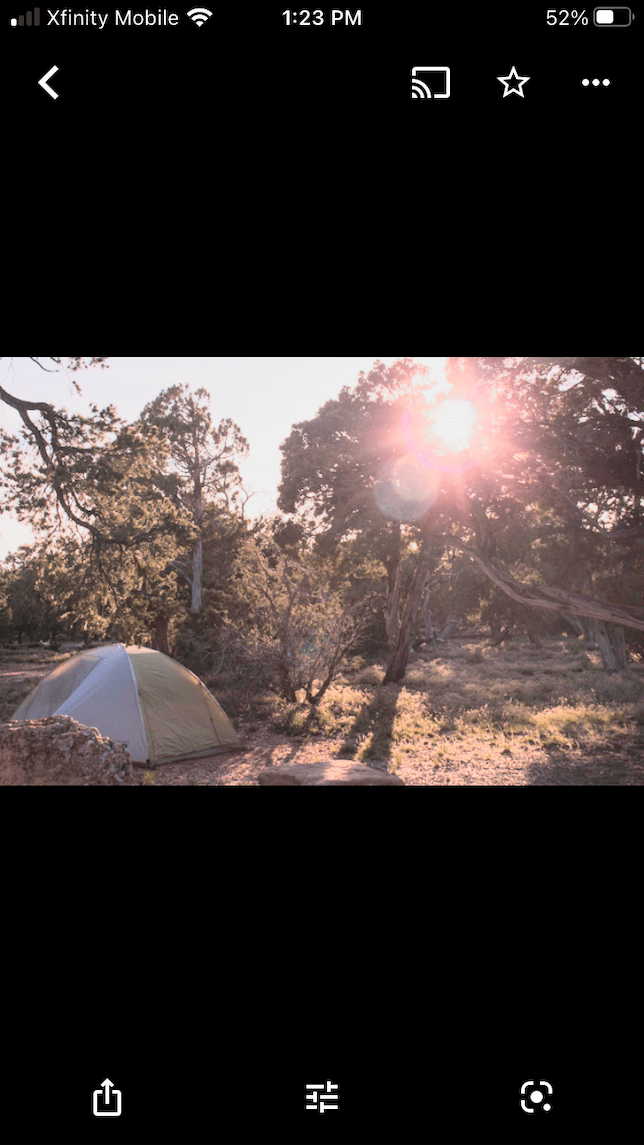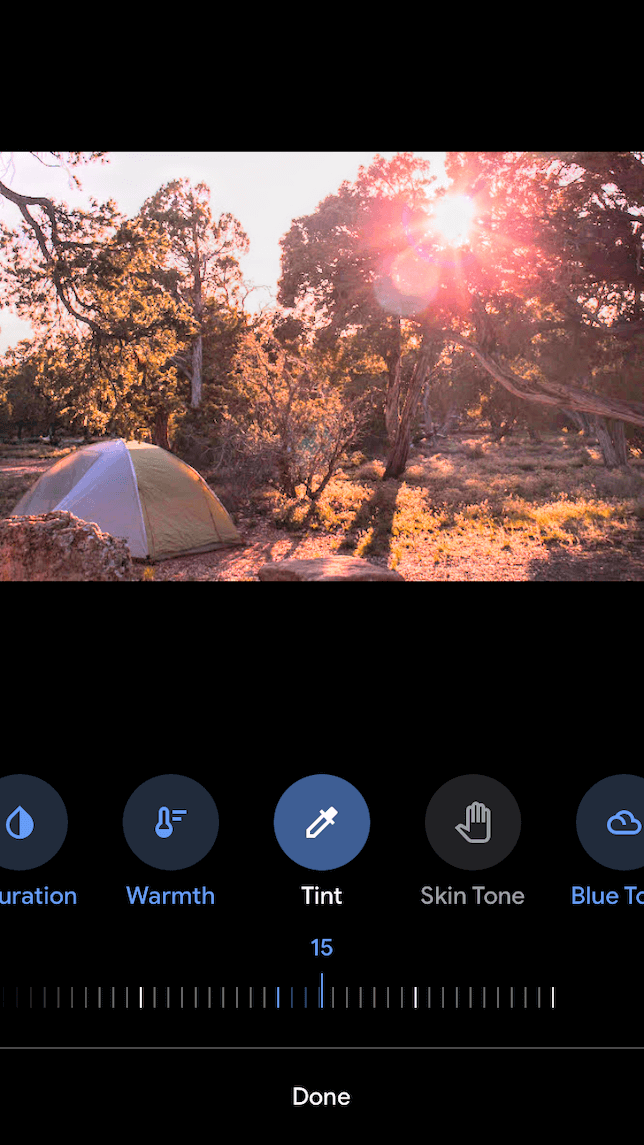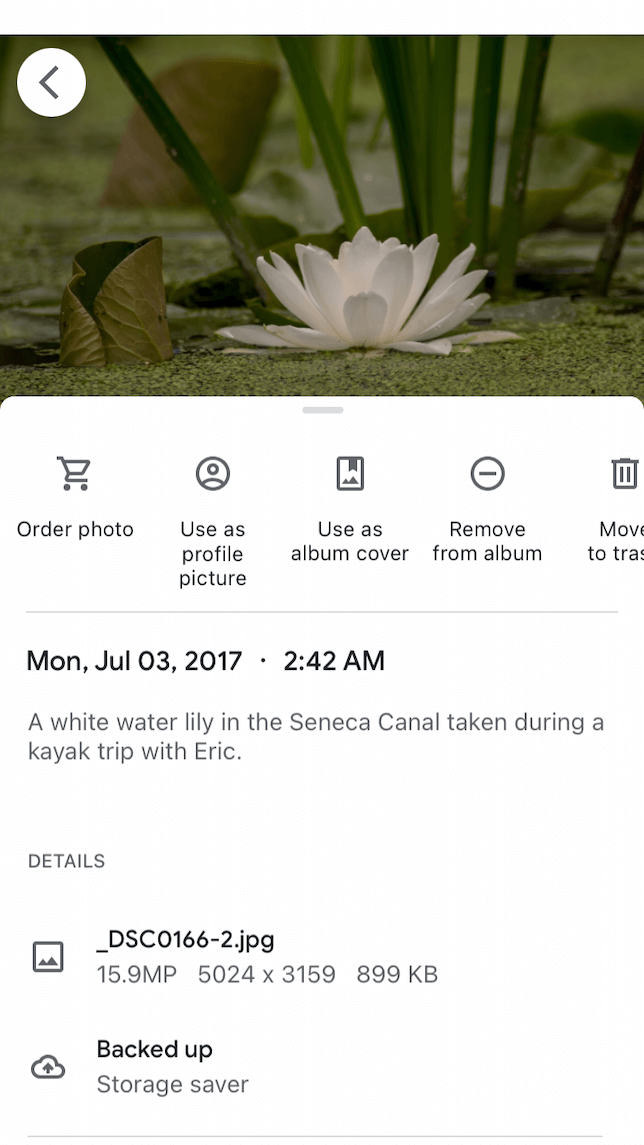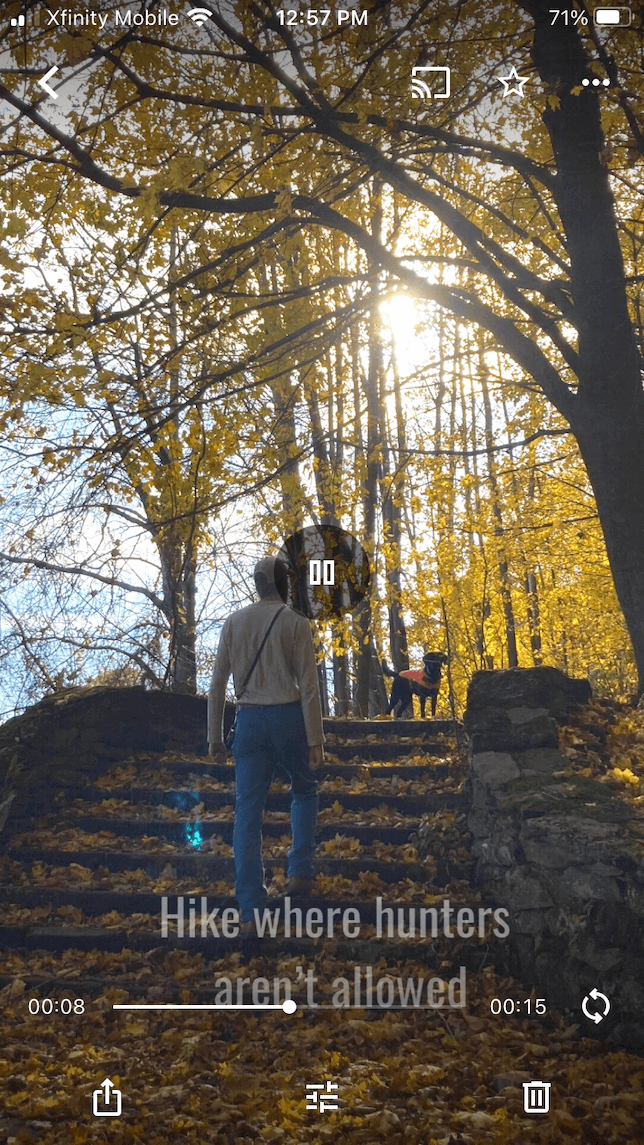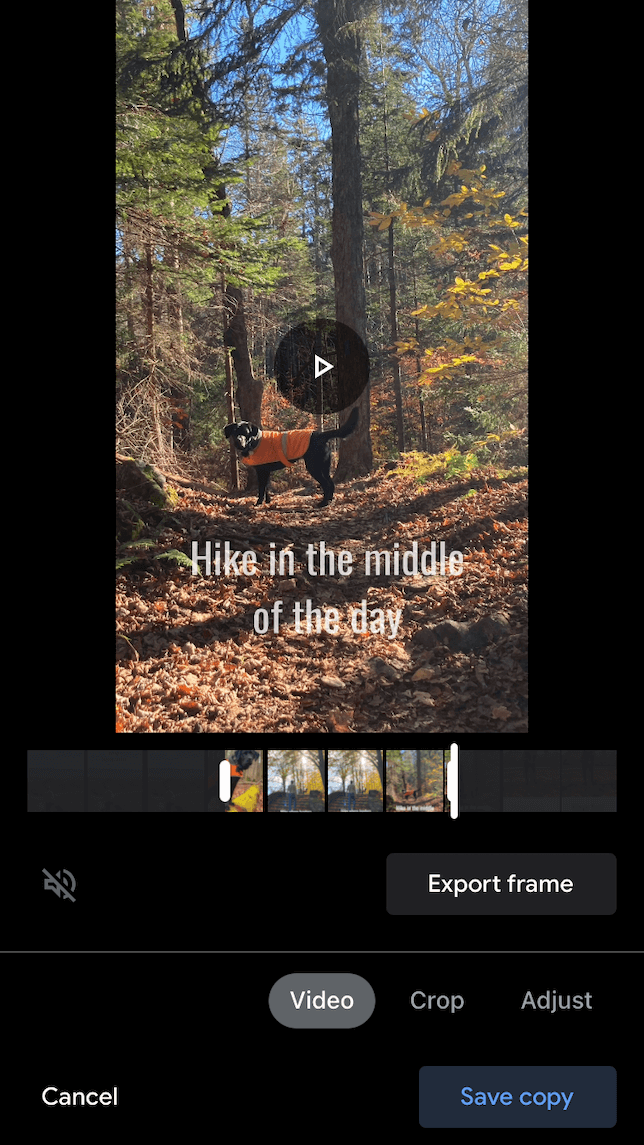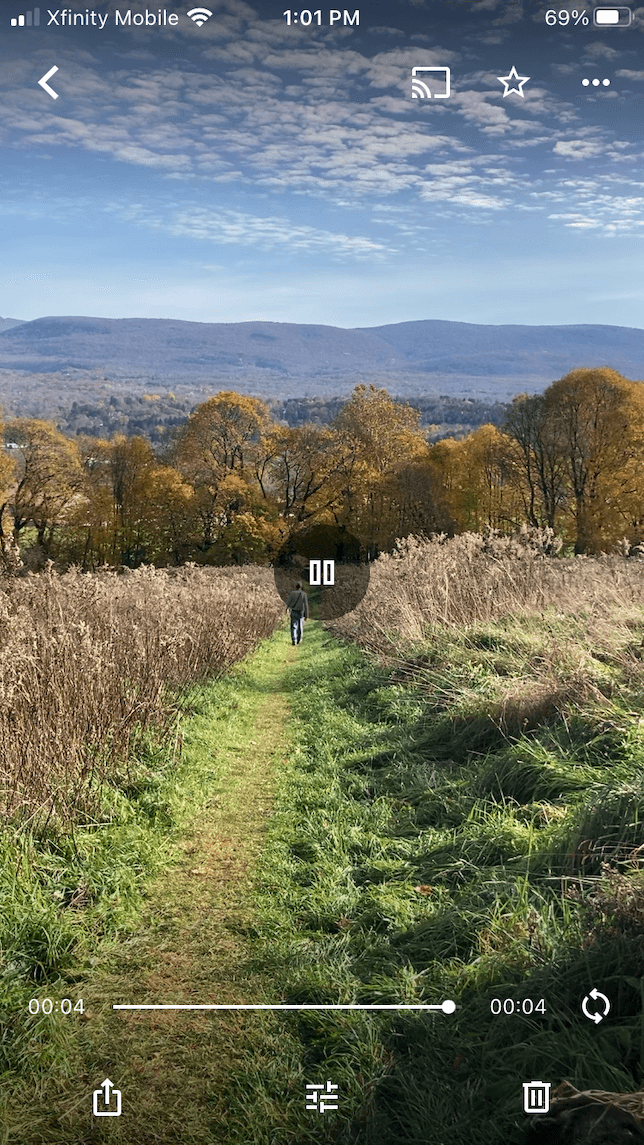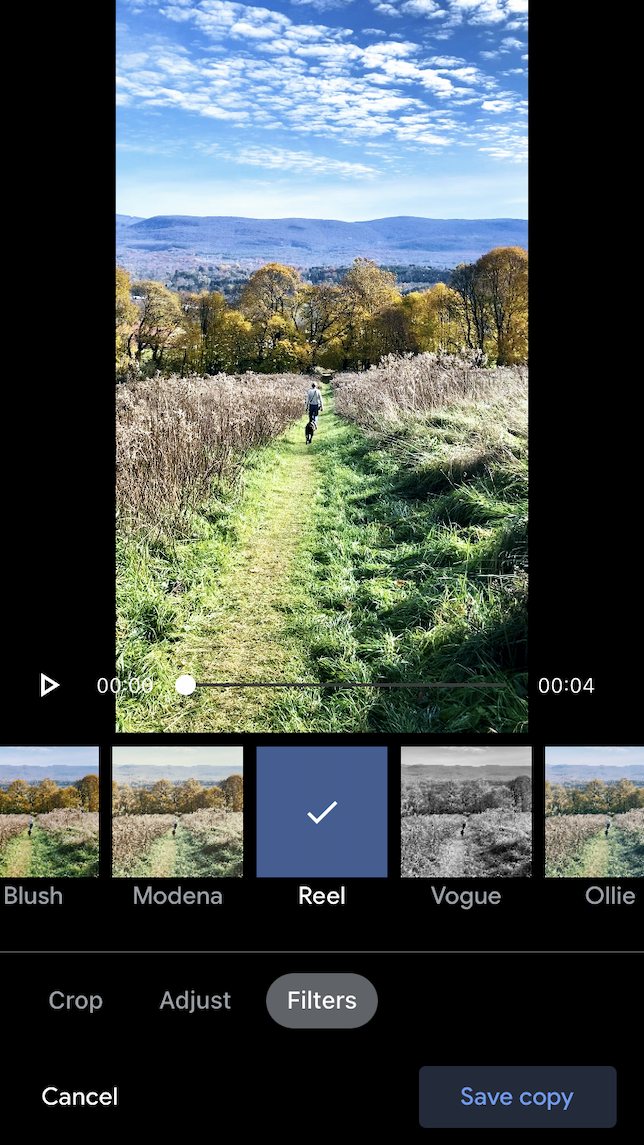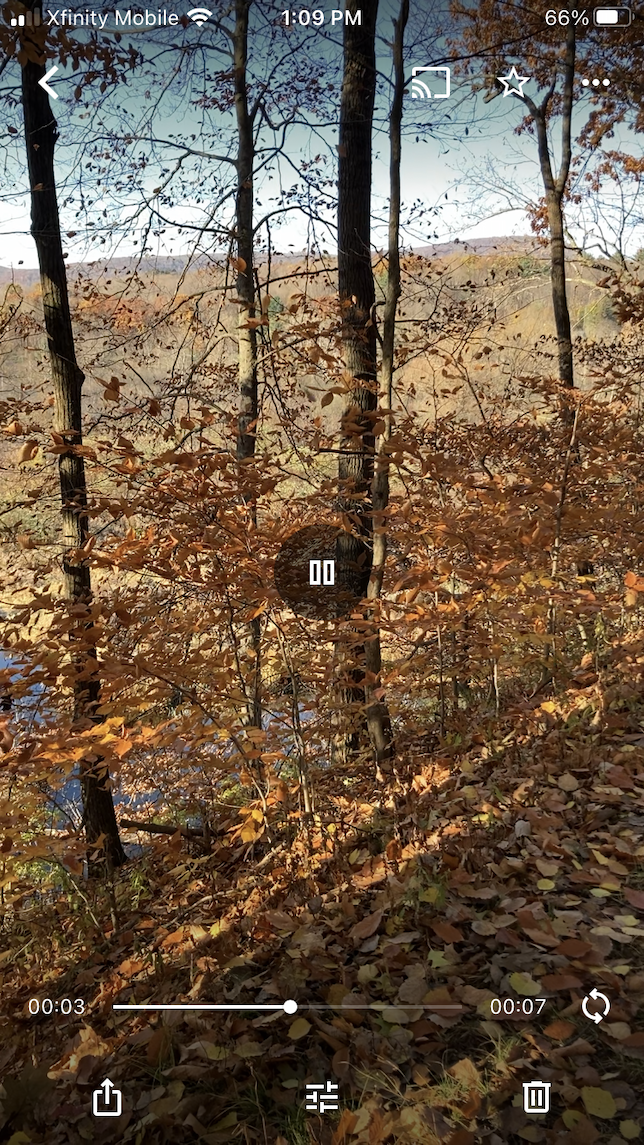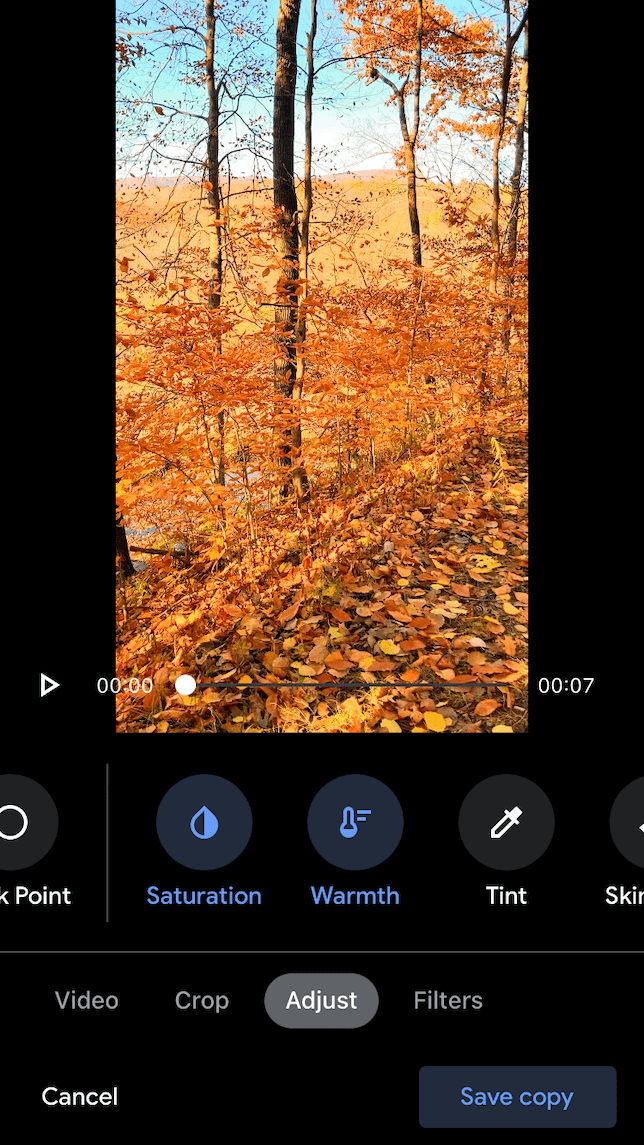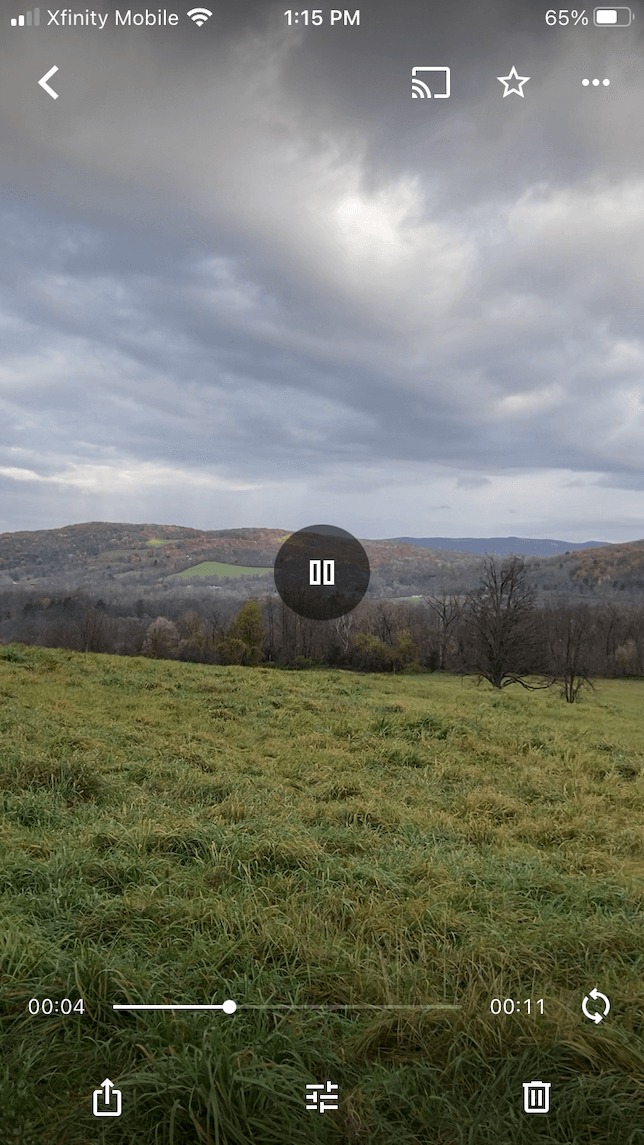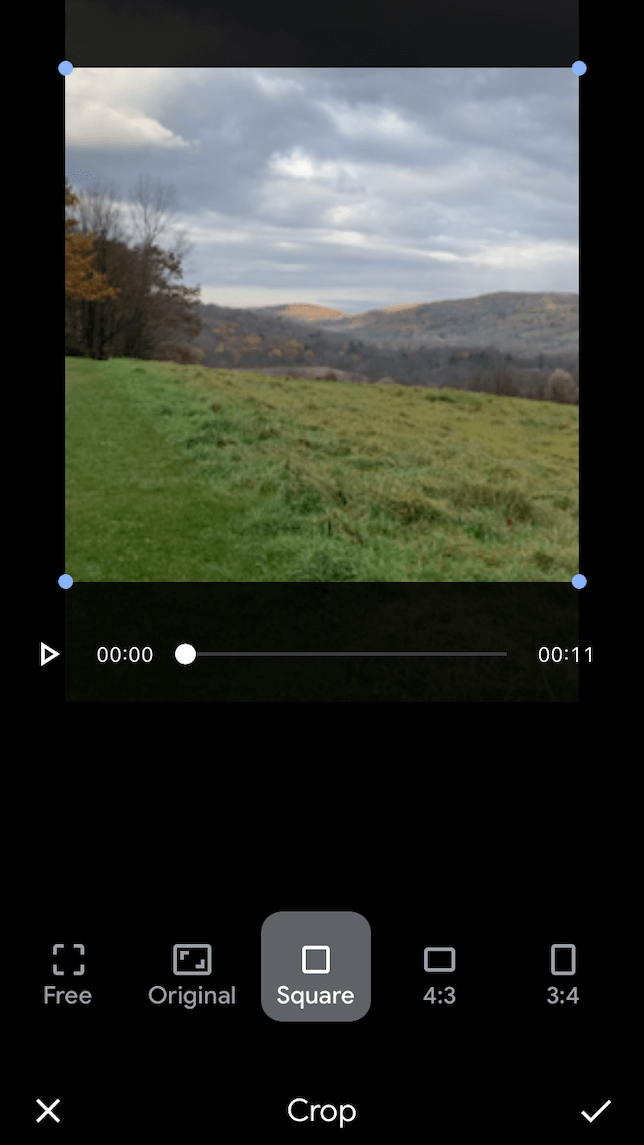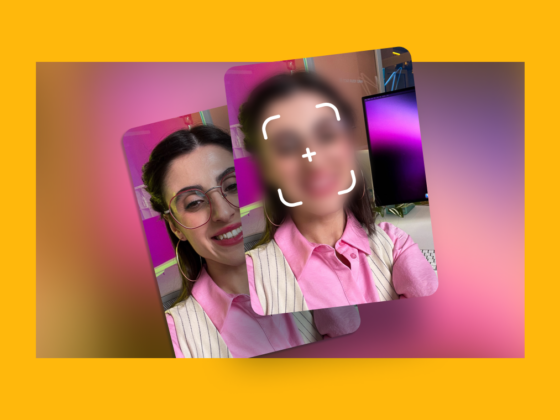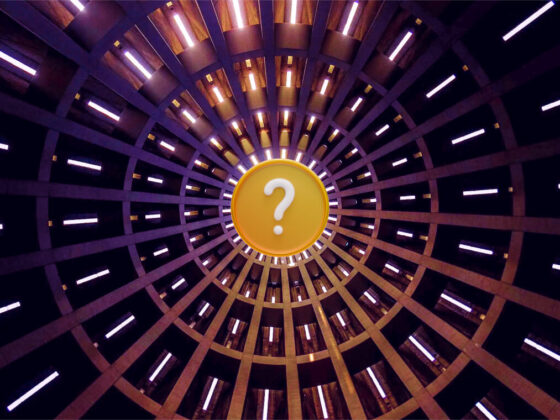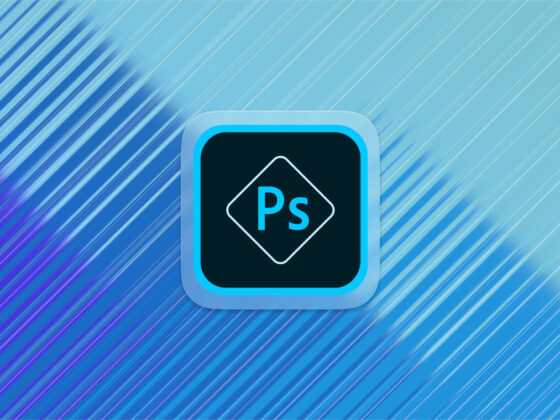Do you use Google Photos to manage your photo library? Did you know that editing in Google Photos is incredibly intuitive and that you can edit videos with it as well? Google photo editing is a great way to streamline making adjustments to photos and videos before sharing them on social media or with your friends and family.
If you’ve never used the Google Photos editing software, here’s a complete guide to creating stunning photos and videos using your iPhone.
Editing photos in Google Photos
Editing photos in Google Photos is easy, and if you have multiple devices logged into Google, your edited photos will be synced and saved to all of them. Here’s an overview of the basic photo editing processes in Google Photos so you can experiment on your own.
How to apply a filter to a photo
Just about every photo editing app has its own collection of presets or filters that you can use on your photos for one-tap enhancements, and Google Photos is no exception. Here’s how to add a filter to a photo that needs a little boost:
- Open Google Photos and navigate to a photo you want to adjust.
- Tap the edit icon at the bottom of the screen (three horizontal lines with adjusters).
- Scroll through the menu under your photo and choose Filters.
- Scroll through and choose from one of 13 filters.
- Tap the filter preview again to bring up a slider where you can adjust the intensity of the filter.
- Tap Done.
- When you are happy with the results, tap Save Copy.
How to crop and rotate a photo in Google Photos
It seems that every social media platform has different size requirements, which means cropping needs to be second nature for photographers who do a lot of sharing. Here’s how to quickly crop and rotate photos using Google Photos:
- Open Google Photos and find a photo that needs to be cropped and/or rotated.
- Tap the editing icon and then choose Crop.
- If you need to rotate your photo, do this first. Tap the rotate icon, which is a small square with a circular arrow wrapped around it. Tap it repeatedly until the photo is the way you want it.
- To crop, choose the crop icon and then choose whether you want to do a freestyle crop or use predetermined dimensions.
- Use your finger to adjust the dimensions and placement.
- When you are finished cropping your photo, tap the checkmark.
- Tap Save to save the photo to your library.
How to adjust exposure, contrast, and more
Now let’s edit the lighting on your photo so that it matches your artistic vision. As with all the tools in Google Photos, these adjustments are easy to make. Here’s how:
- Open a photo that needs a few light adjustments in Google Photos.
- Tap the editing icon, scroll through the menu, and choose Adjust.
- A new menu will open up, giving you the option to adjust the Brightness, Contrast, White Point, Black Point, Highlights, and Shadows. When you choose an adjustment, a slider appears so that you can increase or decrease the intensity of that setting.
- Use the sliders to adjust the lighting in your photo until you are happy with the results.
- Tap Done.
How to edit color in Google Photos
Editing the colors in your photos uses the same slider system that you just used to edit the lighting, and it’s even located in the same place in your editing dashboard. Here’s how to adjust the colors in your photo using Google Photos:
- Open a photo in Google Photos.
- Choose the editing icon and select Adjust.
- Scroll through the adjustment options until you get to the color sliders, which will allow you to adjust Saturation, Warmth, Tint, Skin Tone, and Blue Tone.
- Tap on each icon and use the slider to increase or decrease the color adjustment.
- Hit Done and then Save to save your edited photo to your library.
How to add and edit text descriptions to photos
Want to add more information to your photo, like who it features, where it was taken, or some descriptive keywords? You can do this easily using Google Photos. Here’s how:
- Open a photo in Google Photos.
- Tap the three dots in the upper-right corner.
- Underneath the date, you will see a spot to add a description.
- Type your description and then tap anywhere else on the screen.
- On this same screen, you will also see spots to add your location and to edit the date and time. Simply tap on these to change them.
Why can’t I edit photos in Google Photos?
If the editing feature isn’t available in Google Photos, you are likely trying to edit a photo that is in a shared album and isn’t your own. Does that mean you can’t make adjustments? You can still edit a shared photo, but you have to make it your own first. Here’s how:
- In the upper-right corner, tap the three dots to open the information screen. Make note of when the photo was taken.
- Tap Save to save the photo in your own Google library (in addition to the shared album).
- Open your Google photo library and scroll through to the date the photo was taken.
- Choose the edit icon to make adjustments as normal.
Where do edited photos go in Google Photos?
Photos in Google Photos are saved in chronological order of when they were originally taken, not when they were edited, which is different than photos saved in your iPhone photo library. When you are finished editing a photo in Google Photos, you can choose Save Copy in the bottom-right corner of the editing screen. This will save a new copy of your photo next to the old one.
How to edit video in Google Photos
Google Photos also includes a simple video editor that lets you quickly adjust videos before sharing them. While this isn’t a powerful editing tool, it’s useful for beginners or anyone who wants a quick fix.
How to trim a video in Google Photos
Trimming a video in Google Photos simply means cutting portions off of either end. If you are looking to cut out portions in the middle of your video, you’ll have to use a more powerful video editing tool, like iMovie. That said, here’s how to trim a video using Google Photos:
- Open up the video that you want to trim in Google Photos.
- Tap the editing icon at the bottom of the screen.
- This will open up the Video screen, which features your video at the top and a timeline on the bottom with white lines on either side. Drag those white lines toward the middle of the timeline to trim from either end.
- Tap Save copy to save your trimmed video to your photo library.
How to apply a filter to a video
Applying a filter to a whole video can be very useful, and Google Photos makes this quite easy. All the same filters that are available for photos can be used for videos. Here’s how to apply them:
- Open the video you want to edit in Google Photos.
- Tap the edit icon at the bottom of the screen.
- Scroll through the menu under the timeline and choose Filters.
- Choose your favorite filter to apply to your video.
- Choose Save copy or continue editing.
How to edit exposure, color, contrast, and more
If you want to make more subtle adjustments or want more control than Google Photo’s filters allow, you can use the Adjust screen in Google Photos. The Adjust panel lets you use the same enhancement tools for your videos that you would use on a photo:
- Open the video that you want to edit in Google Photos.
- Choose the edit icon.
- Tap Adjust.
- Scroll through the menu and tap on the tools that you want to use on your video.
- Use the sliders to increase or decrease the adjustments you want to make.
- When you are finished, tap Done.
- Tap Save copy to save your video or continue editing.
How to crop and rotate a video in Google Photos
The final adjustment you might want to make to your video using Google Photos is to rotate your video or crop it so you can post it to different social media platforms. Here’s how that works:
- Open the video that you want to crop or rotate in Google Photos.
- Tap the edit icon and then choose Crop.
- You will see two icons under your video. To rotate, tap the rotate icon until the video is positioned the way you want it.
- To crop your video, choose the crop icon and either drag the edges of your video or choose an orientation so that your crop fits a standard size.
- Drag your finger inside the video to reposition it, and be sure to play the video to make sure you didn’t crop out any of the footage that you want to keep.
- Tap the checkmark in the bottom right and choose Save copy.
The Google Photos editor is an intuitive and simple editor that works for photos and videos. It may not be enough for complex manipulations like composite photography, but it’s perfect for making quick adjustments on the fly with beautiful results. Give it a shot.