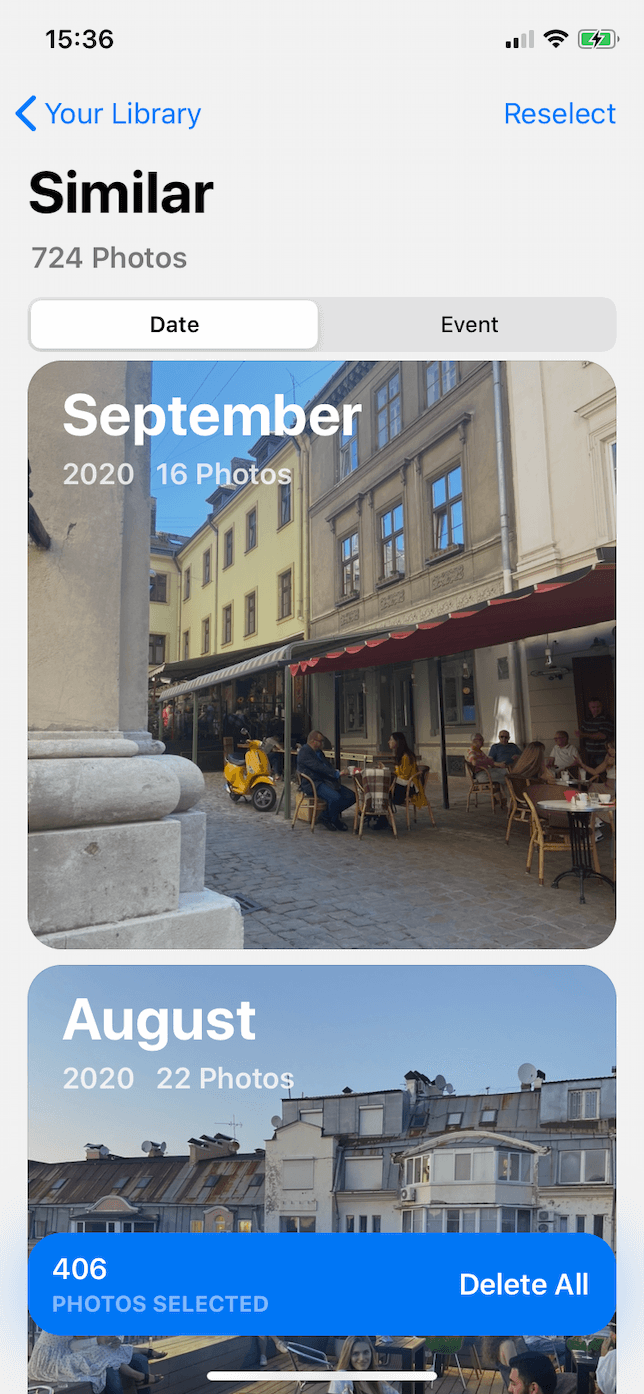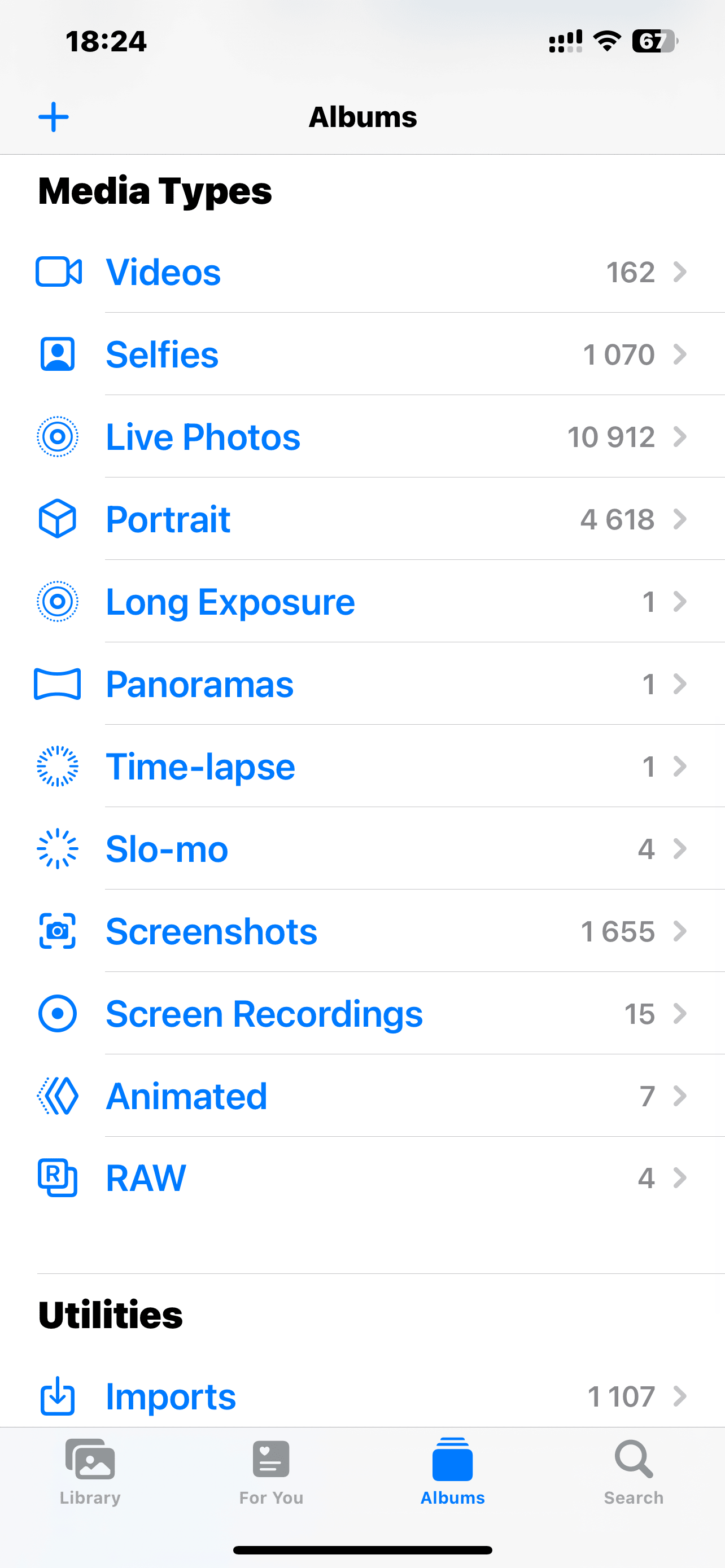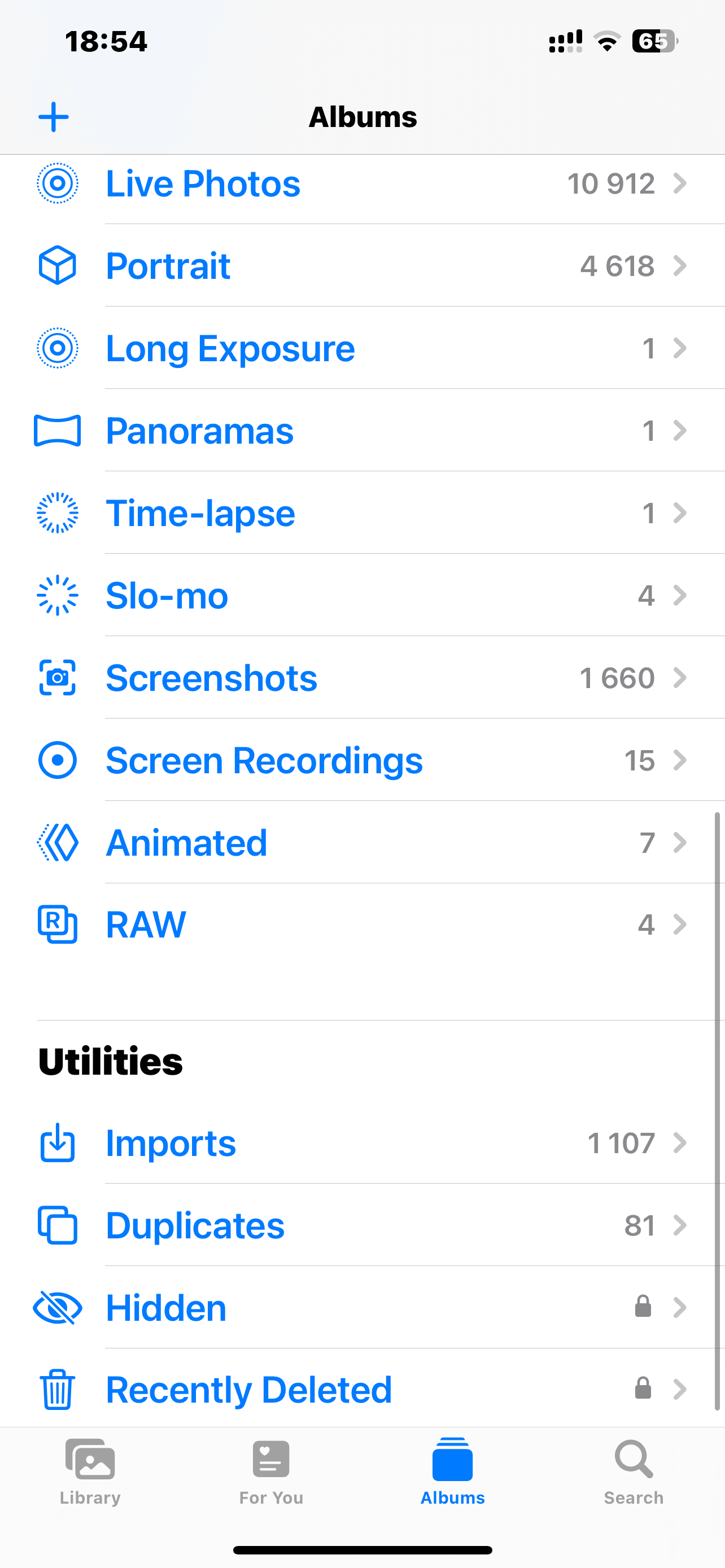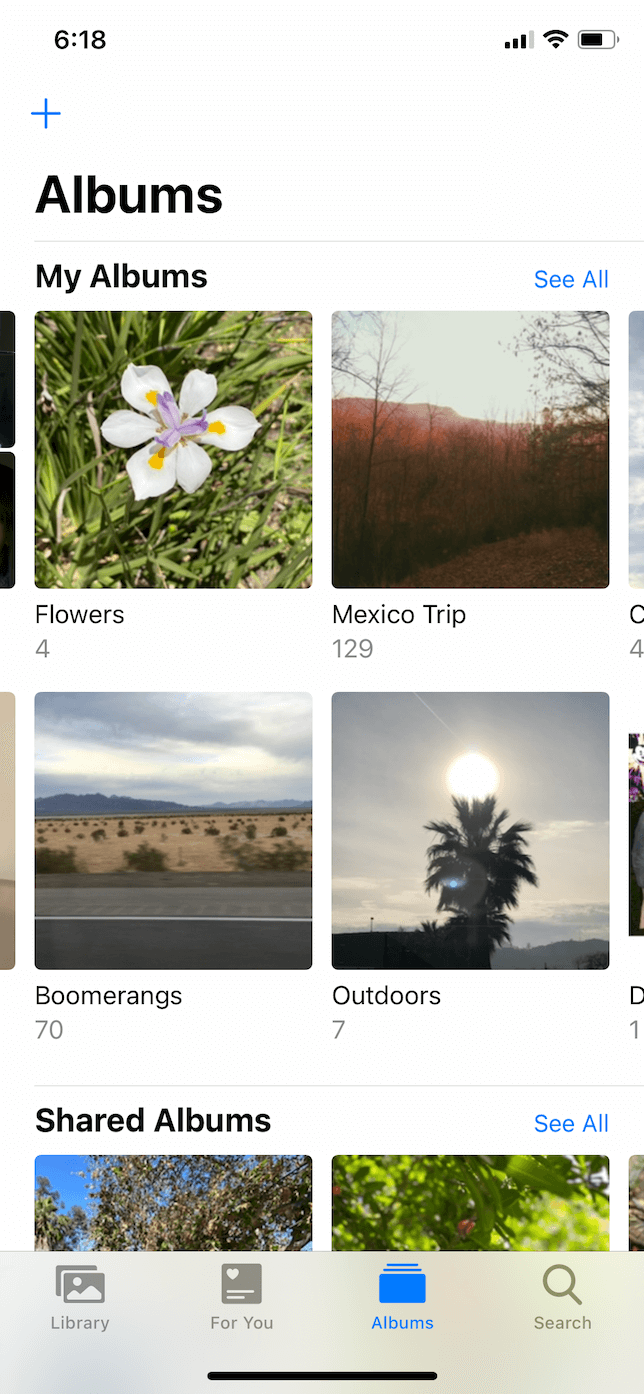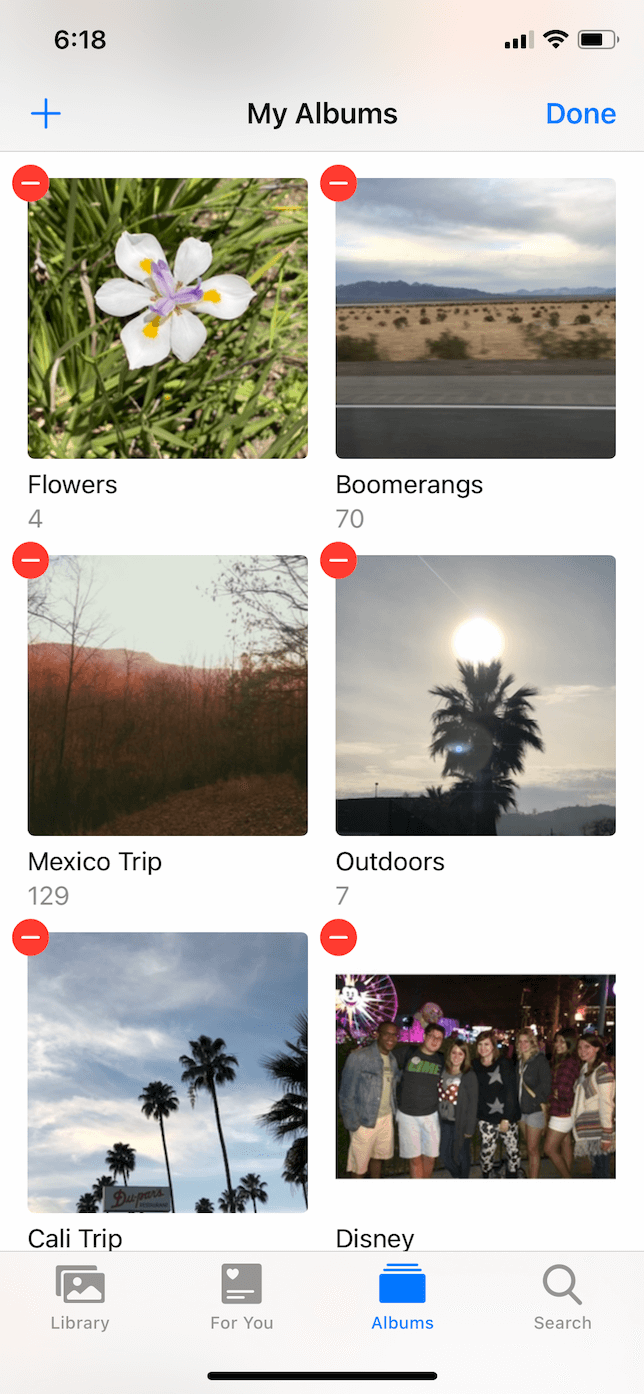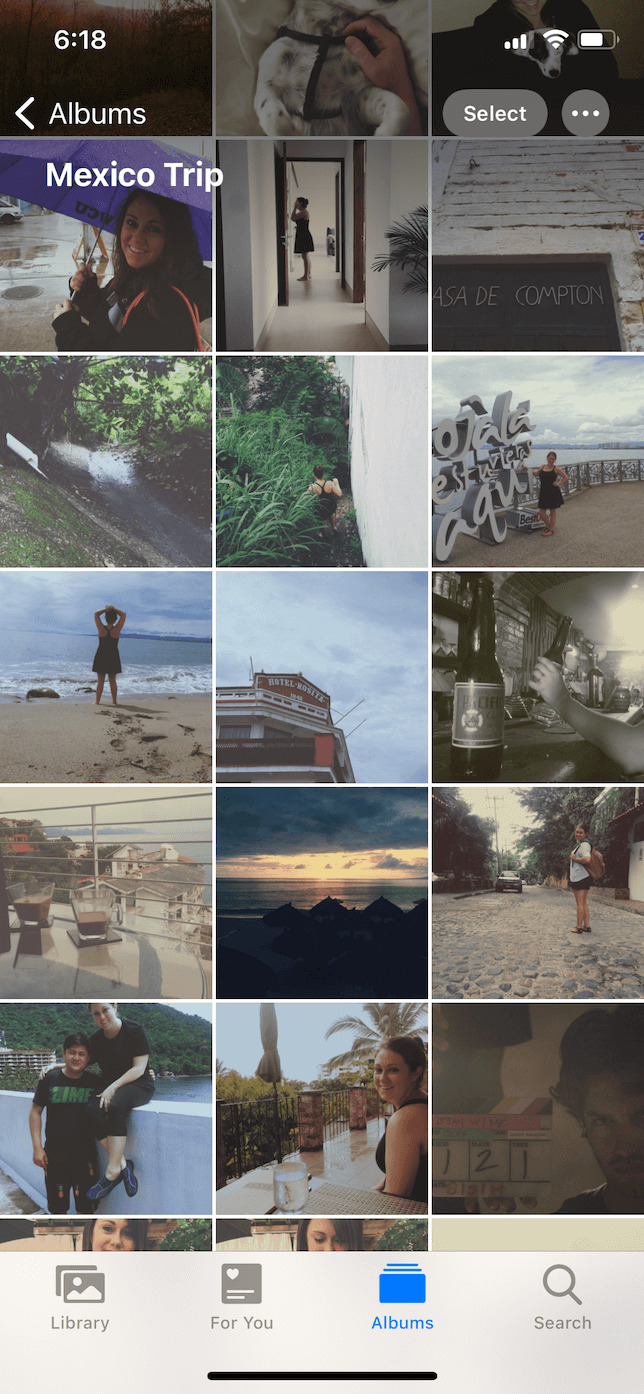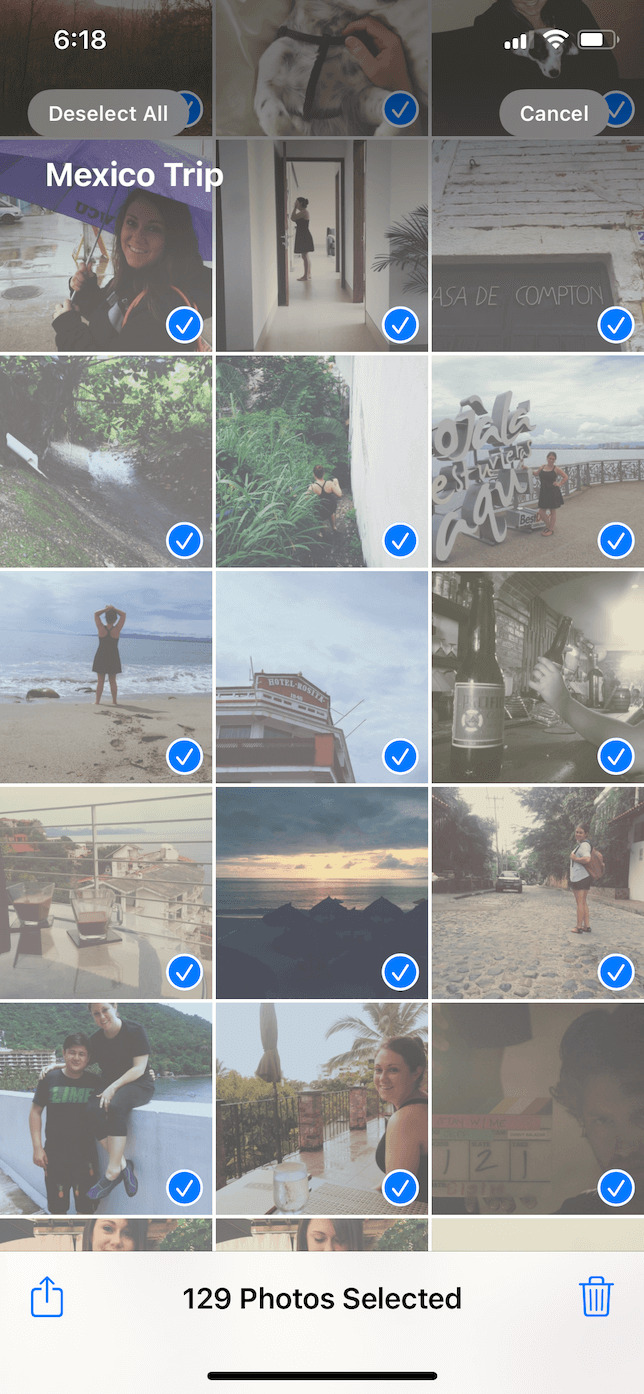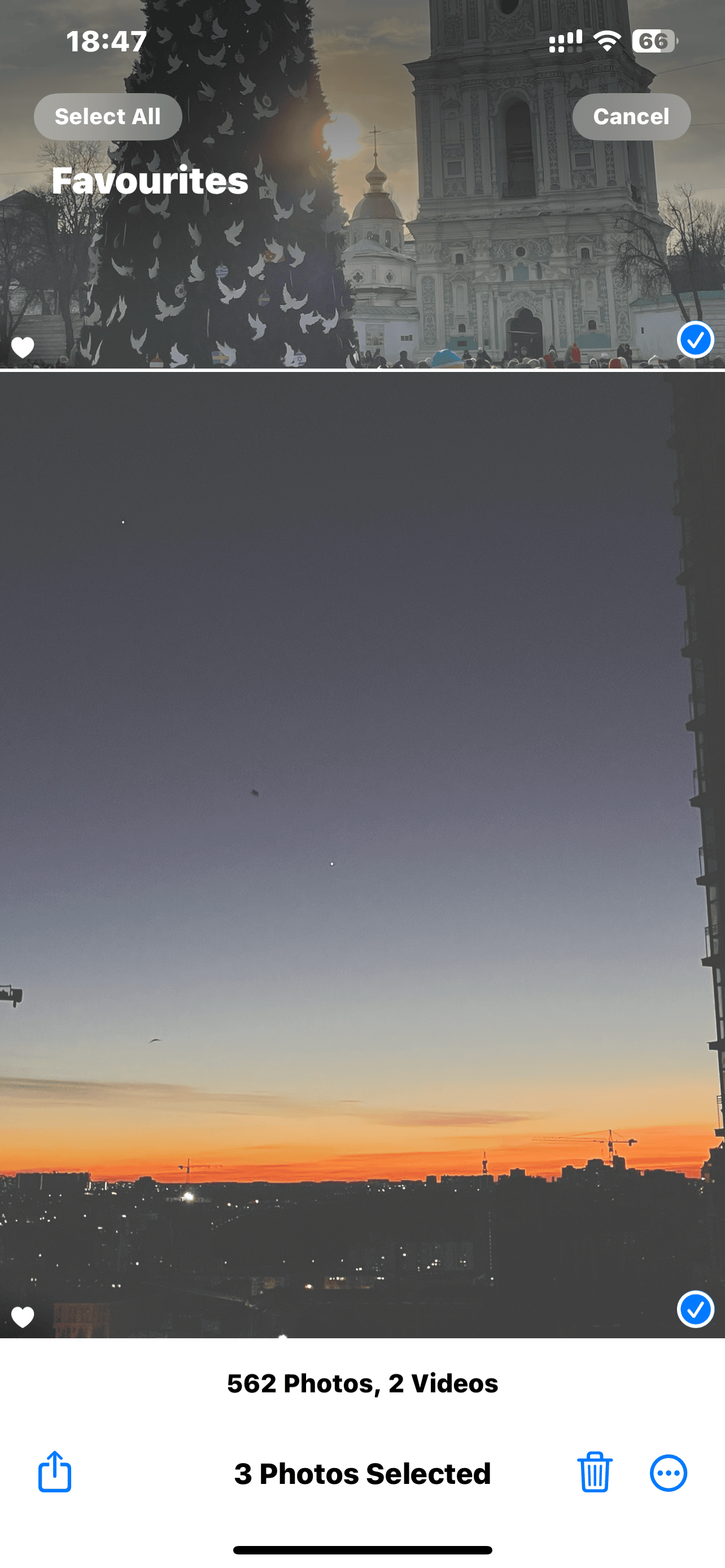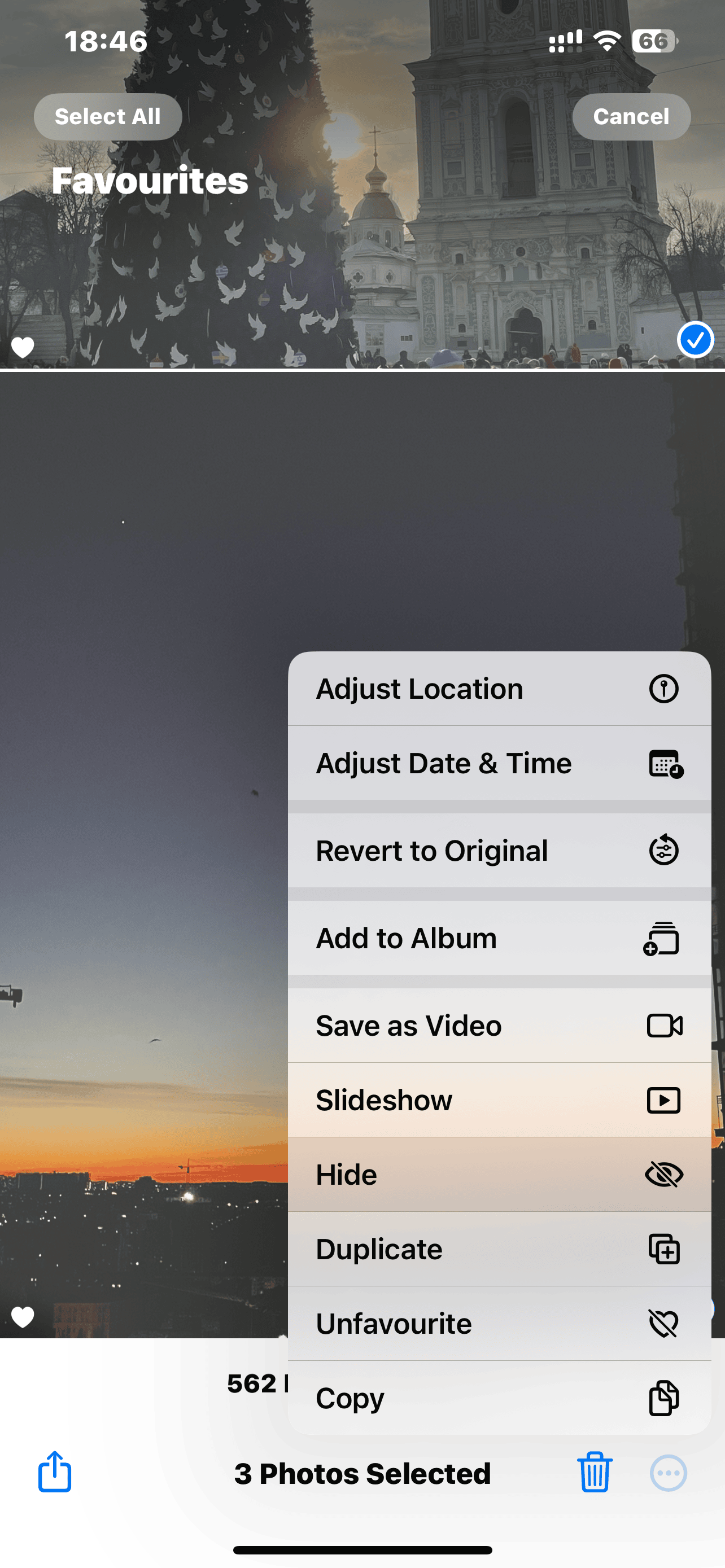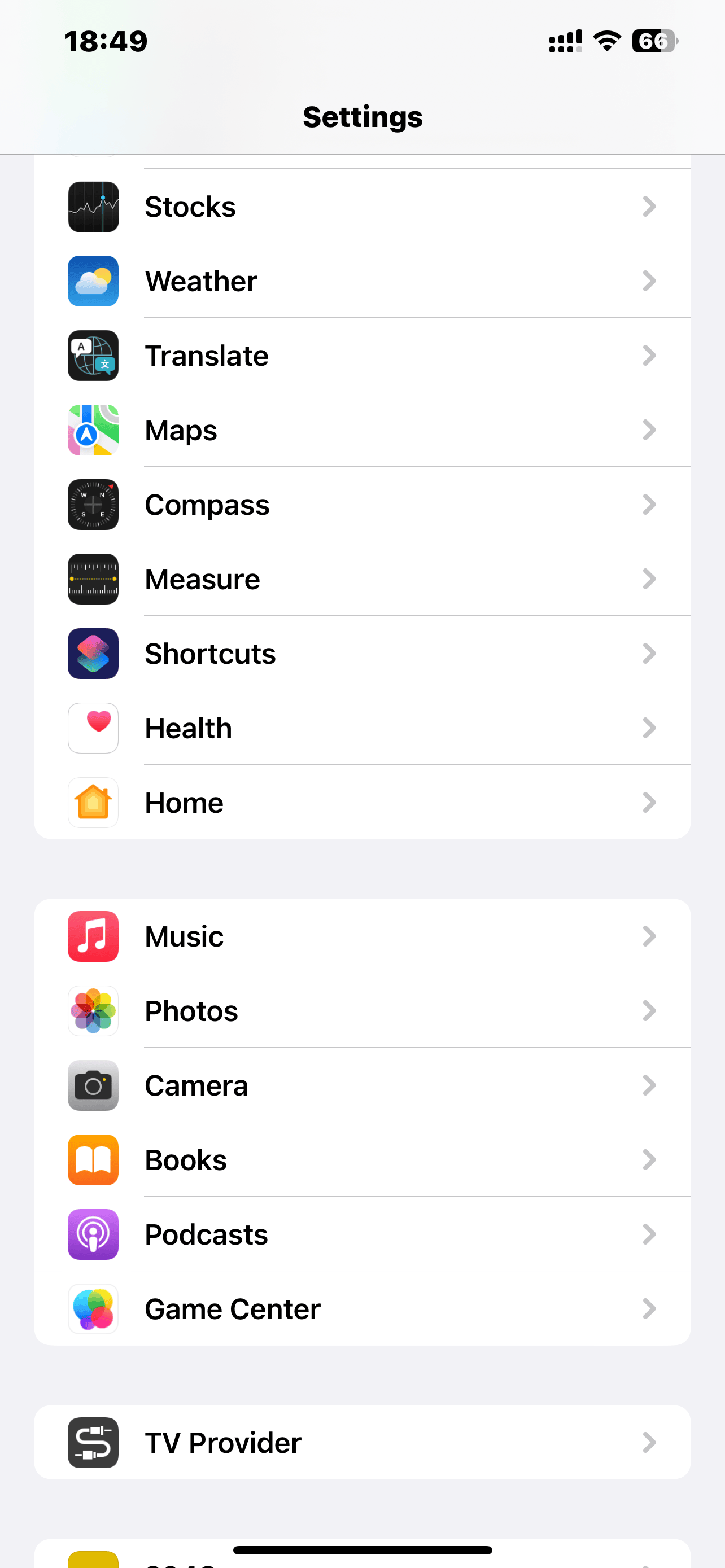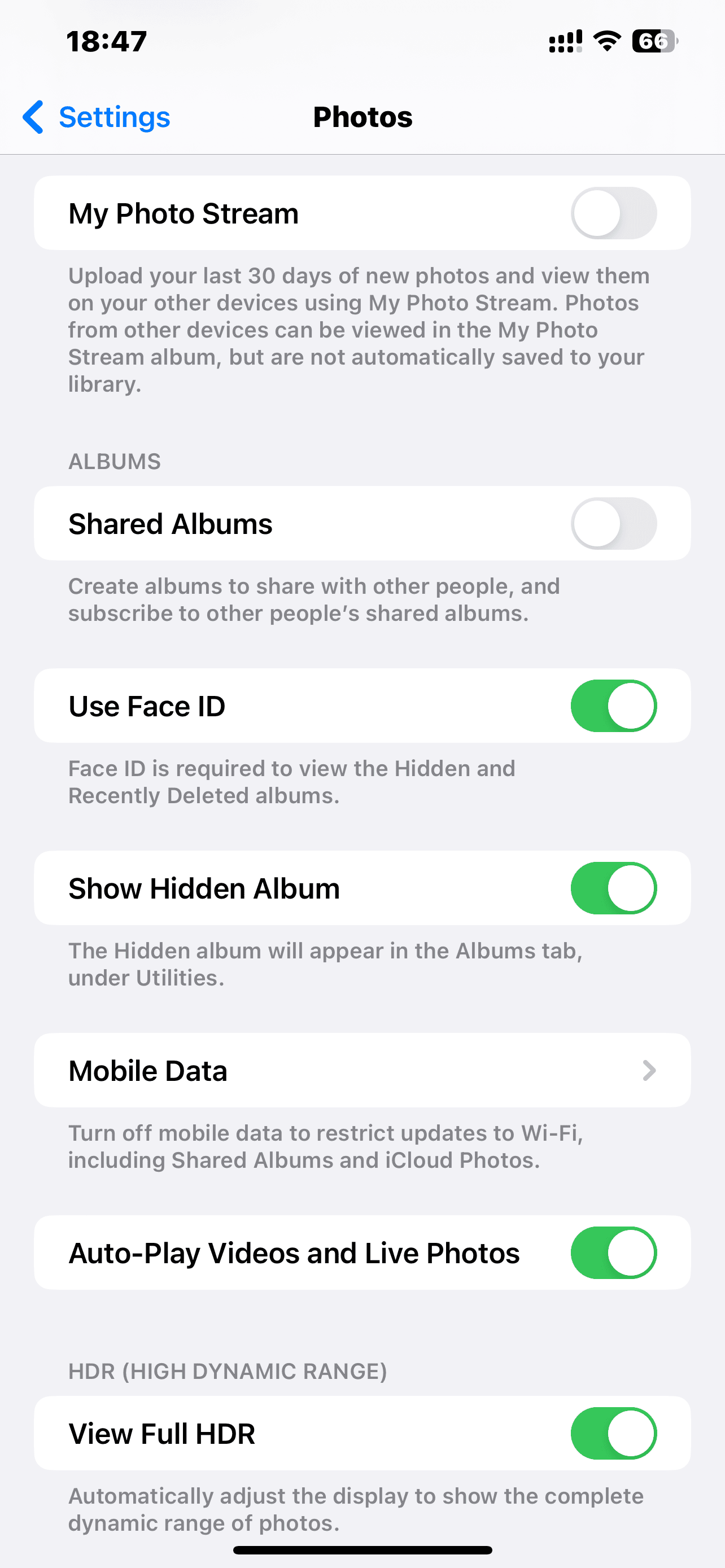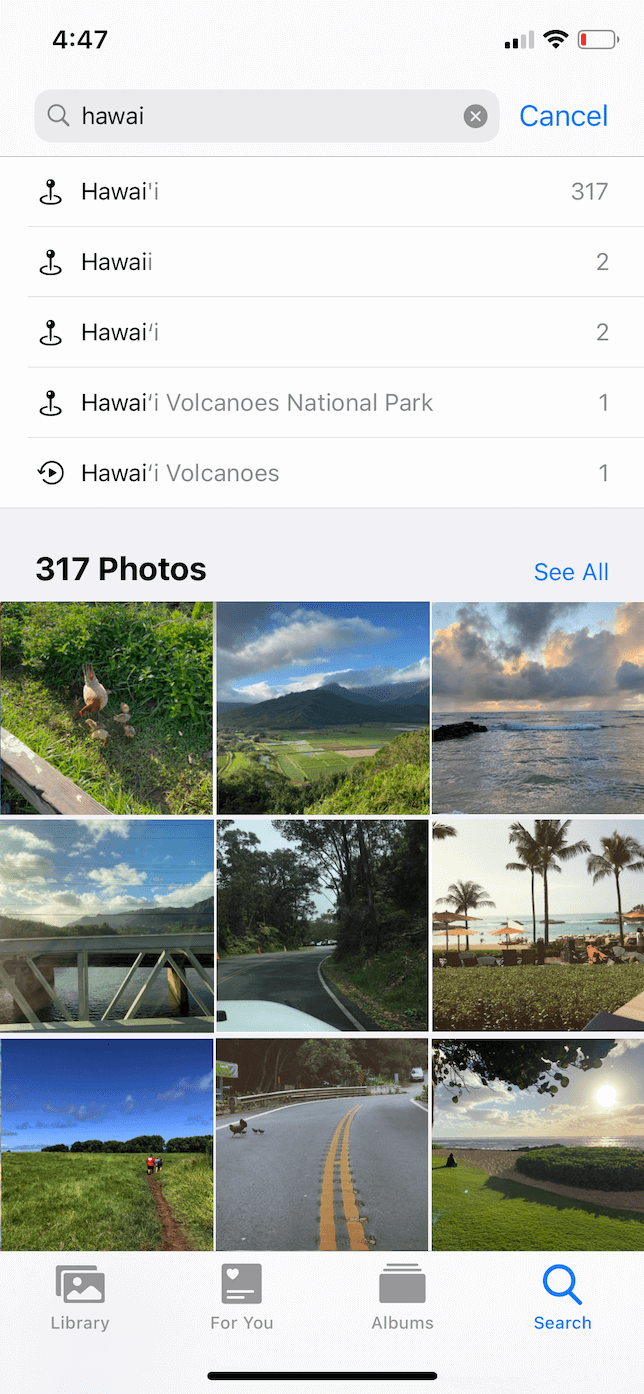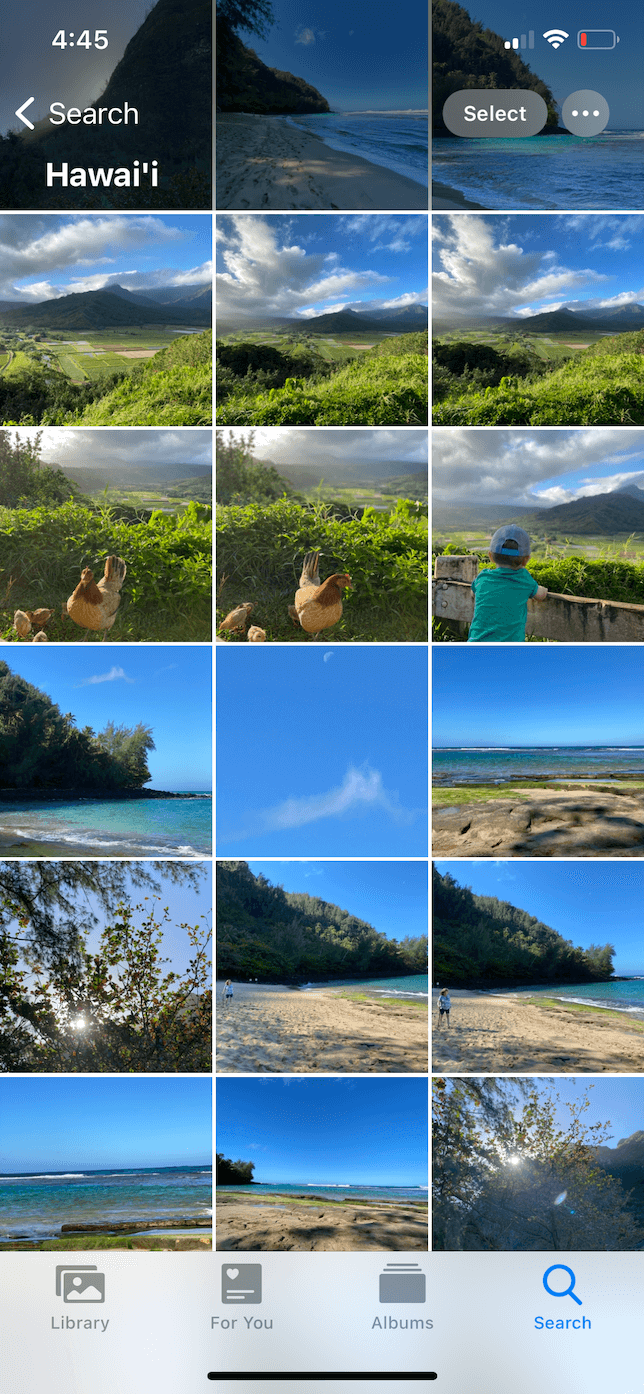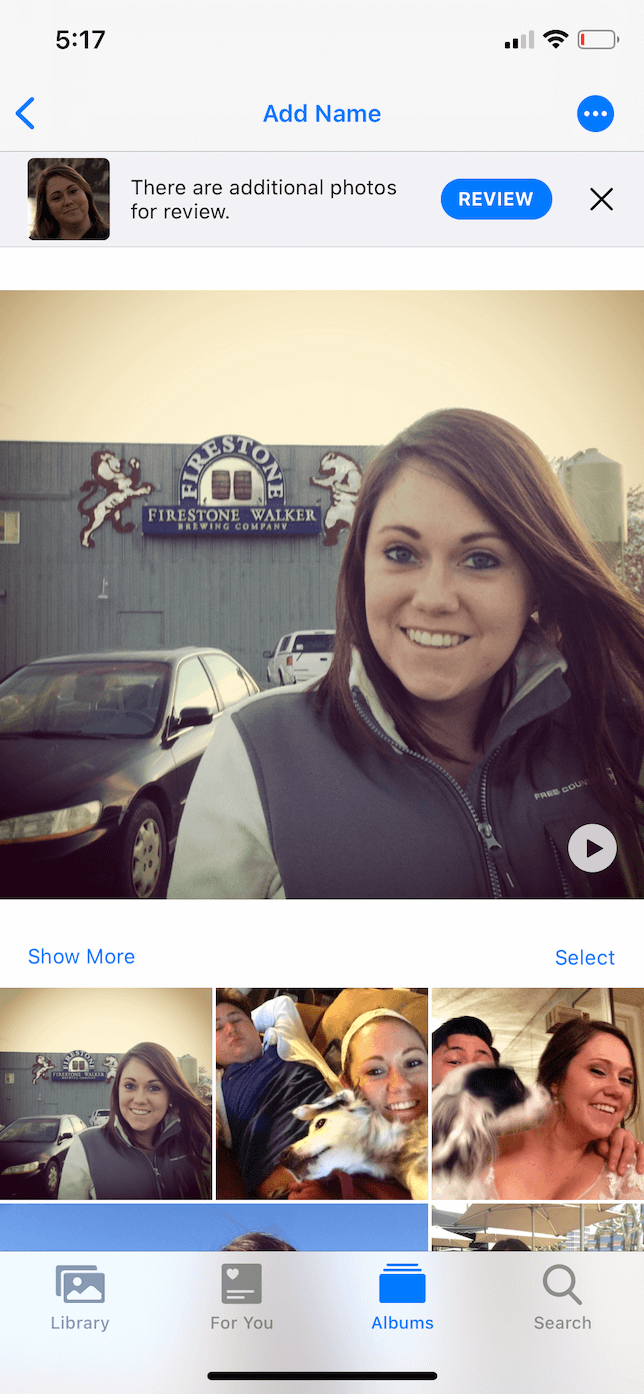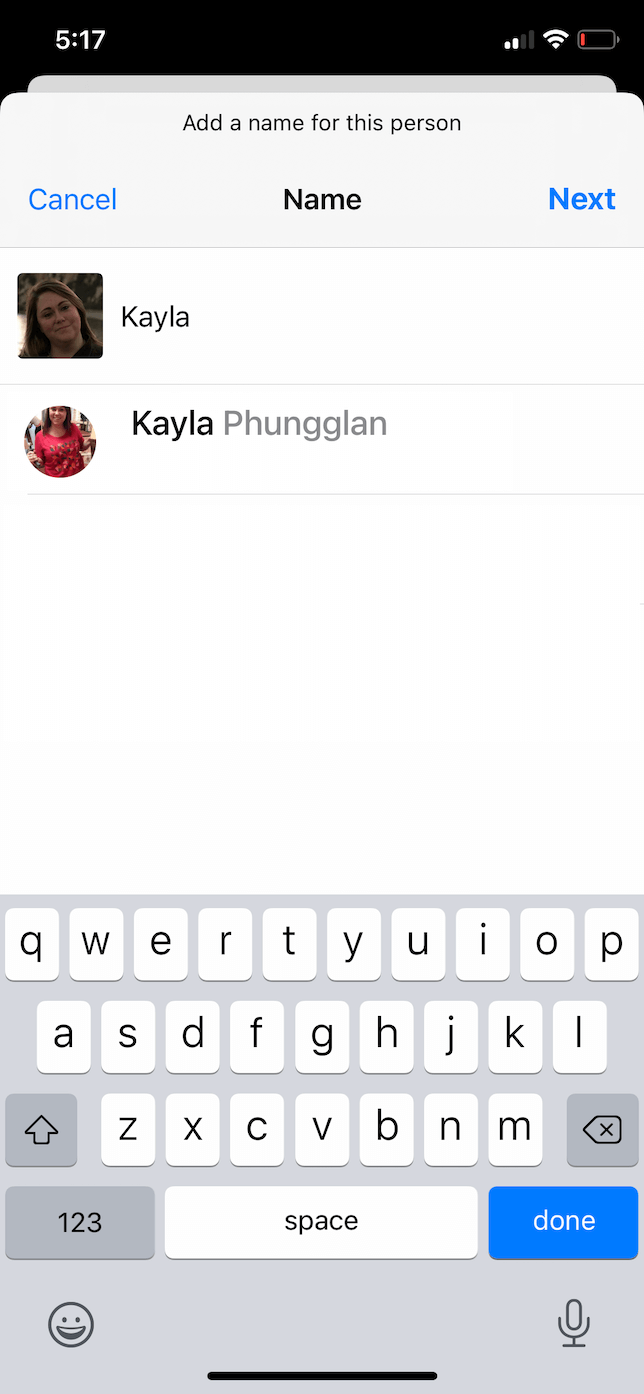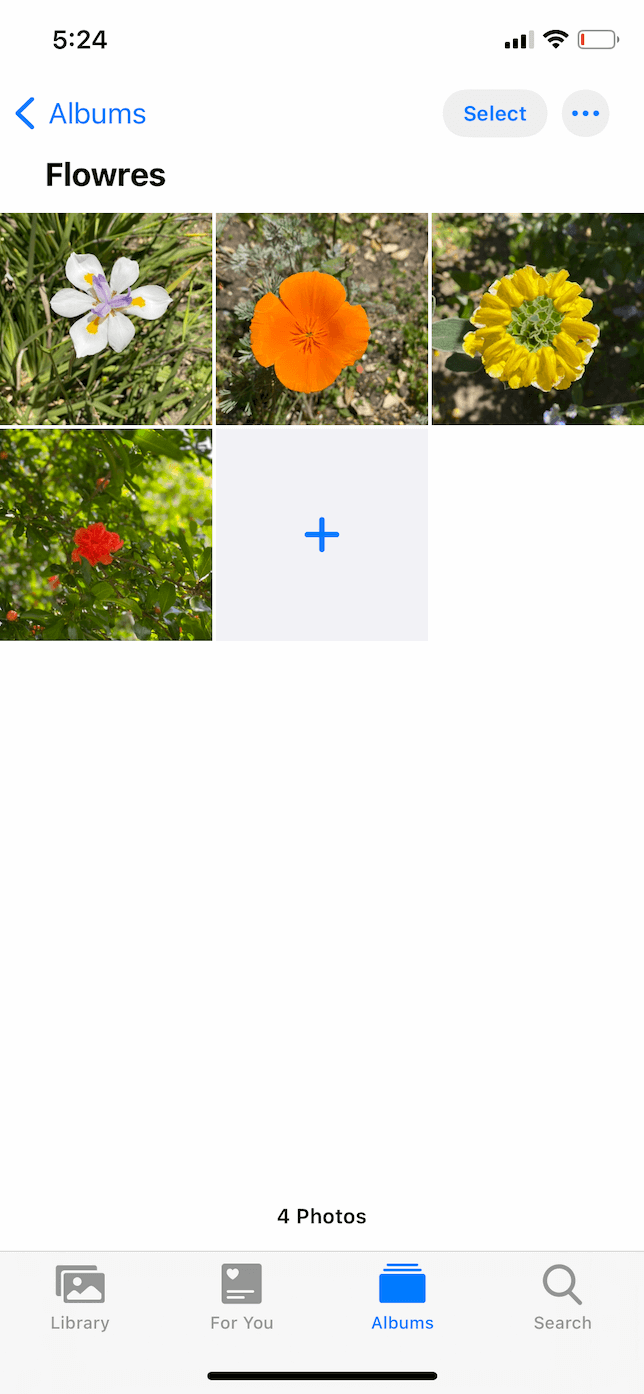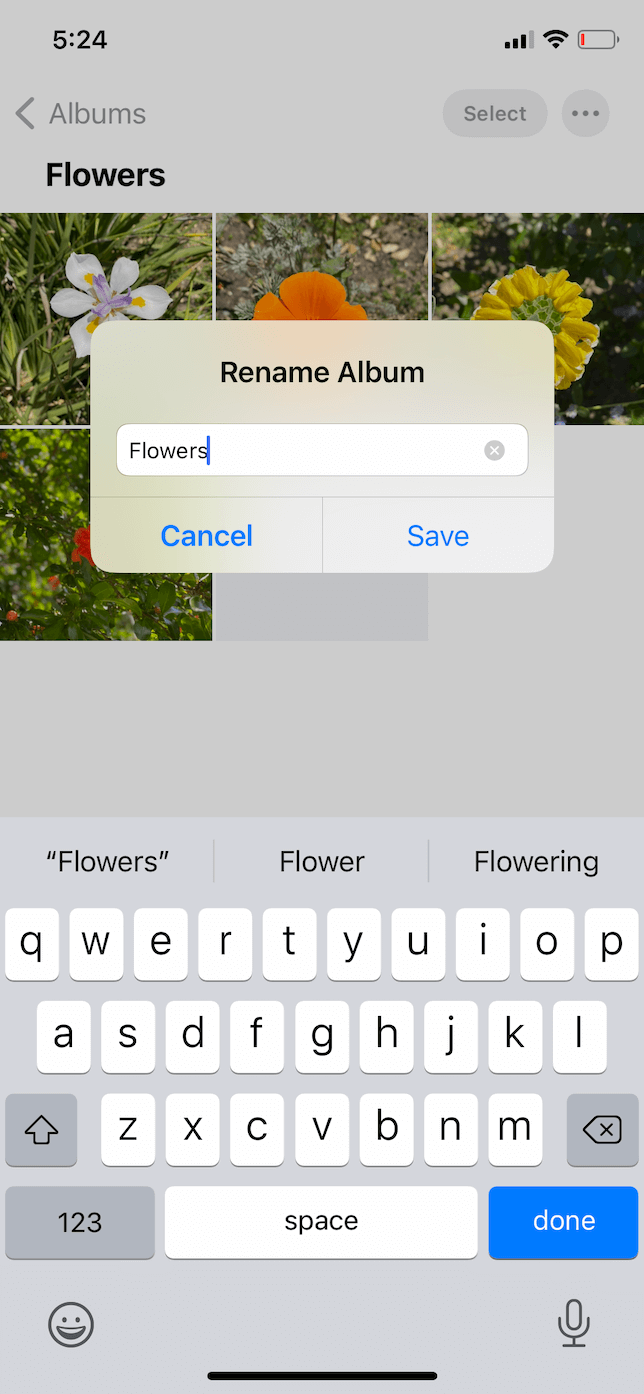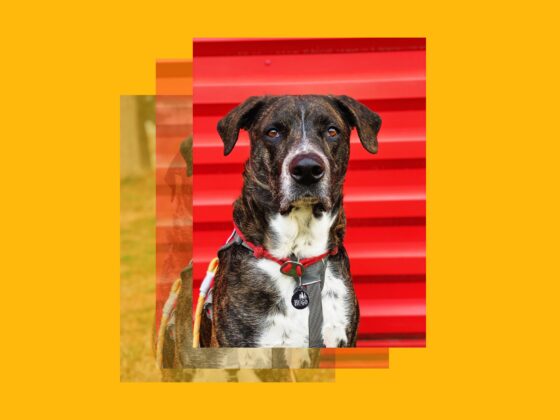Schritt 1. Räumen Sie Ihre iPhone-Fotos auf bevor Sie sie sortieren
Laden Sie Gemini Photos vom App Store, öffnen Sie es auf Ihrem iPhone und folgen Sie diesen Schritten, um Ihre Mediathek
Ähnlich aussehende Bilder
-
- Tippen Sie auf “Ähnliche”. Ihre Bilder werden nach Datum oder Ereignis gruppiert.
- Klicken Sie auf eine Gruppierung. Gemini wird die besten Bilder automatisch auswählen.
- Prüfen Sie die Auswahl und tippen Sie auf “Entfernen” für jede Gruppe.
- Wenn Sie fertig sind klicken Sie auf “In den Papierkorb bewegen” und tippen Sie dann auf “Entfernen”, um Ihre Eingabe zu bestätigen.
Duplikate
-
- Tippen Sie auf “Duplikate”. Gemini Photos findet alle doppelten Fotos auf deinem iPhone.
- Tippen Sie auf jede Gruppe von Duplikaten, um sie zu überprüfen.
- Wenn Sie alle durchgesehen haben, tippen Sie unten auf dem Bildschirm auf Duplikat löschen.
- Tippen Sie zur Bestätigung auf „Löschen“.
Videos
-
- Tippen Sie auf “Videos”. Gemini Photos zeigt Ihnen alle Videos in ihrer Mediathek und wie viel Platz sie einnehmen.
- Wischen Sie nach oben, um ein Video zu behalten oder wischen Sie nach unten, um es zu löschen.
- Tippen Sie unten auf “Papierkorb entleeren”.
Bildschirmfotos
-
- Tippen Sie auf “Bildschirmfotos”. Gemini Photos wählt automatisch alle Ihre Bildschirmfotos aus.
- Tippen Sie auf die Fotos, um die Markierung der Fotos zu entfernen, die Sie behalten möchten.
- Tippen Sie unten auf “Screenshots löschen” und dann “Löschen”.
Notizen
-
- Tippen Sie auf “Notizen”. Die App scannt Ihre Fotos nach Bildern von Whiteboards oder Notizbüchern und gruppiert sie.
- Tippen Sie auf die Bilder, die Sie loswerden möchten, um sie auszuwählen.
- Tippen Sie unten auf “Notizen löschen”, wenn Sie fertig sind.
Unscharfe
-
-
Tippen Sie auf “Unscharfe”, um alle Bilder, die Gemini Photos gefunden hat und die unscharf sind, zu überprüfen.
-
Wählen Sie die Bilder, die Sie nicht behalten möchten.
-
Tippen Sie auf “Unscharfe Fotos löschen” und dann auf “Löschen”, um Ihre Eingabe zu bestätigen.
-
Andere
-
-
Tippen Sie auf “Andere”, um die Bilder zu prüfen, die nicht in die oben genannten Kategorien passen. Ihre Bilder werden nach Datum gruppiert.
-
Tippen Sie auf einen der Monate.
-
Wischen Sie nach oben, um ein Foto zu behalten oder wischen Sie nach unten, um es zu löschen.
-
Nachdem Sie alle Bilder durchgesehen haben, tippen Sie unten auf “Papierkorb entleeren”.
-
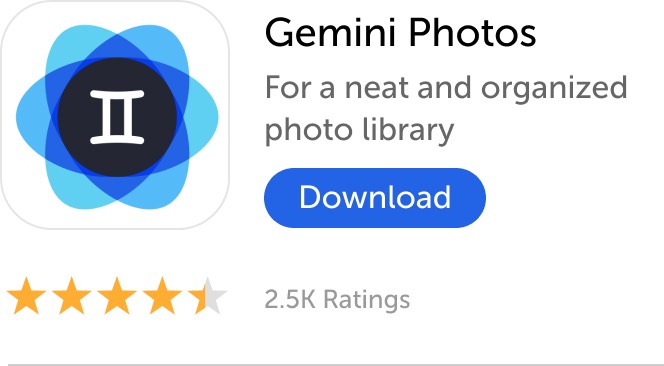
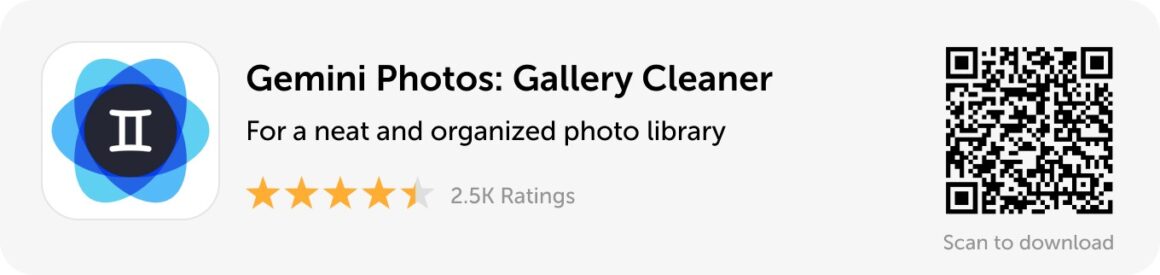
Schritt 2. Durchsuchen von Fotokategorien in der Fotos-App
Schritt 3. Löschen Sie iPhone-Fotoalben, die Sie nicht brauchen
Fotoalbum vom iPhone löschen
-
Öffnen Sie die Fotos-App und tippen Sie unten auf “Alben”.
-
Wählen Sie oben, neben “Meine Alben”, “Alle anzeigen”.
-
Tippen Sie auf “Bearbeiten”.
-
Tippen Sie auf die rote Minustaste neben dem zu löschenden Album.
-
Tippen Sie auf “Fertig”, wenn Sie fertig sind.
Wie lösche ich das Album “Favoriten”?
Werden beim Löschen eines Fotoalbums auch die darin enthaltenen Fotos gelöscht?
-
Öffnen Sie in der Fotos-App das Album.
-
Tippen Sie auf Auswählen > Alle auswählen.
-
Tippen Sie auf den Papierkorb unten rechts.
Nun können Sie das Album löschen, indem Sie die im obigen Abschnitt beschriebenen Schritte ausführen.
Schritt 4. Bewegen Sie Fotos in ein ausgeblendetes Album auf dem iPhone (optional)
So erstellen Sie ein ausgeblendetes Album auf dem iPhone
-
Suchen Sie in der Fotos-App das Bild, das Sie ausblenden möchten, und tippen Sie es an.
-
Tippen Sie auf das Ellipsen-Symbol oben rechts.
-
Tippen Sie auf “Ausblenden”.
So fügen Sie neue Fotos zum ausgeblendeten Album hinzu
-
Tippen Sie unten in der Fotos-App auf die Registerkarte “Fotos”.
-
Tippen Sie auf “Auswählen” und wählen Sie jedes Bild aus, dass Sie hinzufügen möchten.
-
Tippen Sie auf das Ellipsen-Symbol in der unteren rechten Ecke und tippen Sie auf “Ausblenden”.
Hier finden Sie das Album “Ausgeblendet”
-
Öffnen Sie die Systemeinstellungen.
-
Tippen Sie auf Fotos.
-
Aktivieren Sie “Verstecktes Album anzeigen.”
Jetzt können Sie zur Fotos-App zurückkehren und auf “Alben” > “Ausgeblendet” tippen, um alle Ihre sensiblen Bilder anzuzeigen.
Schritt 5. Sortieren Sie Ihre Fotos in relevante Albums
Fotos zum Album “Favoriten” hinzufügen
So fügen Sie Fotos zum Album “Favoriten” hinzu:
-
Suchen Sie in der Fotos-App das Bild, das Sie hinzufügen möchten.
-
Tippe unten auf dem Bildschirm auf das Herzsymbol, damit es ausgefüllt ist.
Das ist alles, was Sie tun müssen, um ein Bild als einen Ihrer Favoriten zu markieren.
Erstellen von nach Orten geordneten Fotoalben
-
Tippen Sie unten in der Fotos-App auf die Registerkarte “Suchen”.
-
Geben Sie in der Suchleiste einen Ort ein.
-
Tippen Sie auf “Alle anzeigen” > “Auswählen”.
-
Tippen Sie, um alle Bilder auszuwählen, die Sie zu einem Album hinzufügen möchten.
-
Tippen Sie auf das “Teilen”-Symbol > “Zu Album hinzufügen” > “Neues Album …”.
-
Benennen Sie Ihr Album und tippen Sie auf “Sichern”.
Wenn Sie weitere Bilder auf der Grundlage ihres Standorts zu einem Album hinzufügen möchten, können Sie die Schritte 1 bis 5 wiederholen, tippen Sie jedoch nicht auf Neues Album, sondern auf das vorhandene Album.
Erstellen von nach Themen geordneten iPhone-Fotoalben
-
Tippen Sie unten in der Fotos-App auf Suchen.
-
Geben Sie in der Suchleiste ein Thema wie “Strand.” ein
-
Tippen Sie auf “Alle anzeigen” > “Auswählen”.
-
Wählen Sie alle Bilder aus, die Sie diesem Album hinzufügen möchten.
-
Tippen Sie unten auf das “Teilen”-Symbol > “Zu Album hinzufügen” > “Neues Album …”.
-
Benenen Sie das Album und tippen Sie auf “Sichern”.
Erstellen von nach Personen geordneten Fotoalben
-
Tippen Sie unten in der Fotos-App auf die Registerkarte “Alben”.
-
Scrollen Sie nach unten zum Abschnitt Personen & Orte und tippen Sie auf Personen. Wählen Sie eine Person aus.
-
Tippen Sie auf “Auswählen” und wählen Sie dann alle Bilder aus, die Sie zu Ihrem Album hinzufügen möchten.
-
Tippen Sie auf das “Teilen”-Symbol > “Zu Album hinzufügen” > “Neues Album …”.
-
Benennen Sie Ihr Album und tippen Sie auf “Sichern”.
Wenn Sie nur eine Person markieren möchten, die die Fotos-App auf Ihren Bildern erkannt hat, gehen Sie wie folgt vor:
-
In der Fotos-App, tippen Sie auf Alben
-
Scrollen Sie zu Personen & Orte und tippen Sie auf Personen.
-
Wählen Sie die Person aus, die Sie markieren möchten.
-
Tippen Sie oben auf “Name hinzufügen”.
-
Geben Sie den Namen der Person ein und tippen Sie auf “Weiter”.
-
Die Fotos-App zeigt Ihnen andere Bilder, auf denen die Person zu sehen ist. Wählen Sie alle, die zutreffend sind, und tippen Sie auf “Fertig”.
Je mehr Fotos Sie überprüfen und diese Person markieren, desto besser kann die Fotos-App sie in Zukunft markieren.
So benennen Sie ein Fotoalbum auf dem iPhone um
-
Tippen Sie der Fotos-App auf die Registerkarte “Alben”.
-
Tippen Sie auf das Album, welchen Sie umbenennen möchten, um es zu öffnen.
-
Tippen Sie auf das Ellipsen-Symbol und wählen Sie “Album umbenennen”.
-
Geben Sie Ihren neuen Albumnamen ein und tippen Sie auf “Speichern”.