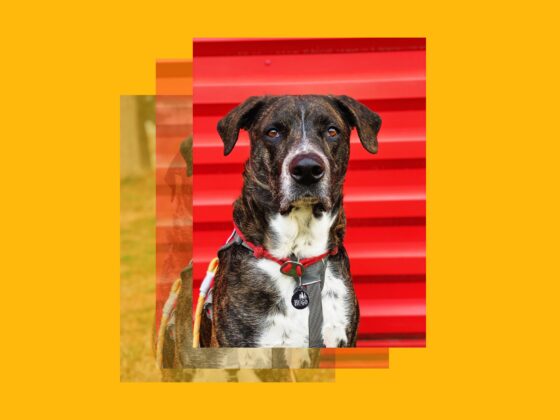Speicherplatz auf dem iPhone prüfen
Sie müssen erstmal herausfinden, wie viel Speicherplatz Ihr iPhone hat, und zwar sowohl die Gesamtkapazität als auch den aktuell verfügbaren Speicherplatz. Auf diese Weise wissen Sie, wie viele Daten Sie löschen müssen, und können Ihre Fortschritte überwachen. Ihren Speicherplatz zu überprüfen ist einfach. Folgen Sie einfach diesen Schritten:
- Öffnen Sie die Systemeinstellungen.
- Tippen Sie auf Allgemein > iPhone-Speicher.
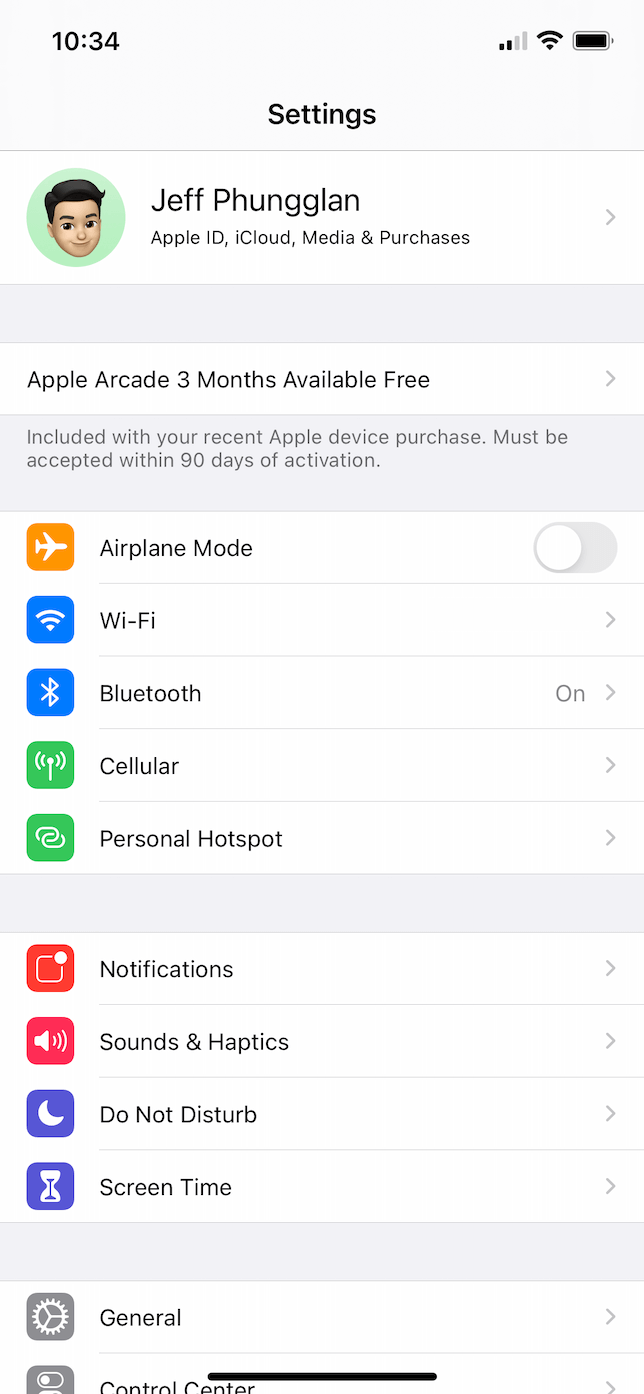
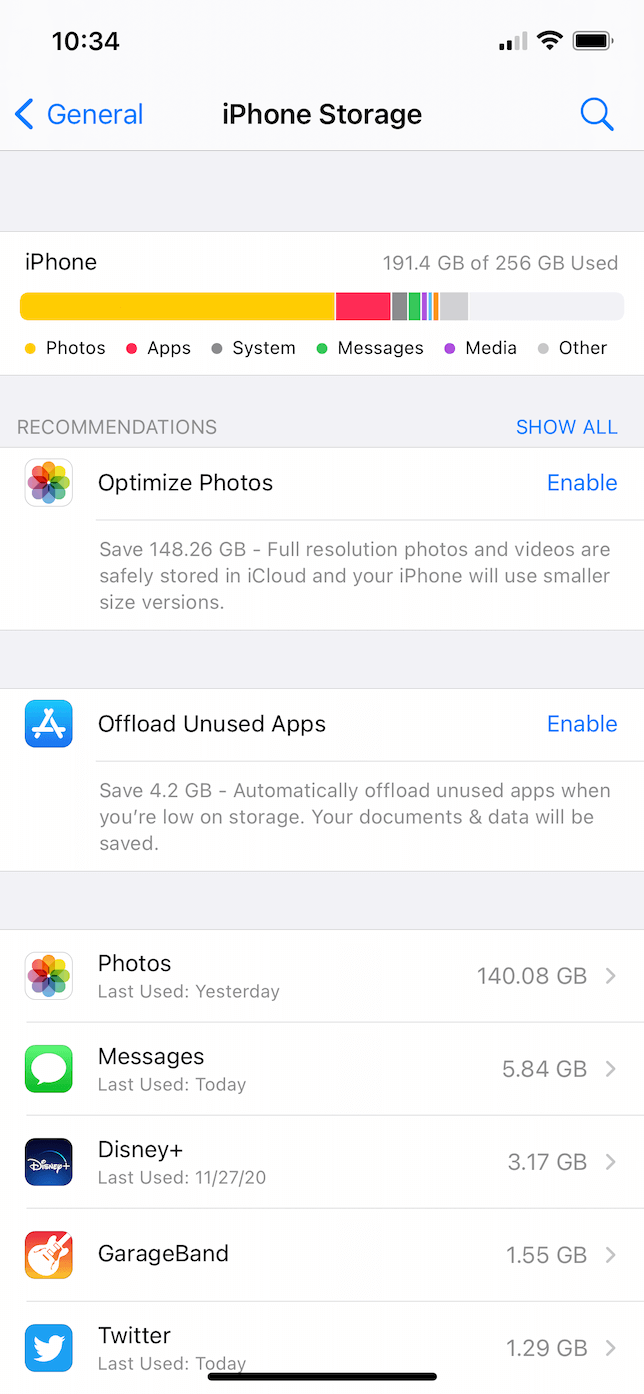
So leeren Sie den Speicherplatz auf Ihrem iPhone
Schritt 1: Räumen Sie Ihre Fotomediathek auf
Auf der Suche nach dem perfekten Bild macht man selten nur ein einziges Foto. Die meisten von uns machen ein paar Schnappschüsse, bis das Licht stimmt oder wir den perfekten Winkel erwischen. Infolgedessen haben Sie wahrscheinlich Hunderte, wenn nicht Tausende von doppelten Fotos oder ähnlich aussehenden Bildern auf Ihrem iPhone, ganz zu schweigen von den unscharfen Bildern und alten Screenshots, die ebenfalls Ihre Fotos Mediathek verstopfen und letztendlich Speicherplatz verbrauchen.
Zum Glück können Sie CleanMy®Phone für iOS verwenden, um Ihre Fotomediathek zu scannen und die Fotos loswerden, die Sie nicht mehr benötigen. Also, wie können Sie Speicherplatz in Ihrer iPhone-Fotomediathek freigeben? Laden Sie CleanMy®Phone aus dem App Store, öffnen Sie die App und lassen Sie sie Ihre Fotomediathek scannen.
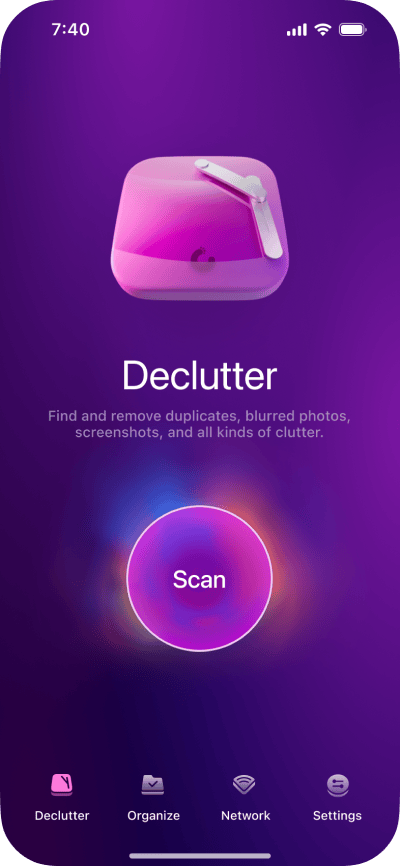
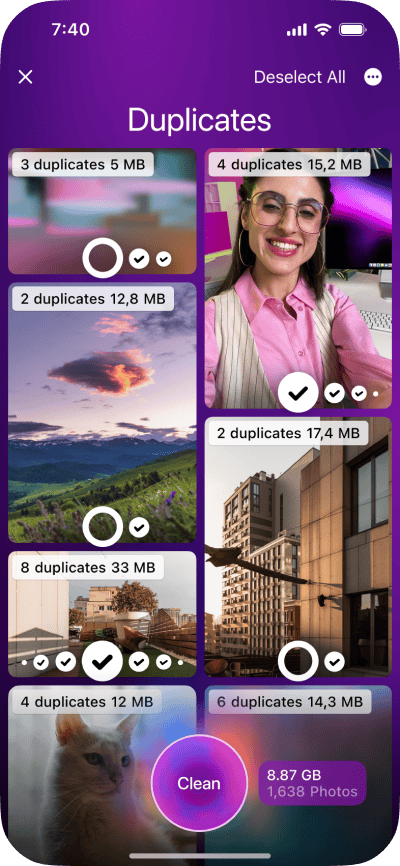
Sobald der Scan abgeschlossen ist, können Sie Folgendes tun:
- Löschen Sie doppelte Fotos unter der Kategorie „Duplikate”.
- Überprüfen und entfernen Sie ähnliche Fotos in der Kategorie „Ähnliche”.
- Löschen Sie Bildschirmfotos, unscharfe Fotos und andere Unordnung in den entsprechenden Kategorien.
- Löschen Sie alte, große Videos in der Kategorie „Videos”.
Warum ist der Speicher meines iPhone nach dem Löschen von Fotos immer noch voll?
Vielleicht ist Ihnen aufgefallen, dass der Speicher des iPhones auch nach dem Löschen von Fotos mit CleanMy®Phone immer noch voll ist. Dies geschieht, weil die gelöschten Bilder 30 Tage lang im Album „Zuletzt gelöscht” gespeichert werden.
- Öffnen Sie sie Fotos-App.
- Tippen Sie auf Alben > Zuletzt gelöscht.
- Tippen Sie dann auf Auswählen > Alle löschen.
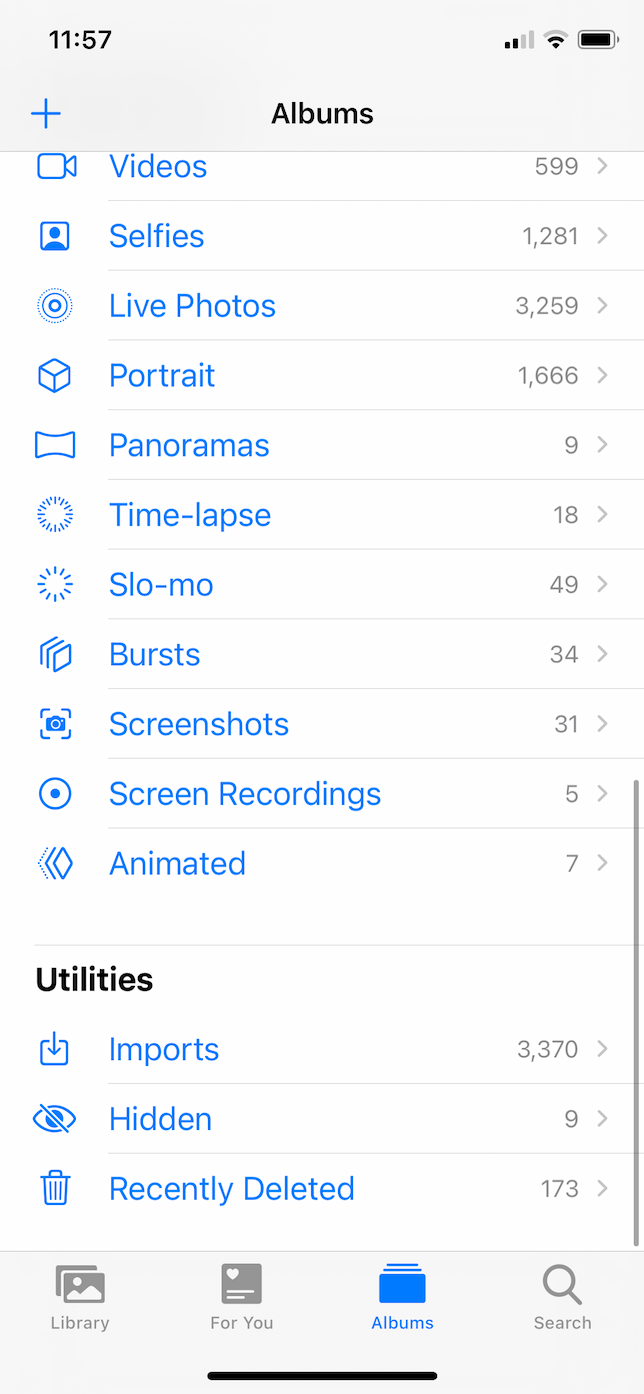
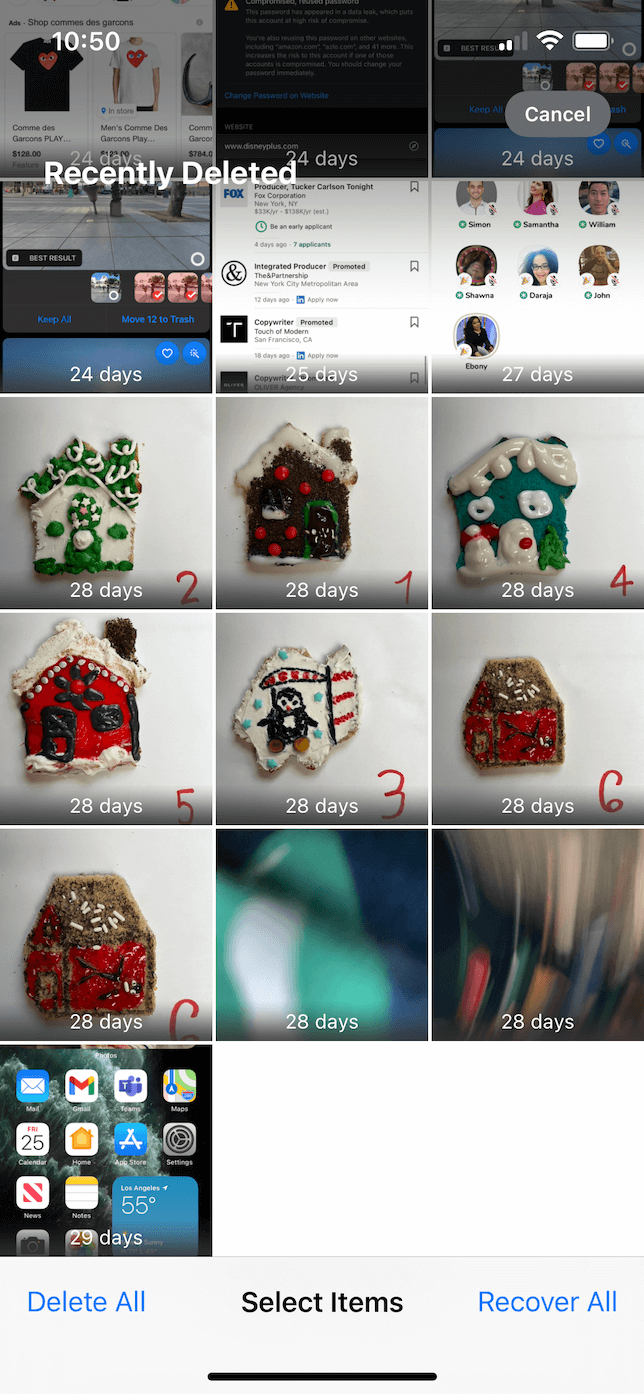
Bildauflösung in Standardauflösung verwenden
Es stimmt zwar, dass Fotos viel Platz brauchen, aber das lässt sich vermeiden. Ein Profi-Tipp: Vermeiden Sie es, alle Bilder in High Definition Resolution (HDR) zu speichern. In den meisten Fällen ist die Standardauflösung gerade ausreichend. So ändern Sie diese Einstellung:
- Öffnen Sie „Einstellungen“ > „Kamera“
- Tippen Sie auf „Formate”
- Wählen Sie „Kompatibelste” aus
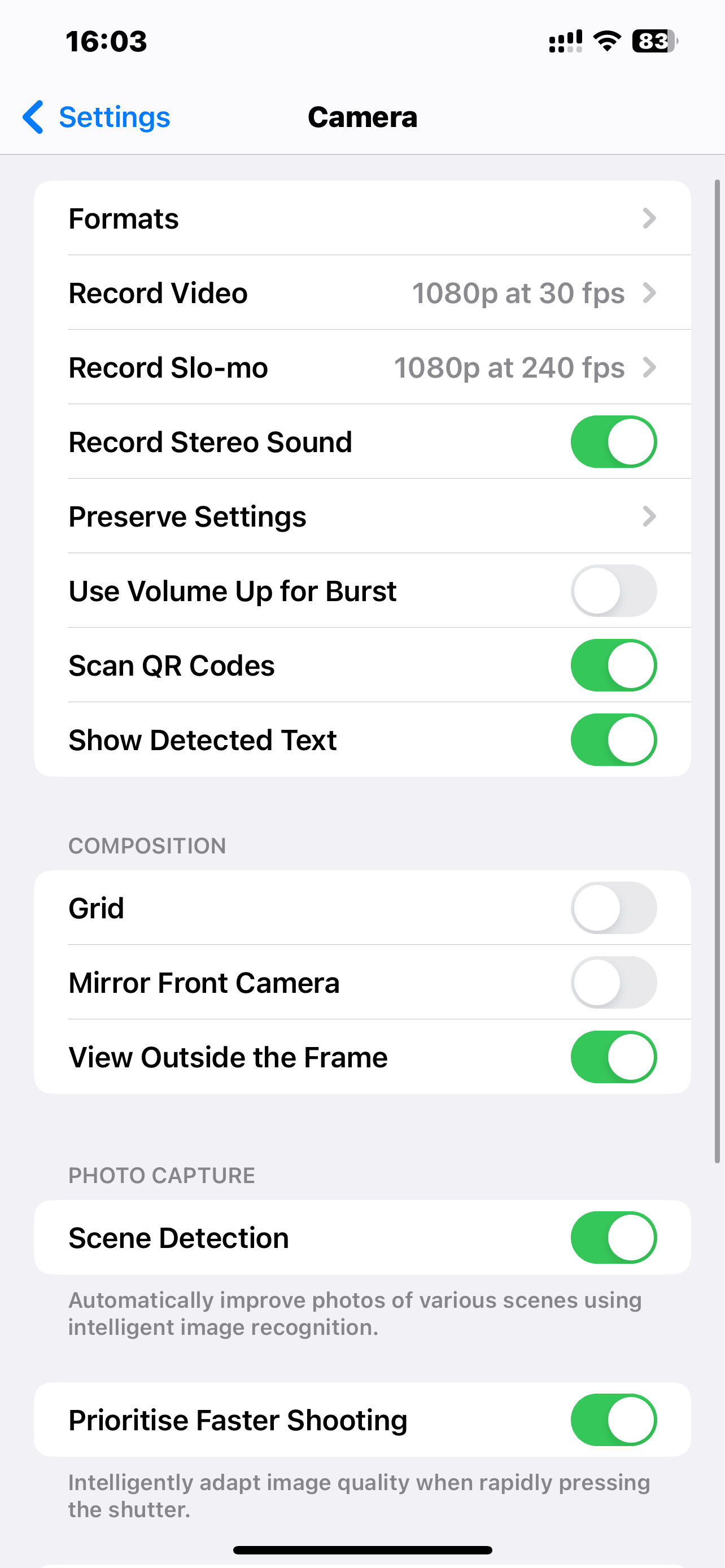
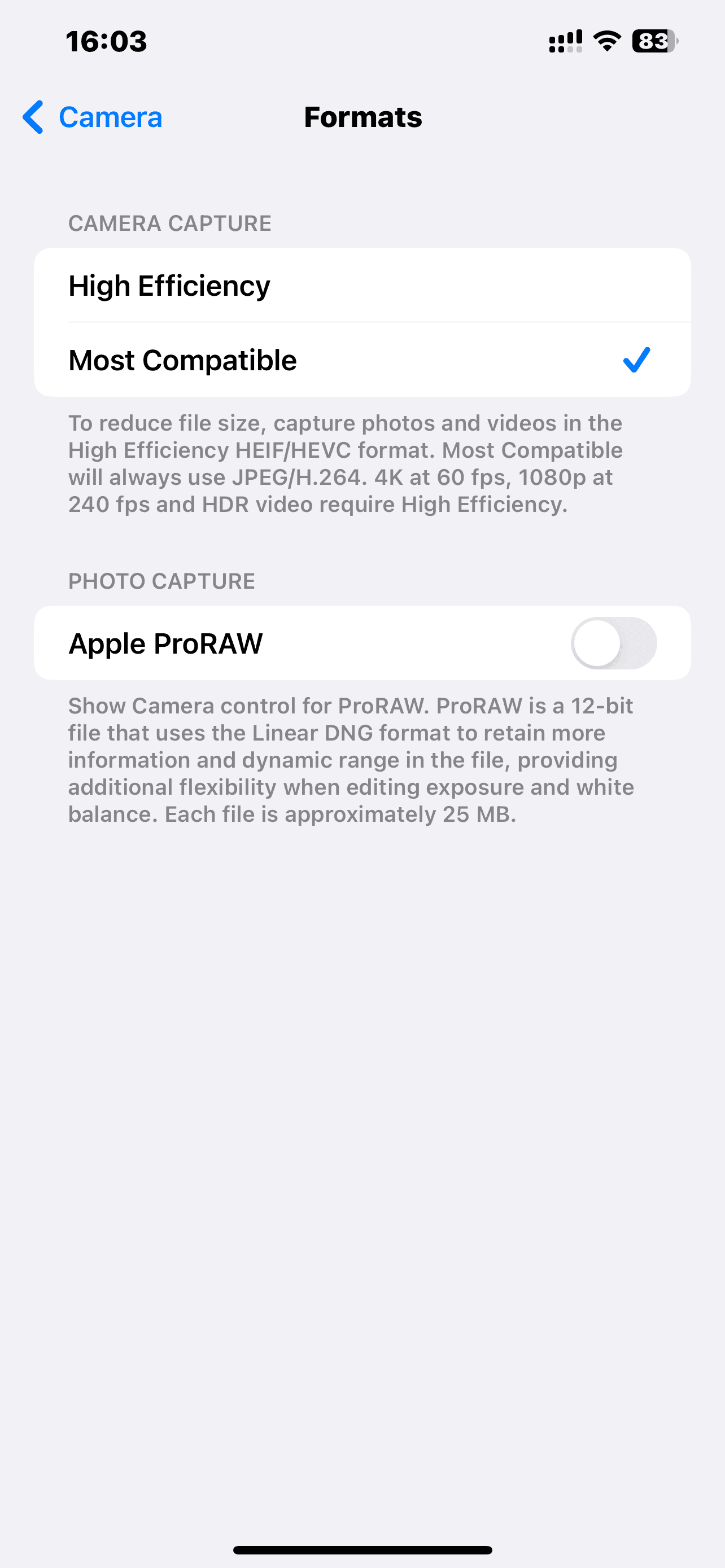
Schritt 2. Verschieben Sie Ihre Fotos und Videos in einen Cloud-Speicher
Nachdem Sie Ihre Fotos Mediathek aufgeräumt haben, sollten Sie als Nächstes Ihre Bilder in einen Cloud-Speicherdienst wie iCloud oder Google Fotos hochladen. Mit beiden können Sie Ihre hochwertigen Fotos und Videos verschieben und gleichzeitig eine kleinere Kopie auf Ihrem Telefon behalten, um Speicherplatz zu sparen.So verschieben Sie Ihre Fotos in iCloud:
- Öffnen Sie die Einstellungen auf Ihrem iPhone.
- Tippen Sie auf [Ihren Namen] > iCloud > Fotos.
- Schalten Sie den Schalter um, um iCloud Fotos zu aktivieren.
- Tippen Sie auf iPhone-Speicher optimieren.
Sie können auch die folgenden Schritte ausführen, um Ihre Bilder zu Google Fotos zu verschieben:
- Laden Sie Google Photos vom App Store..
- Melden Sie sich mit Ihrem Google-Konto an.
- Wählen Sie Ihre Backup-Option aus.
- Wenn das Backup abgeschlossen ist, tippen Sie oben rechts auf Ihr Profilbild.
- Tippen Sie auf „Speicher freigeben”, um Fotos von Ihrem iPhone zu entfernen.
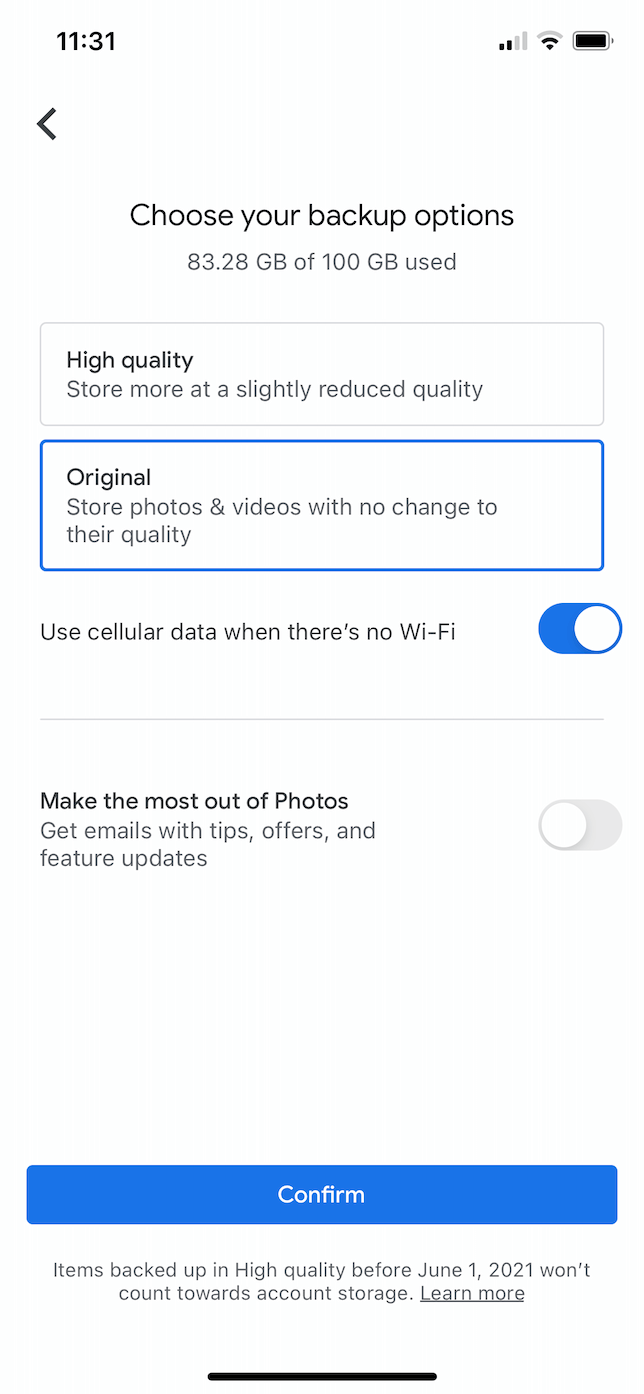
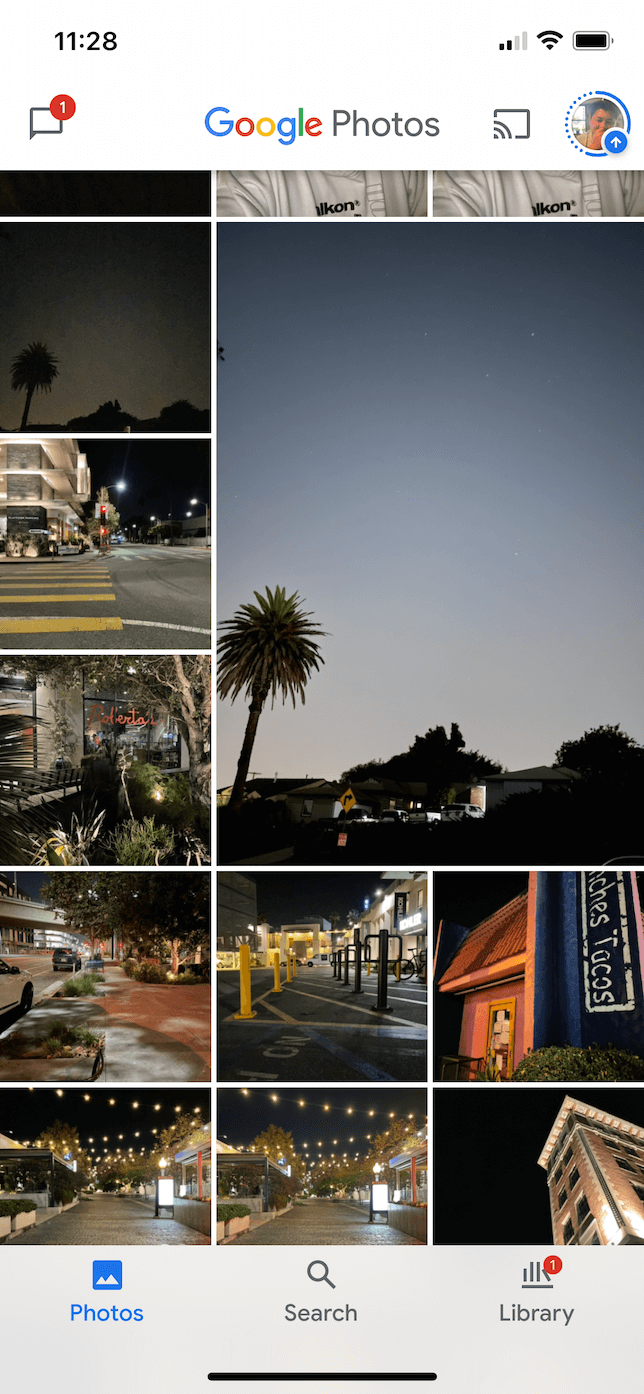
Warum ist der iPhone-Speicher voll, obwohl ich iCloud habe?
Wenn der Speicher Ihres iPhones immer noch voll ist, nachdem Sie iCloud eingeschaltet haben, liegt es wahrscheinlich daran, dass es so eingestellt ist, dass Ihre Originalfotos auf Ihrem Handy bleiben, anstatt sie in iCloud hochzuladen. So überprüfen Sie Ihre iCloud Fotos-Einstellungen:
- Öffnen Sie die Systemeinstellungen.
- Tippen Sie auf Fotos.
- Überprüfen Sie oder wählen Sie „iPhone-Speicher optimieren”.
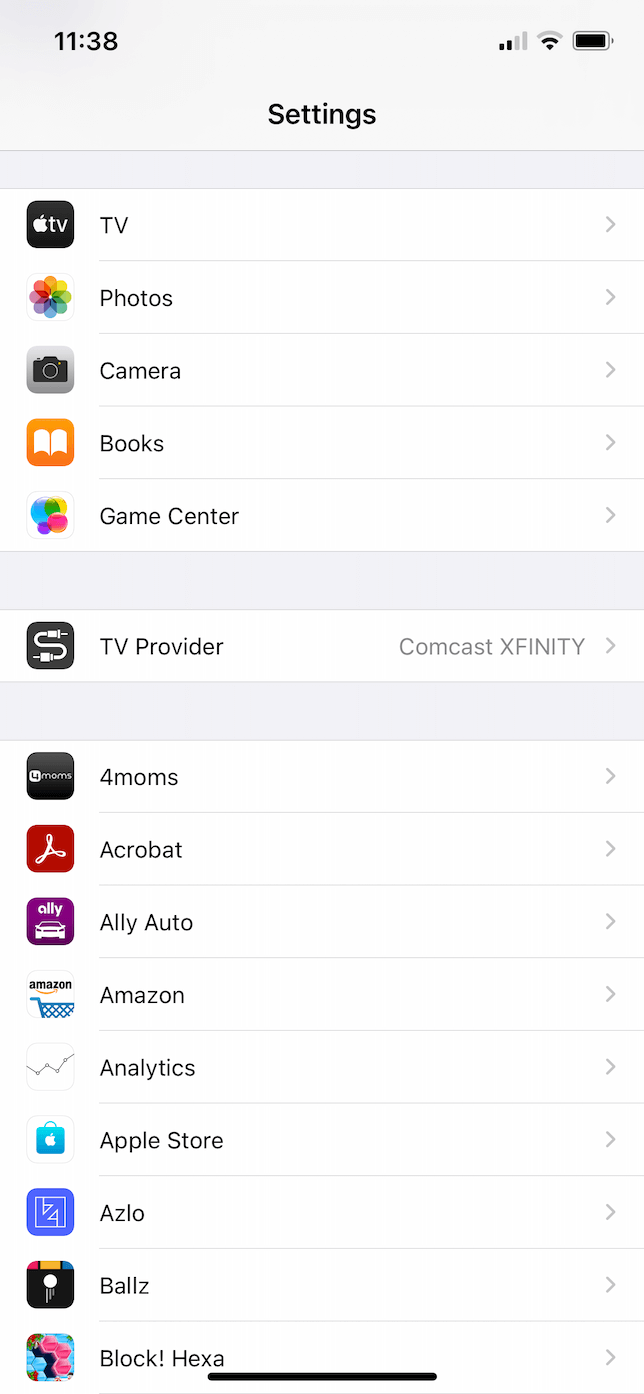
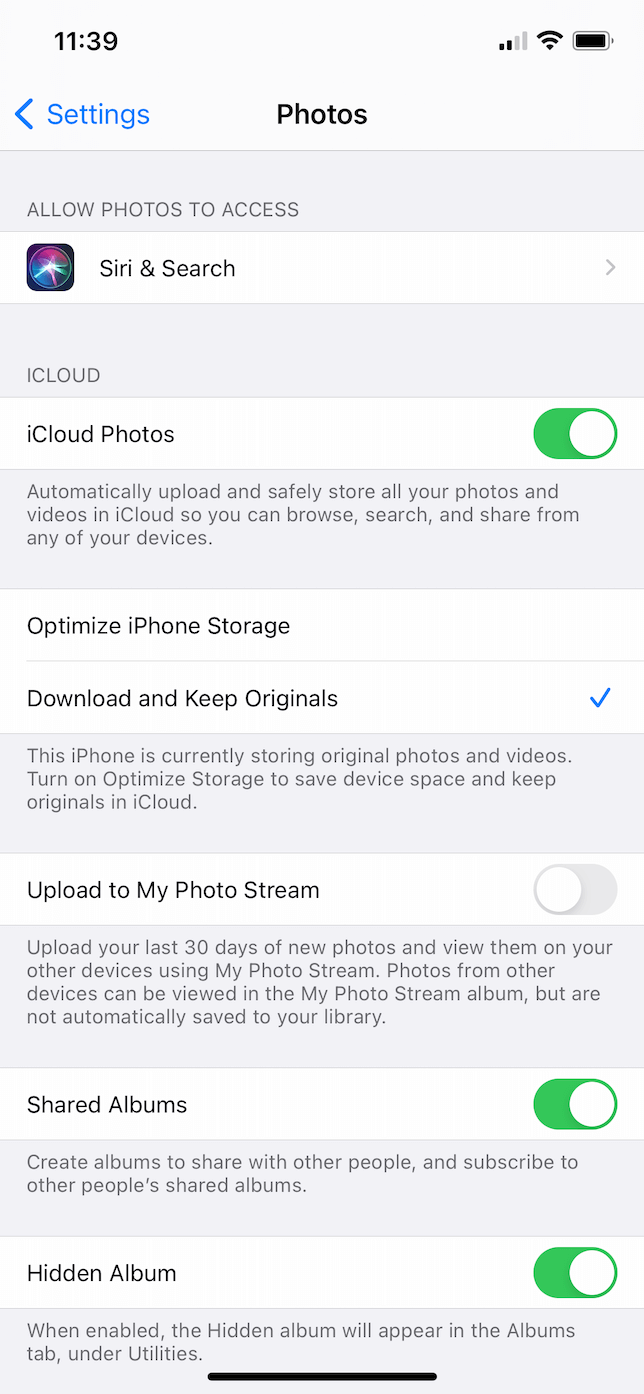
Allein die Sortierung Ihrer iPhone-Fotos könnte Ihr Problem mit „Phone-Speicher voll” lösen. Wenn Sie aber bereits Fotos in der Cloud speichern und der Speicherplatz auf dem iPhone immer noch nicht ausreicht, befolgen Sie die folgenden Schritte.
Schritt 3: Leeren Sie App-Caches
Eine andere Sache, auf die Sie achten sollten, wenn Sie Ihren Speicherplatz freigeben, sind alle Apps auf Ihrem Handy. Auch wenn die Apps selbst keinen großen Speicherplatz beanspruchen, können die Daten in diesen Apps eine Menge Speicherplatz verbrauchen.
Erkennen, welche Apps Speicherplatz auf dem iPhone belegen
Hier erfahren Sie, wie Sie eine Liste der Apps anzeigen und wie viel Speicherplatz diese auf Ihrem iPhone verbrauchen:
- Gehen Sie zu den Systemeinstellungen.
- Tippen Sie auf Allgemein > iPhone-Speicher.
So leeren Sie den App-Cache auf Ihrem iPhone
Leider hängt das Bereinigen des Cache einer Drittanbieter-App von der jeweiligen App ab. Wenn eine App es Ihnen erlaubt, ihren Cache zu leeren, müssen Sie wahrscheinlich in den Einstellungen der App stöbern.
Wir verwenden „Slack” als Beispiel. So setzen Sie den Cache zurück:
- Öffnen Sie Slack.
- Streichen Sie nach rechts und tippen Sie auf Einstellungen > Erweitert.
- Tippen Sie dann auf Cache zurücksetzen.
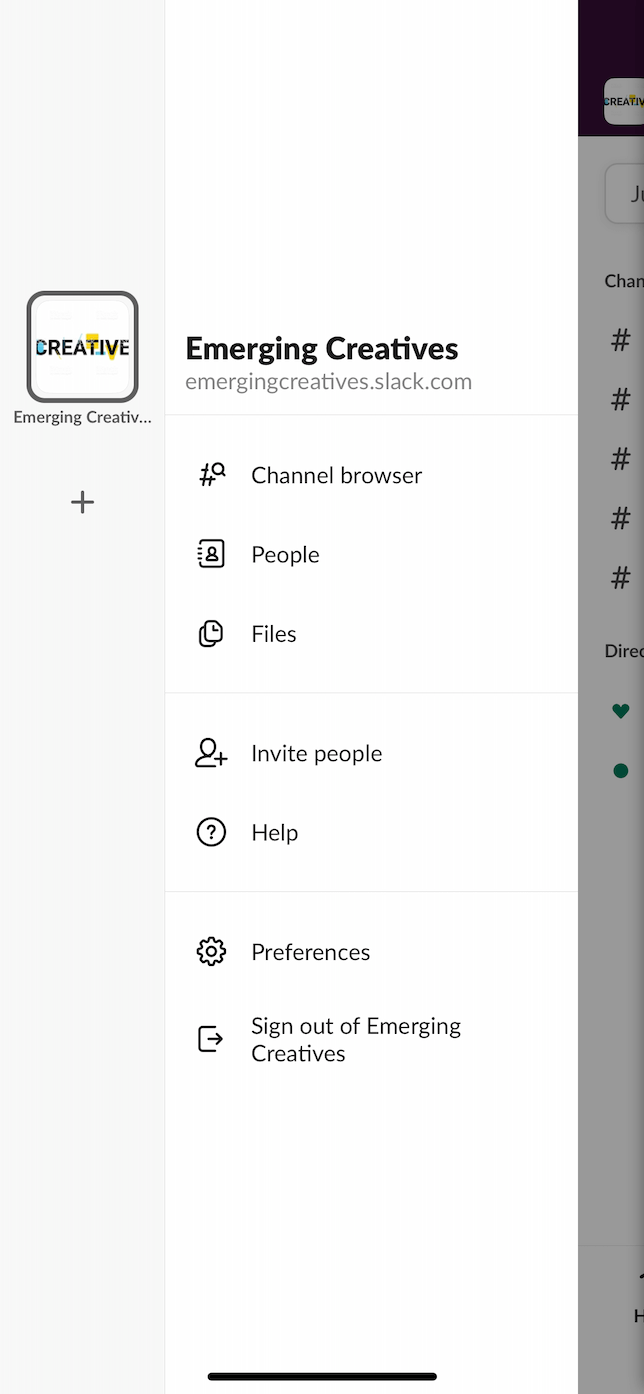
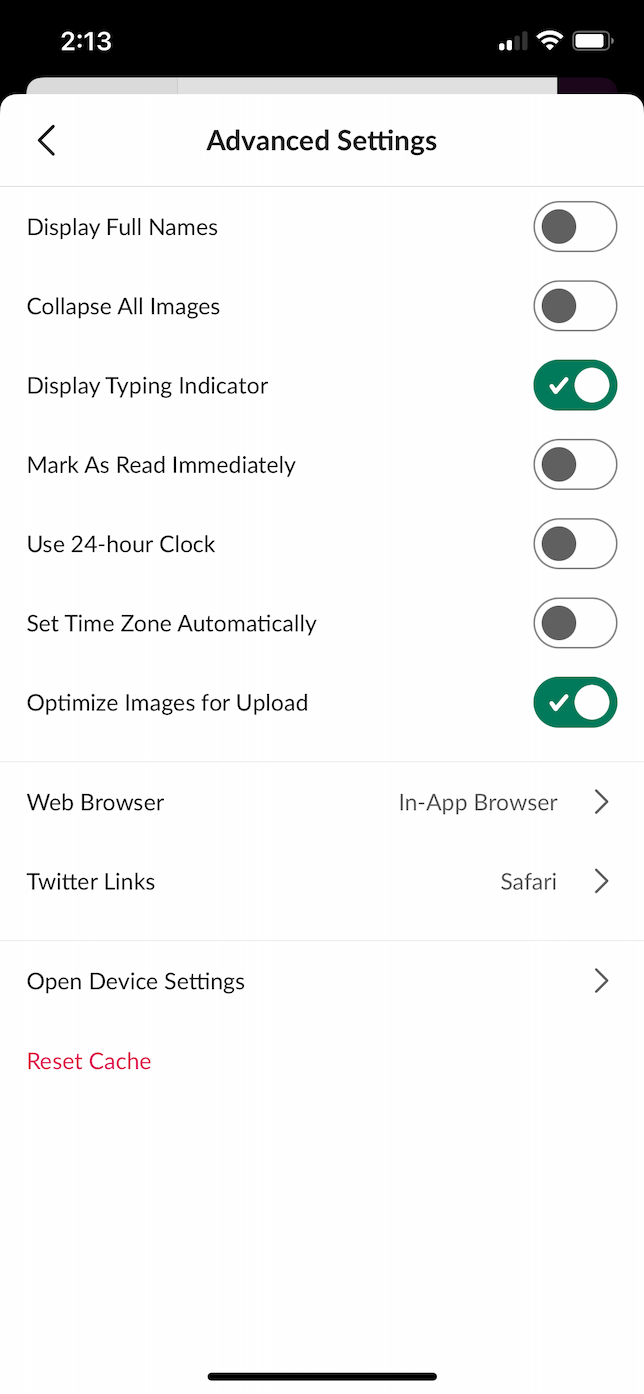
Schritt 4: Überflüssige Apps löschen
Wenn Sie den Cache einer App löschen möchten, aber keine Option zum Zurücksetzen sehen, können Sie die App jederzeit löschen. In den meisten Fällen werden durch das Löschen und Neuinstallieren einer App die angesammelten Cache-Daten gelöscht.
Wie man eine App auf dem iPhone löscht oder offline stellt
Während das Löschen und Neuinstallieren einer App eine schnelle Möglichkeit ist, ihren Cache zu leeren, sollten Sie sie vielleicht ganz löschen, um Speicherplatz freizugeben, wenn Sie die App nicht mehr verwenden. Und da Sie Apps jederzeit erneut aus dem App Store herunterladen können – auch die, für die Sie bereits bezahlt haben —, warum löschen Sie sie nicht, um Speicherplatz freizugeben, und laden sie bei Bedarf erneut herunter? Alternativ können Sie die App auch offline stellen, um alle Einstellungen und Daten beizubehalten.
So können Sie eine App von Ihrem Handy löschen oder offline stellen:
- Einstellungen öffnen.
- Tippen Sie auf Allgemein > iPhone-Speicher.
- Wählen Sie eine der Apps aus der Liste aus und tippen Sie auf App auslagern oder App löschen.
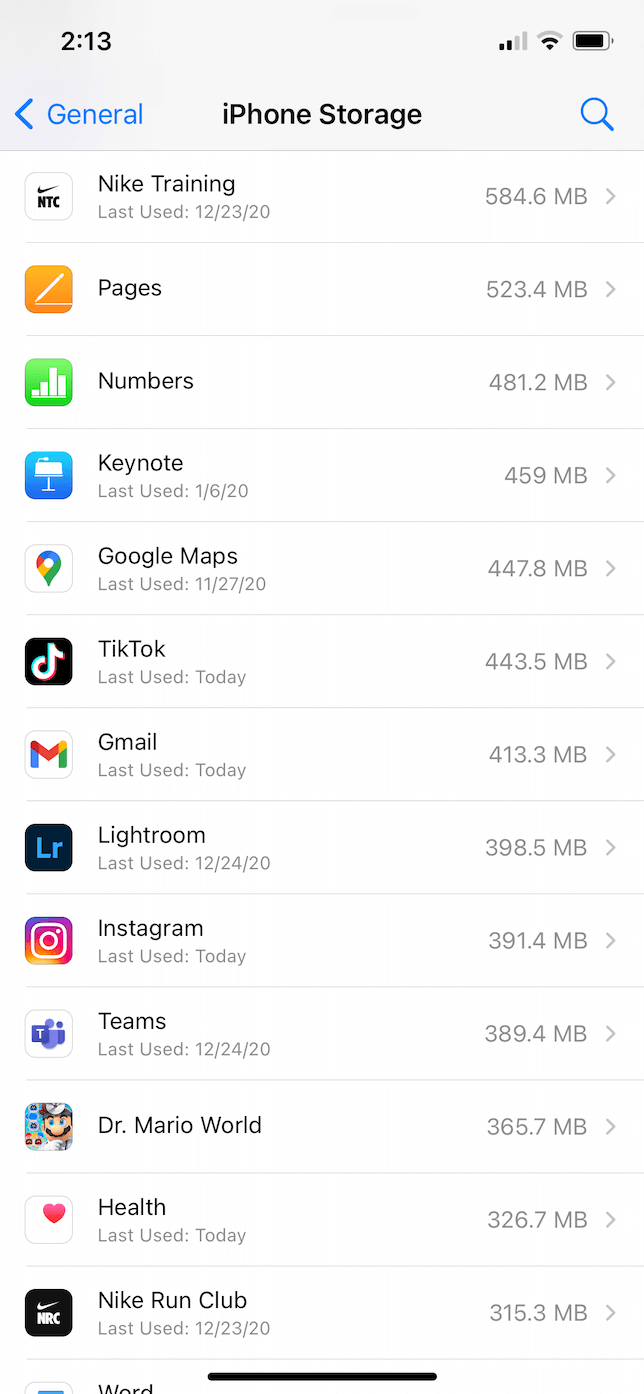
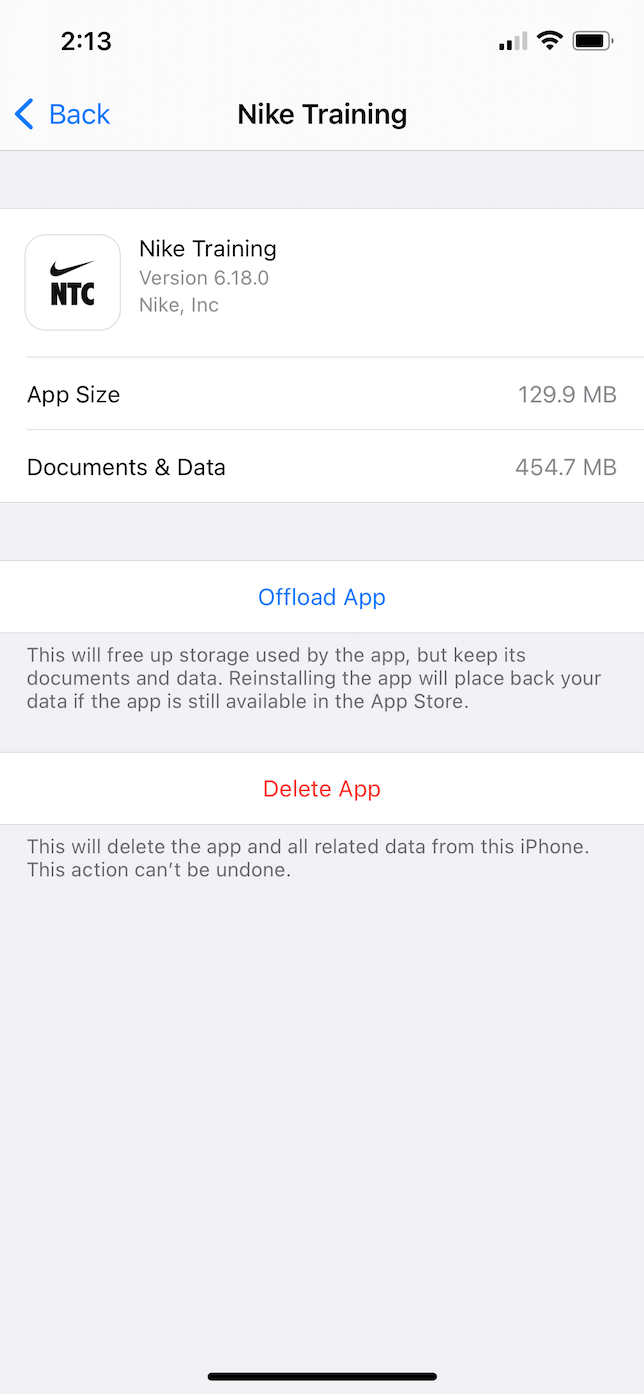
Wird durch das Auslagern von Apps Speicherplatz frei?
Technisch gesehen, ja — durch das Auslagern einer App wird ein wenig Platz frei. Aber nicht viel. Wenn Sie eine App vollständig löschen, werden sowohl die App als auch die in der App gespeicherten Dokumente und Daten entfernt. Andererseits wird beim Auslagern einer App nur die App selbst gelöscht.
Schritt 5: Anderen Speicher auf dem iPhone bereinigen
Wenn Sie prüfen, wie viel Speicherplatz Sie auf Ihrem iPhone verbraucht haben, fällt Ihnen vielleicht ein grauer Abschnitt mit der Aufschrift „Andere” auf. Diese allgemeine Kategorie dient als Auffangbecken für verschiedene Dateien, die nicht in eine Standardkategorie fallen. Dazu gehören Ihr Safari-Cache, Nachrichtenanhänge oder heruntergeladene Inhalte von verschiedenen Streaming-Apps.
So löschen Sie den Browser-Cache auf dem iPhone
Einzelne Safari-Cache-Dateien sind zwar relativ klein, können sich aber im Laufe der Zeit ansammeln und eine beträchtliche Menge an Speicherplatz beanspruchen. Hier erfahren Sie, wie Sie Ihren Browser-Cache leeren können:
- Tippen Sie in Einstellungen auf Safari.
- Scrollen Sie nach unten und tippen Sie auf Verlauf und Websitedaten löschen.
- Tippen Sie dann auf „Verlauf und Daten löschen”, um zu bestätigen.
So entfernen Sie alte Notizen und Sprachmemos
Andere Elemente, die in der Kategorie „Andere” enthalten sind, sind alte Notizen und Sprachnotizen. Leider ist die Bereinigung dieser Daten eher ein manueller Prozess. Sie müssen jede App durchsuchen und die einzelnen Dateien, die Sie nicht mehr benötigen, entfernen.
Hier erfahren Sie, wie Sie mehrere Notizen auf einmal löschen können:
- Tippen Sie in der Notizen-App auf die Ellipsen oben rechts.
- Wählen Sie „Notizen auswählen”.
- Wählen Sie die Notizen aus, die Sie löschen möchten, oder tippen Sie auf Alle löschen.
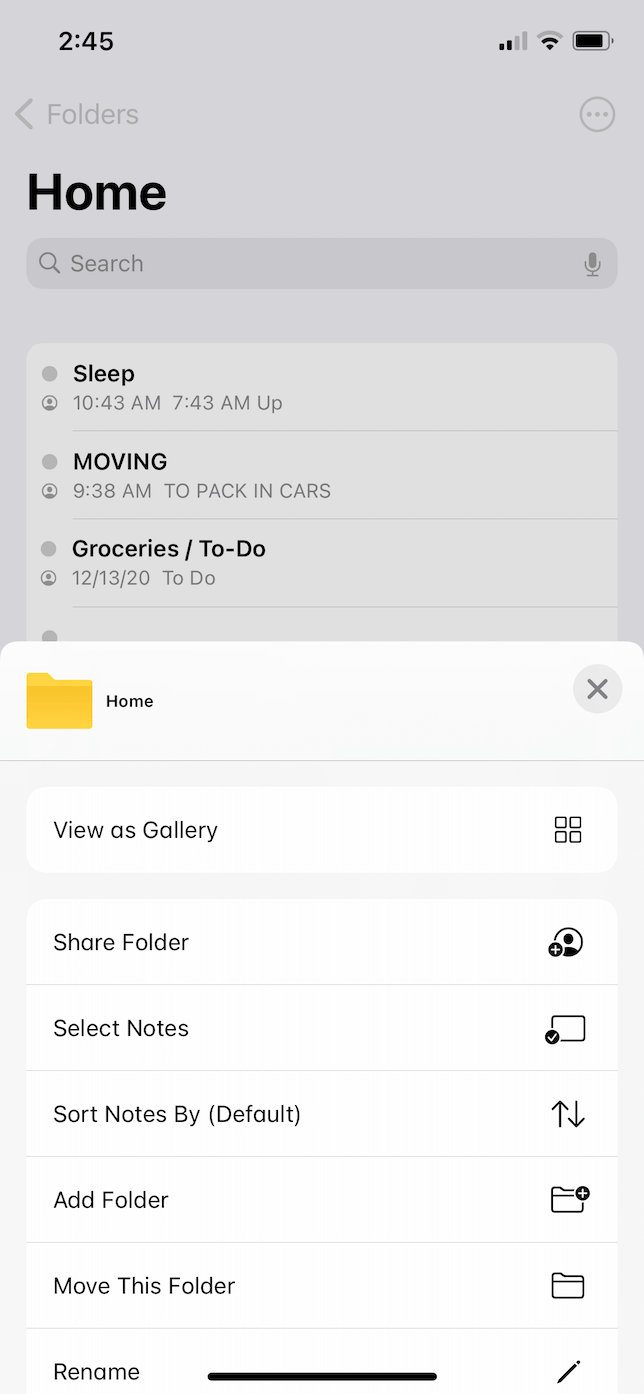
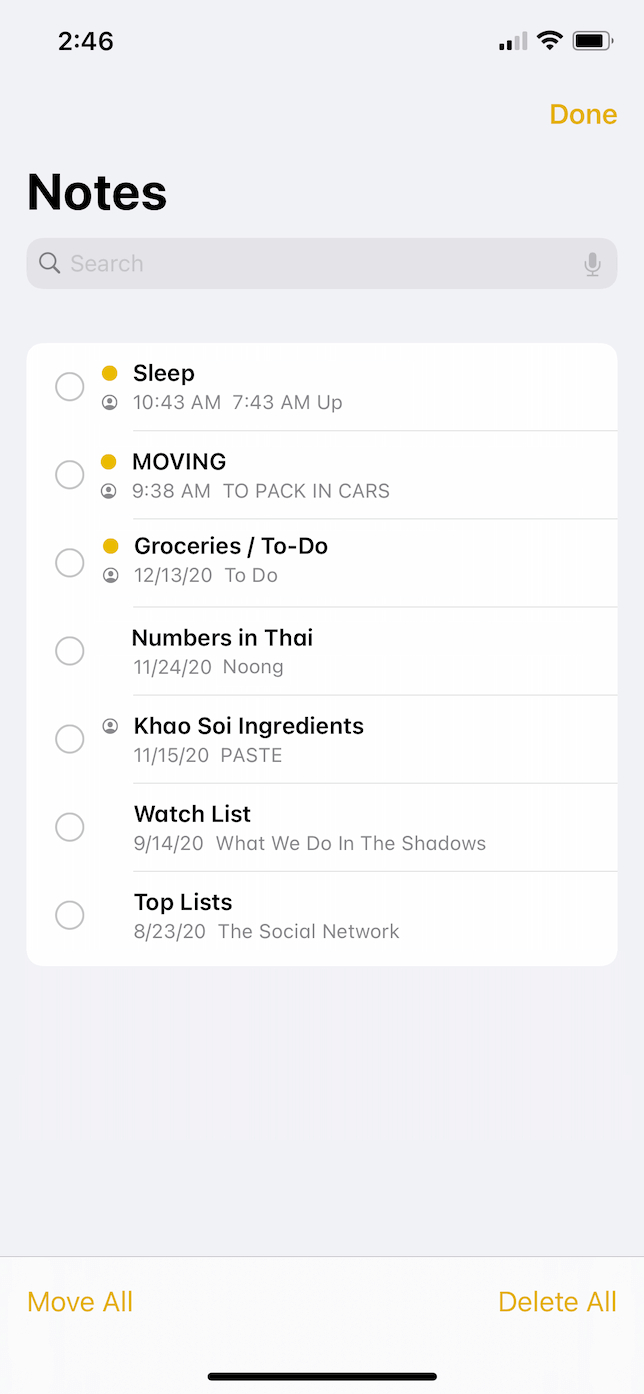
Wenn Sie dann alte Sprachmemos löschen möchten, befolgen Sie einfach diese Schritte:
- Öffnen Sie die Sprachmemos-App.
- Tippen Sie auf „Bearbeiten”.
- Wählen Sie die zu entfernenden Sprachmemos aus und tippen Sie dann auf Löschen.


So löschen Sie E-Mail-, Nachrichten- und WhatsApp-Anhänge
Eine Speicherquelle, an die Sie vielleicht nicht denken, sind alle Anhänge, die Sie auf Ihrem Handy erhalten. Ob sie in E-Mails, Nachrichten oder Apps wie WhatsApp enthalten sind, Anhänge können sich schnell summieren.
Das Löschen von Mail-Anhängen ist ähnlich wie das Löschen von alten Notizen und Sprachmemos. Aber zum Glück gibt es eine einfache Möglichkeit, Ihre E-Mails zu filtern, um nur die mit Anhängen zu sehen.
- Tippen Sie in der Mail-App auf das Filtersymbol in der unteren linken Ecke.
- Tippen Sie unten auf die Stelle, an der “Gefiltert nach” steht.
- Wählen Sie alles ab und aktivieren Sie die Option „Nur E-Mails mit Anhang” und tippen Sie dann auf Fertig.
- Tippen Sie in der oberen rechten Ecke auf Bearbeiten und wählen Sie die E-Mails aus, die Sie entfernen möchten.
- Tippen Sie in der unteren Ecke auf Archivieren oder Löschen.
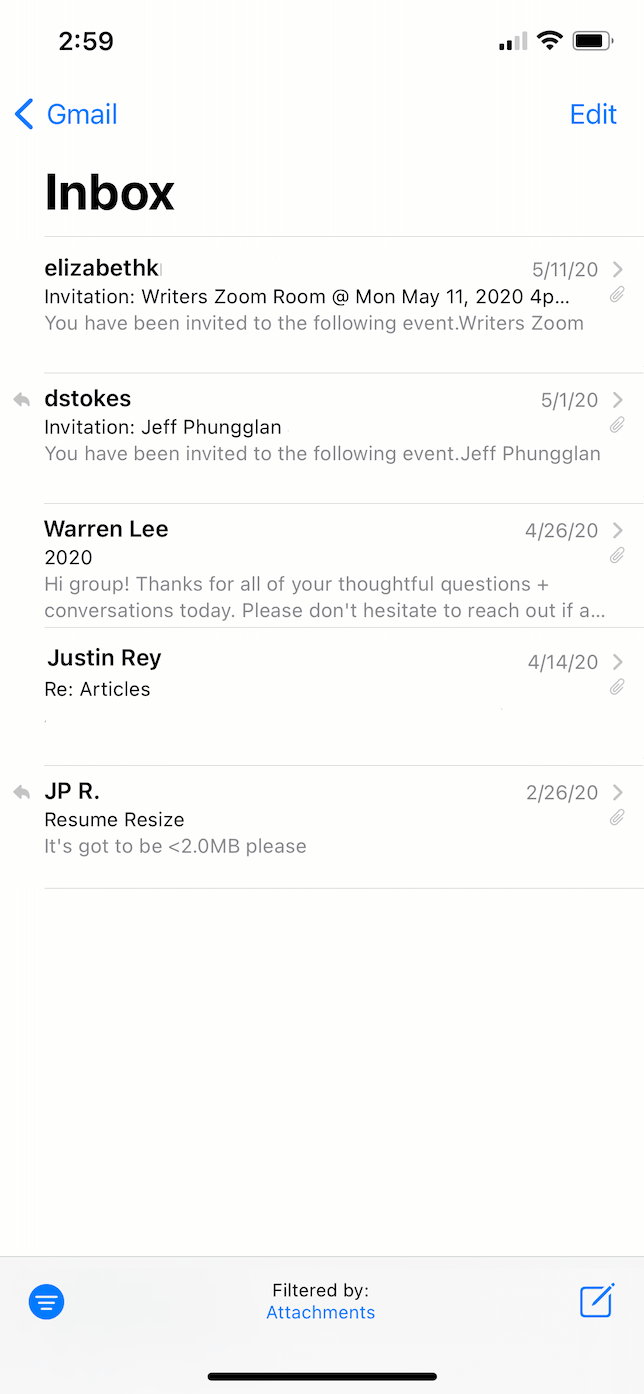
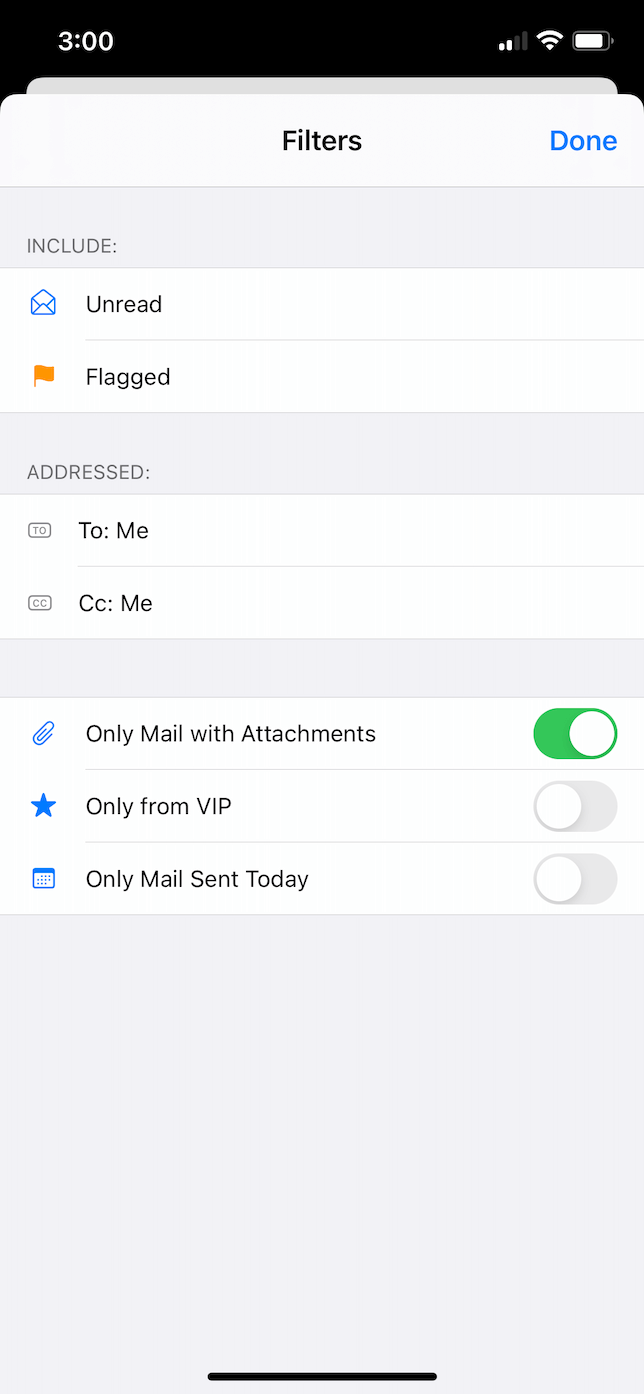
Zum Glück ist das Löschen von Anhängen in Nachrichten etwas einfacher. Hier erfahren Sie, wie Sie Nachrichten mit Anhängen aufspüren und entfernen können:
- Gehen Sie in den Einstellungen zu Allgemein > iPhone-Speicher > Nachrichten. Ihre Anhänge werden nach Dateityp gruppiert.
- Wählen Sie eine Kategorie aus.
- Tippen Sie auf Bearbeiten und wählen Sie die Anhänge aus, die Sie löschen möchten.
- Tippen Sie schließlich auf den Mülleimer in der oberen rechten Ecke.
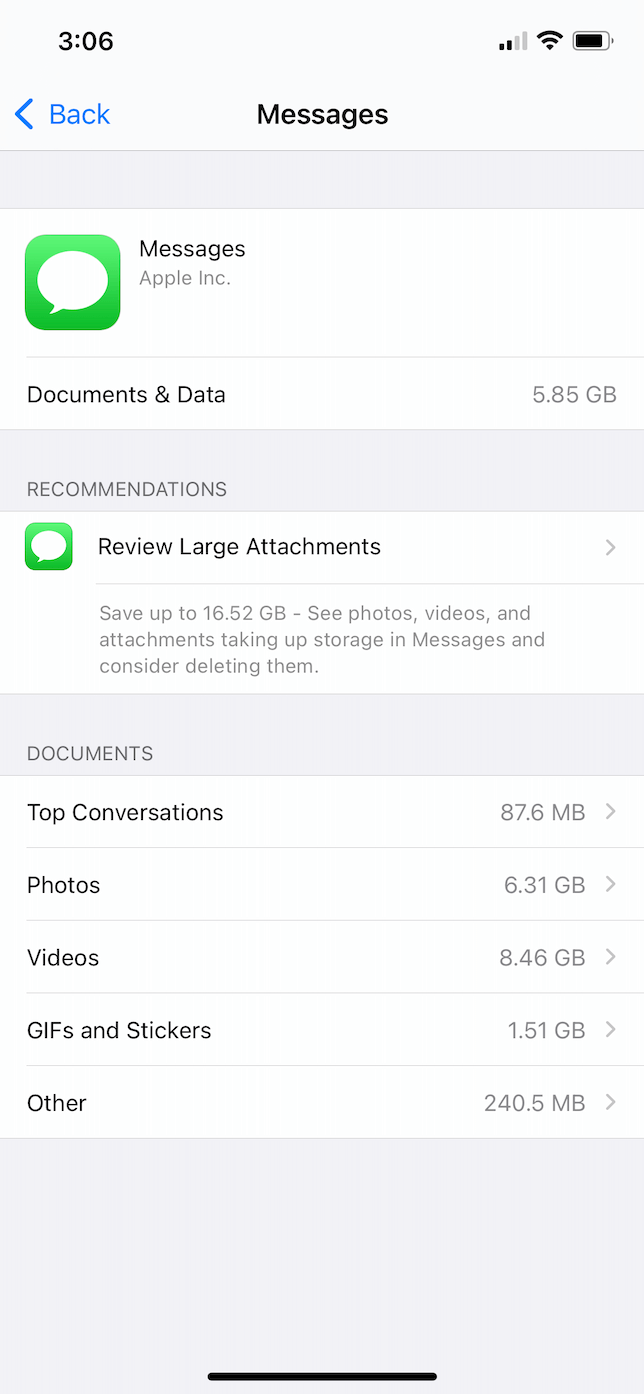
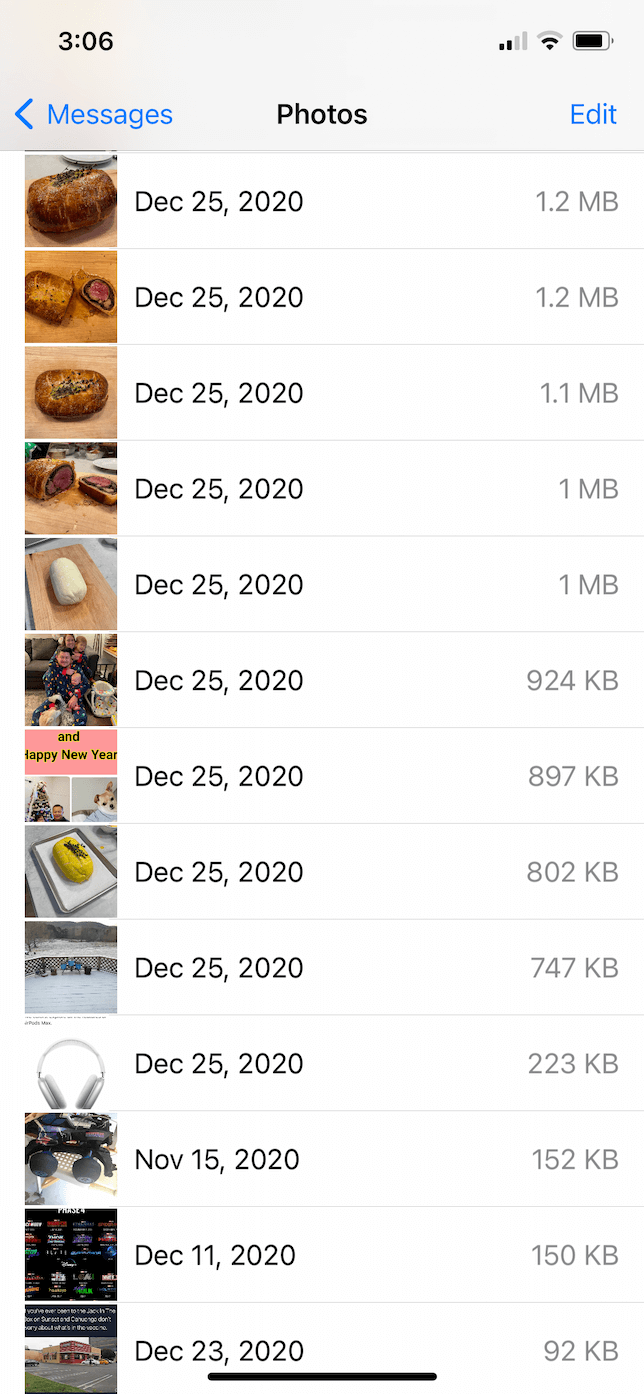
Die Anhänge, die Sie in WhatsApp senden und empfangen, werden an einem ganz anderen Ort gespeichert. Folgen Sie diesen Schritten, um sie loszuwerden:
- Öffnen Sie WhatsApp und tippen Sie auf Einstellungen.
- Tippen Sie auf Speicher und Daten > Speicher verwalten.
- Wählen Sie die Kategorie Größer als 5 MB.
- Tippen Sie oben links auf Auswählen.
- Wählen Sie die zu löschenden Anhänge aus und tippen Sie auf das Mülleimersymbol.
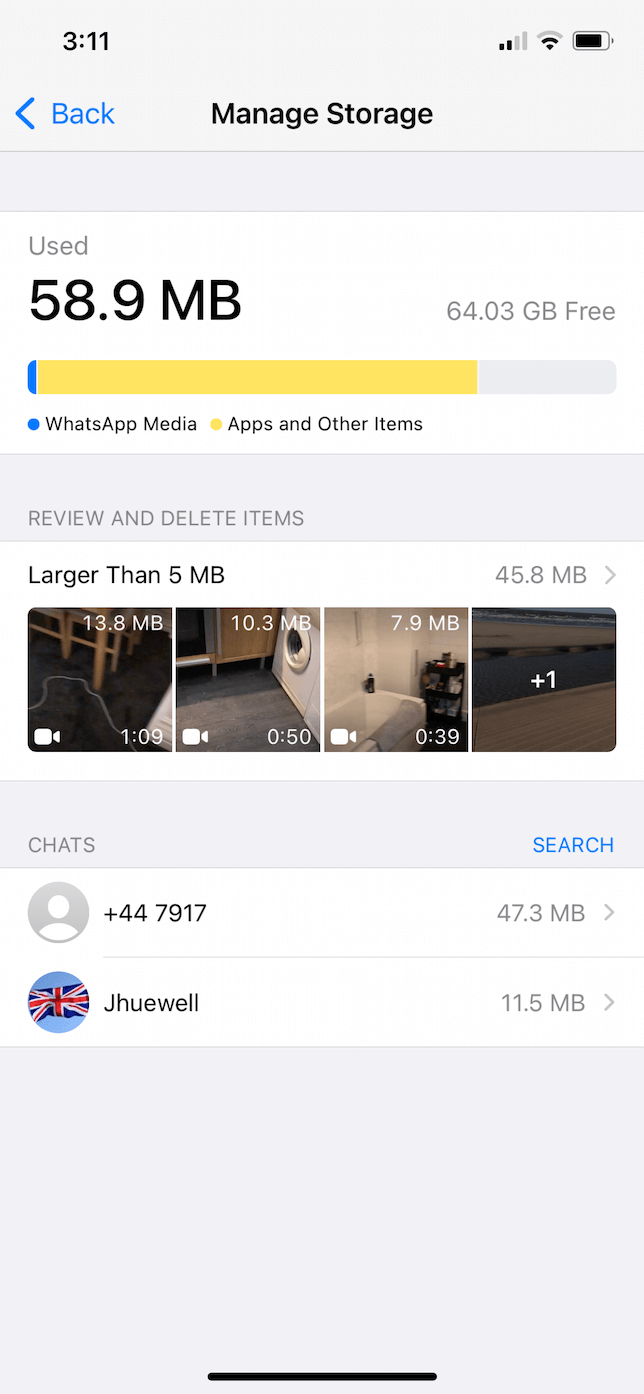
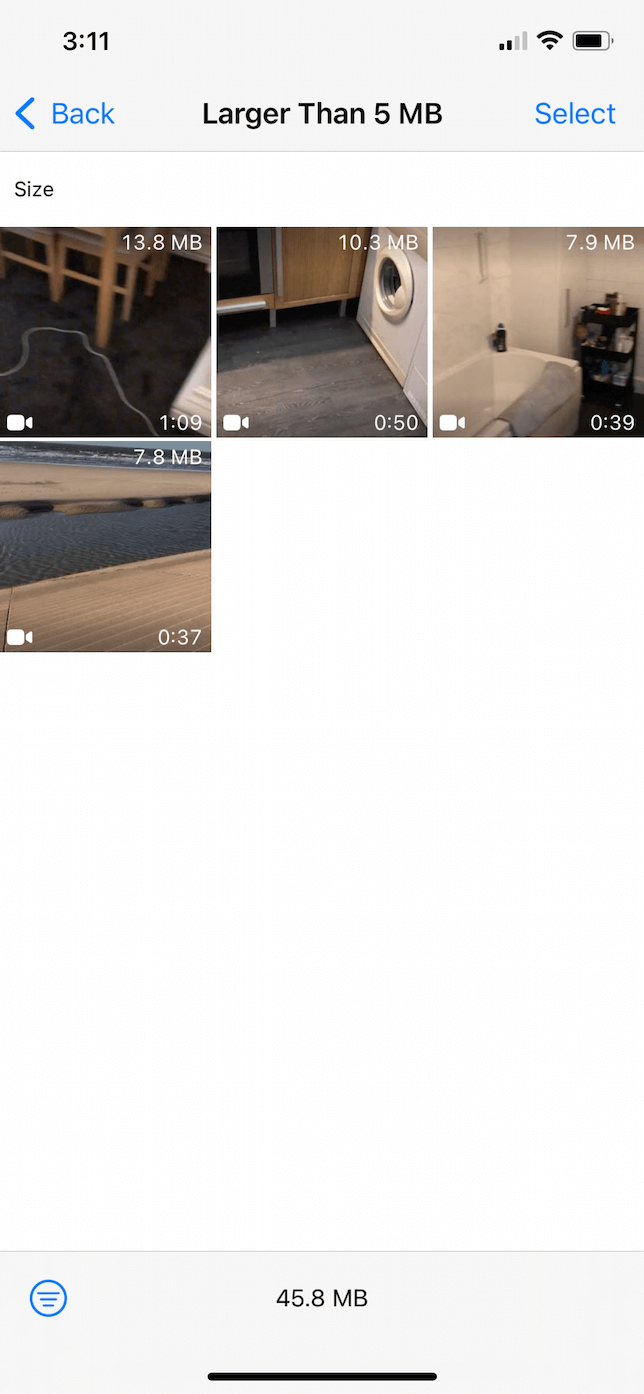
So löschen Sie automatisch alte Nachrichten
Sie können nicht nur Anhänge in Nachrichten entfernen, sondern auch alte Nachrichten automatisch löschen. Und so geht’s:
- Gehen Sie in den Einstellungen zu Allgemein > iPhone-Speicher > Nachrichten.
- Automatisches Löschen alter Konversationen aktivieren.
Jetzt werden alle Nachrichten und Unterhaltungen, die vor mehr als einem Jahr gesendet wurden, automatisch gelöscht.
Gehen Sie außerdem zu Einstellungen > Nachrichten > Nachrichtenverlauf. Wählen Sie dort, wie lange die Nachrichten gespeichert werden sollen: 30 Tage, 1 Jahr oder für immer.
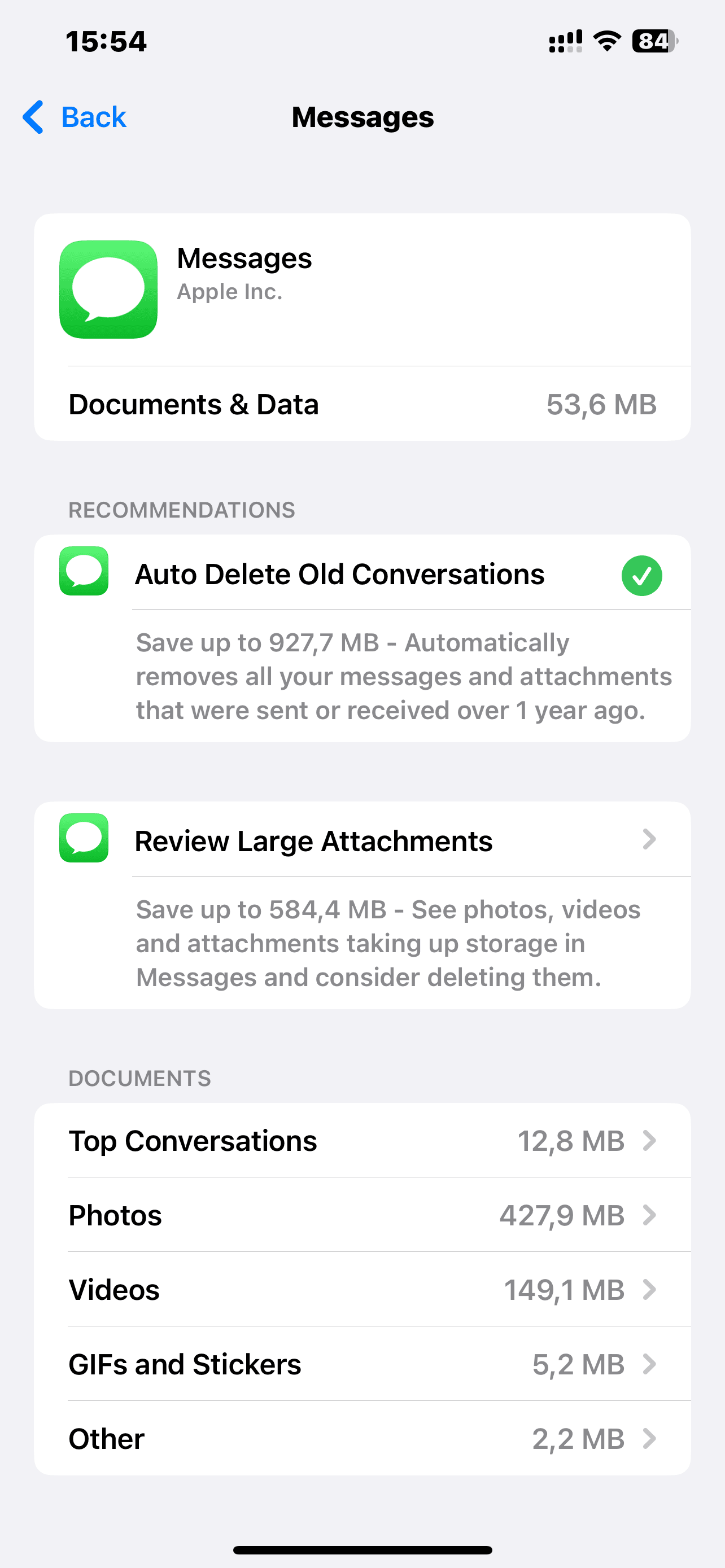
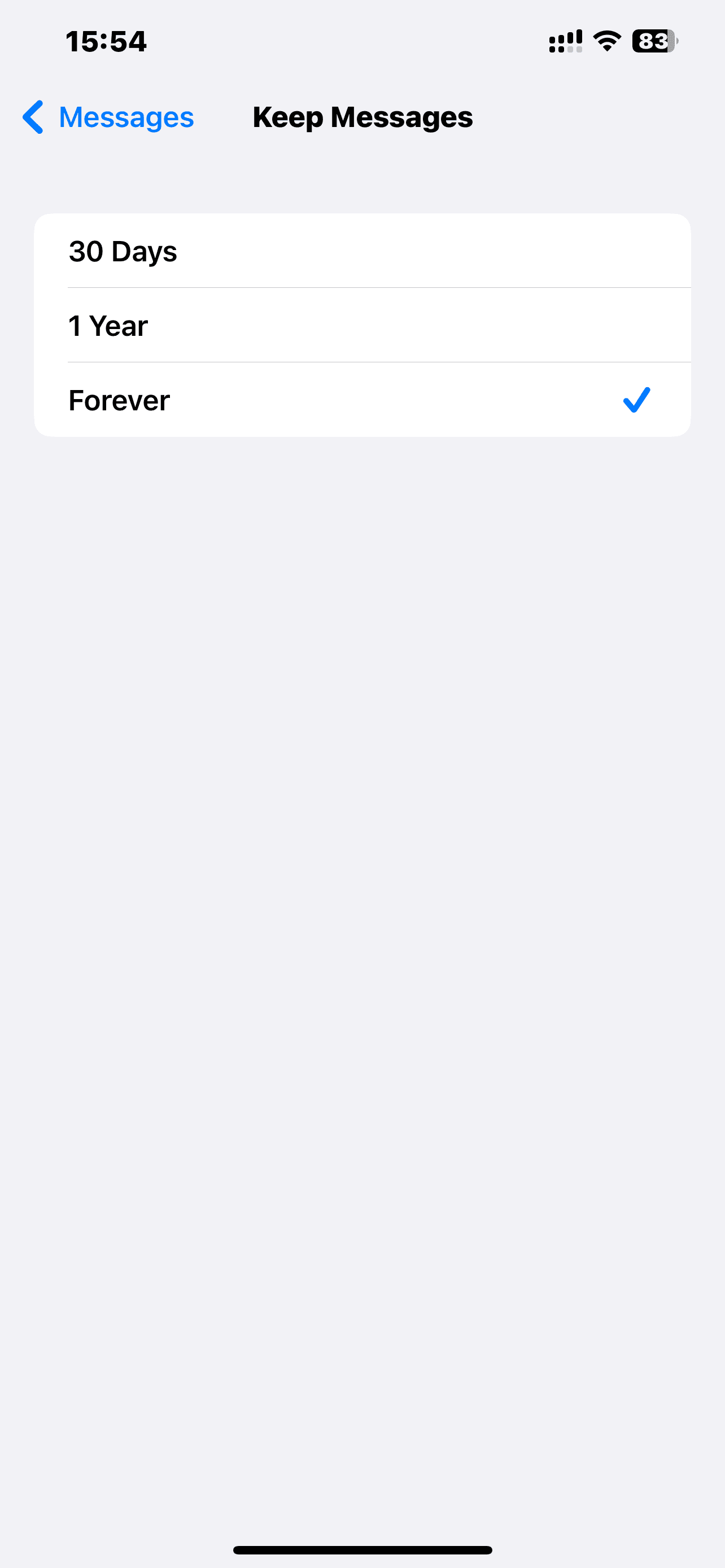
So entfernen Sie Offline-Inhalte in Netflix, YouTube und Apple Music
Ein weiterer üblicher Verdächtiger für verschwendeten Speicherplatz auf Ihrem iPhone sind Inhalte, die Sie möglicherweise heruntergeladen haben, um sie offline anzusehen oder anzuhören. Hier erfahren Sie, wie Sie Filme und TV-Sendungen, die Sie in der Netflix-App heruntergeladen haben, gleichzeitig loswerden können:
- Öffnen Sie Netflix und tippen Sie auf Ihr Profilsymbol oben rechts.
- Tippen Sie auf App-Einstellungen > Alle Downloads löschen.
- Tippen Sie dann zur Bestätigung auf Löschen.
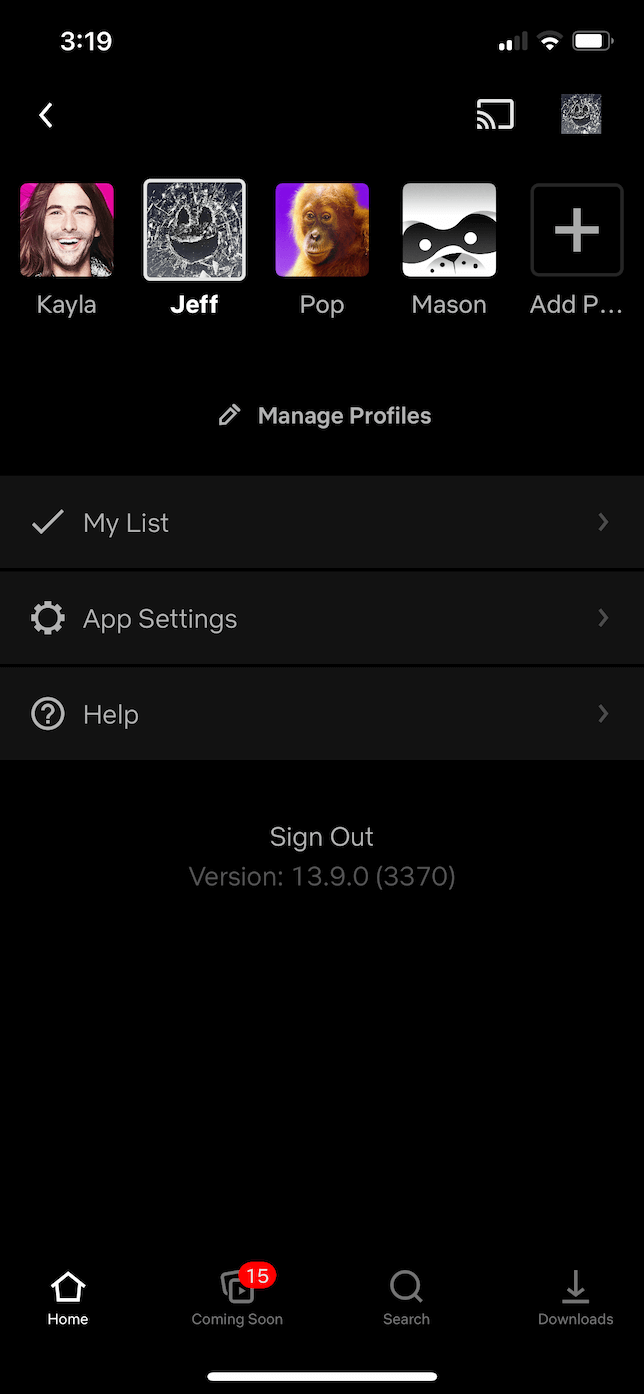
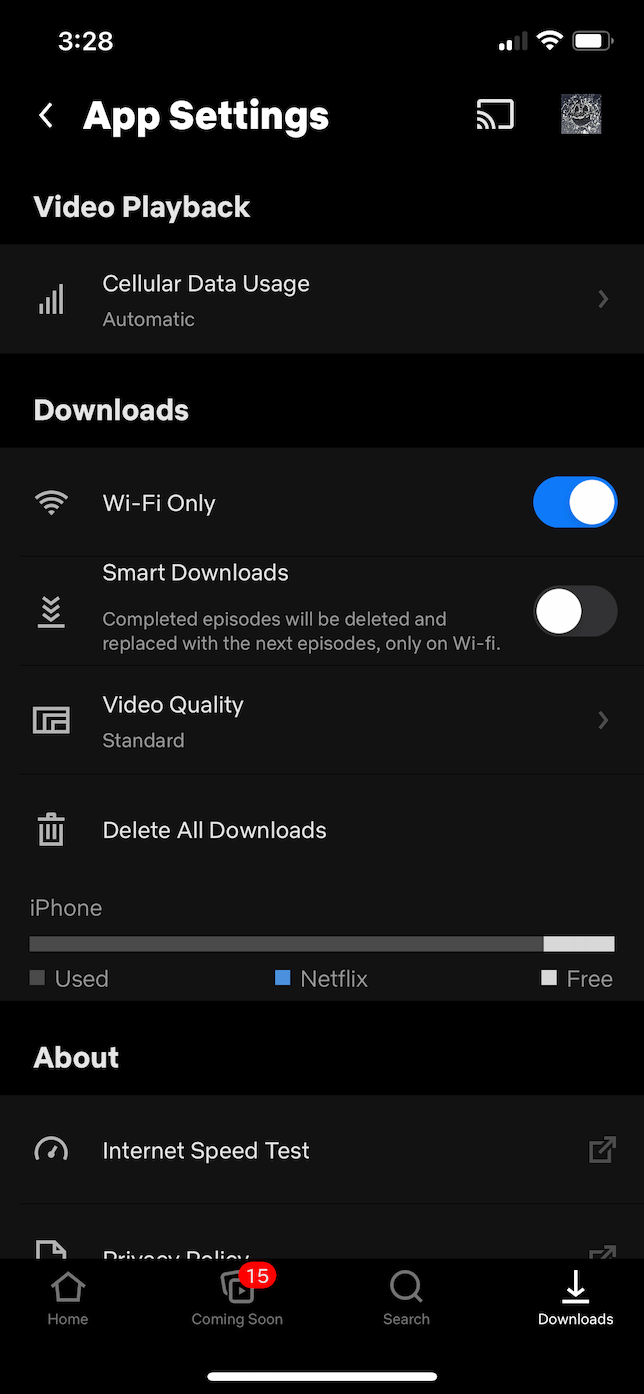
Wenn Sie Videos in der YouTube-App heruntergeladen haben, können Sie diese Schritte ausführen, um alle Videos auf einmal zu löschen:
- Öffnen Sie die YouTube-App.
- Tippen Sie auf Ihr Profilsymbol in der oberen rechten Ecke.
- Gehen Sie zu Einstellungen.
- Scrollen Sie nach unten zum Abschnitt Offline und tippen Sie auf Downloads löschen.
Da Apple Music in iOS integriert ist, können Sie alle Ihre heruntergeladenen Songs in der App “Einstellungen” entfernen. Folgen Sie einfach diesen Schritten:
- Öffnen Sie Einstellungen.
- Wählen Sie Musik > Geladen > Bearbeiten.
- Tippen Sie auf die rote Schaltfläche neben den einzelnen Interpreten oder Alle Titel, um sie zu löschen.
Mehr Speicherplatz auf dem iPhone kaufen
Wenn Sie, nachdem Sie alles auf Ihrem iPhone aufgeräumt haben, immer noch mehr Speicherplatz benötigen, machen Sie sich keine Sorgen: Es gibt mehrere Möglichkeiten:
- Externe Festplatte: Da iOS jetzt Dateien unterstützt, können Sie ein externes Laufwerk anschließen, um Dokumente und Dateien zu speichern, die viel Platz auf Ihrem Handy einnehmen.
- Cloud-Speicher: In diesem Artikel wurden bereits einige Foto-Cloud-Dienste erwähnt, aber Sie können auch andere Dateitypen in der Cloud speichern, indem Sie Dienste wie iCloud Drive, Google Drive oder Dropbox nutzen.
Wenn es darum geht, den iPhone-Speicher aufzuräumen, ist man schnell überfordert und frustriert. Aber, wie dieser Artikel hoffentlich gezeigt hat, gibt es viele Möglichkeiten, um Platz zu schaffen. Auf diese Weise können Sie Ihr Handy wieder für die Dinge nutzen, die Sie am liebsten tun, wie z. B. das Aufnehmen von tollen Bildern und unglaublichen Videos.