

It was only a few years ago that photos were just photos, and videos were just videos. But in 2015, Apple released Live Photos with the iPhone 6S series, and the photography game was forever changed.
A Live Photo is a 1.5-second animation that captures not only the moment you press the shutter button but the moments before and after, as well. By pressing on a Live Photo, you’ll see — and hear — the full version of the moment in time you were photographing.
Whether you want to start using Live Photos as a photographer or want to learn how to convert videos and GIFs into Live Photos, this guide has you covered.

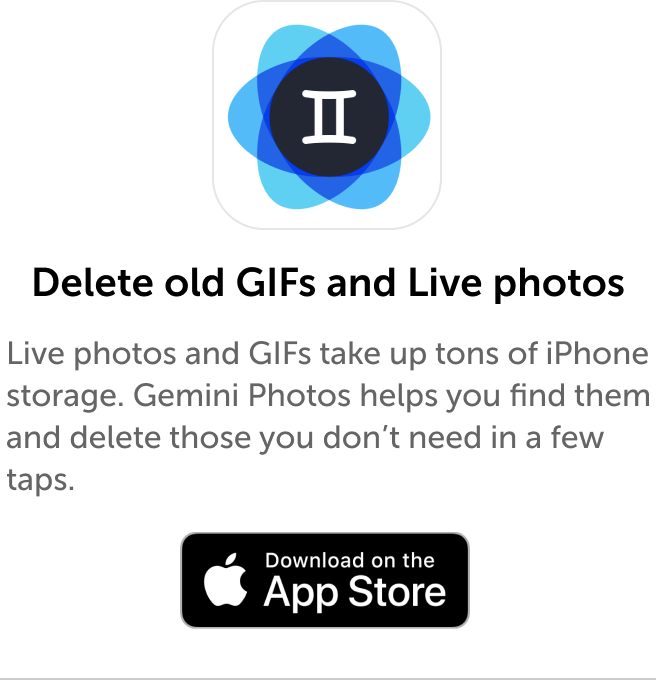
Live Photos aren’t always compatible with social media platforms. While Facebook supports sharing Live Photos, Instagram has not yet developed that capability. For this reason, many users turn Live Photos into videos (or vice versa) in order to share them on their desired platform.

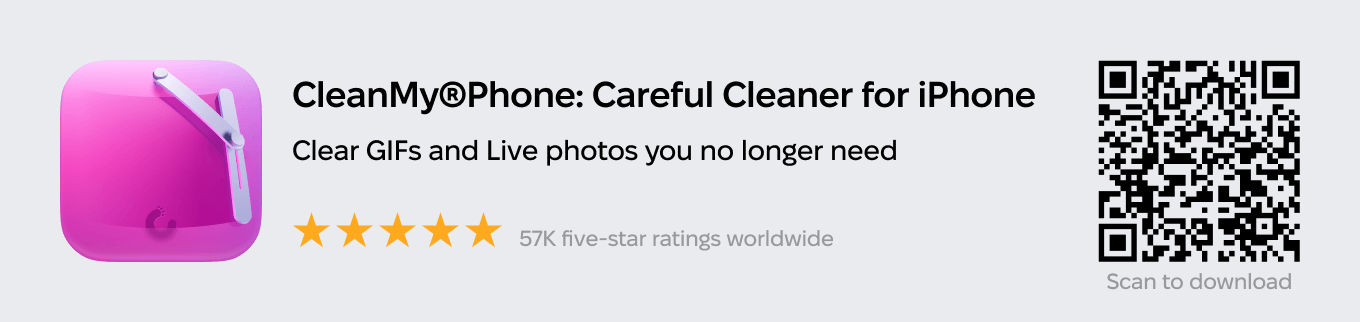
In this section, we’ll go over all of the ways to turn a Live Photo into a video and vice versa.
Thankfully, Apple has made it easier than ever to convert a Live Photo into a video. However, the steps differ for different iOS versions.
If your iPhone is iOS 13 or later, here’s how to do it:
If your iPhone runs iOS 16 or later, follow these steps:
Your newly converted video will be saved in your Videos folder at the timestamp it was originally taken. If you’d like to give it a touch-up (say, remove noises in the background), try one of these video enhancer apps we like.
There’s an even faster way to turn Live Photos into videos thanks to Apple’s Shortcuts app and the Shortcut Convert LivePhotos to Video.
After saving the Shortcut to your Shortcuts gallery — which you can do by opening the link above in your iPhone’s web browser — you need to make sure you have your settings turned on to allow untrusted shortcuts. Here’s how to do that:
Now that you’ve got your Convert LivePhotos to Video shortcut saved and your settings are ready, here’s how to turn a Live Photo into a video via Shortcuts:
From there, Shortcuts will automatically convert your Live Photo into a video and save it to your Camera Roll. You can find the video in your Recents album.
Now, if you want to switch it up and turn a video into a Live Photo, you’ll have to expand your search outside of Apple’s pre-downloaded apps and find a third-party tool like IntoLive.
IntoLive is a free app that allows you to turn your videos or GIFs into Live Photos so you can use them as a live wallpaper on your iPhone. Here’s how to use the app to turn a video into a Live Photo:
Your new Live Photo will be saved to your Camera Roll. While the app is free to download and use, there are in-app purchases available for editing tools, filters, and repeated loops.
In addition to turning a Live Photo into a video, you can also turn it into a GIF. In this section, we’ll go over the multiple ways to turn a Live Photo into a GIF and vice versa.
One of the easiest ways to turn a Live Photo into a GIF is by using iOS Shortcuts. Because this shortcut is already available in the Shortcuts Gallery, you don’t need to download any additional shortcuts or third-party tools.
Here’s how to turn a Live Photo into a GIF via Shortcuts:
The shortcut will run, and your new GIF will be saved to your Camera Roll.
Another option for turning your Live Photos into GIFs is by using a free third-party tool like Lively. Lively is a free app that converts Live Photos into GIFs for you to save and use as you please.
Here’s how to use it to turn your Live Photo into a GIF:
From there, your new GIF will be saved to your Camera Roll. While Lively is free to download and use, you will have to pay a fee to remove the watermark.
If you want to do the opposite and turn a GIF into a Live Photo, you’ll have to enlist the help of a third-party app like GIPHY, which is free to download from the App Store.
Here’s how to use GIPHY to convert a GIF into a Live Photo:
From there, your Live Photo will be saved to your Camera Roll.
Whether you’re trying to share your Live Photo on Instagram or you want to use your favorite GIF as a live wallpaper for your iPhone, we hope this guide answered all of your questions about converting Live Photos to videos and GIFs.