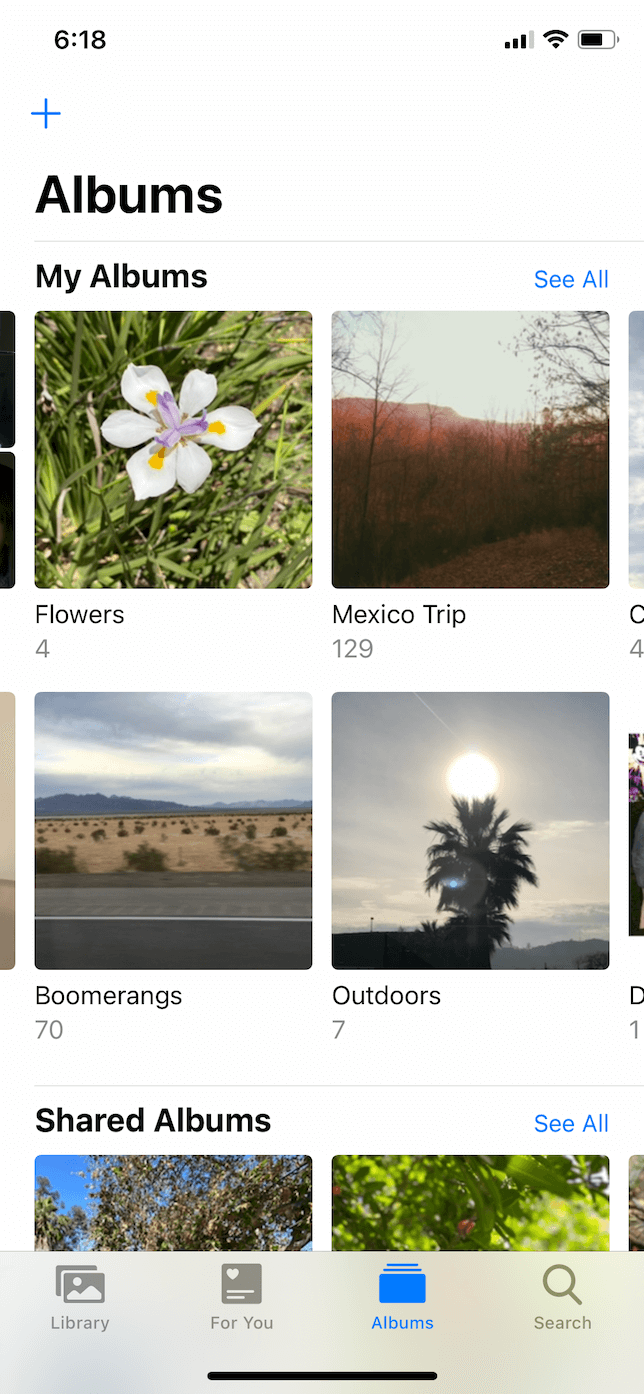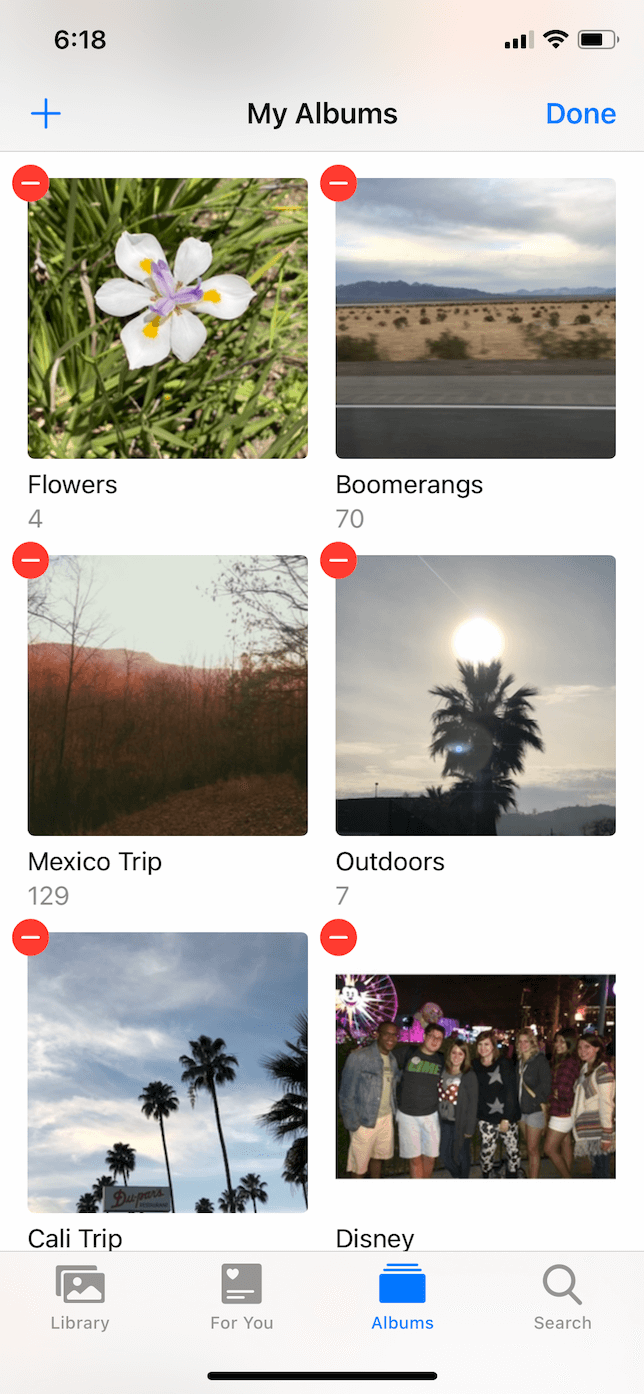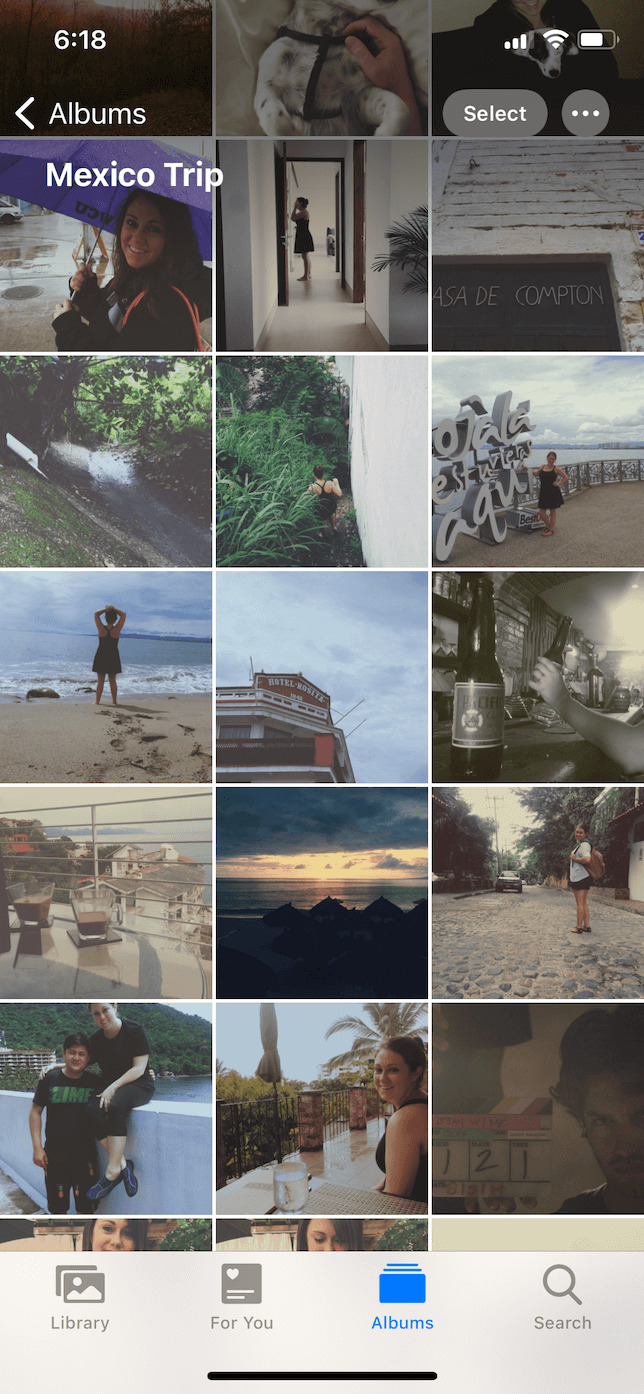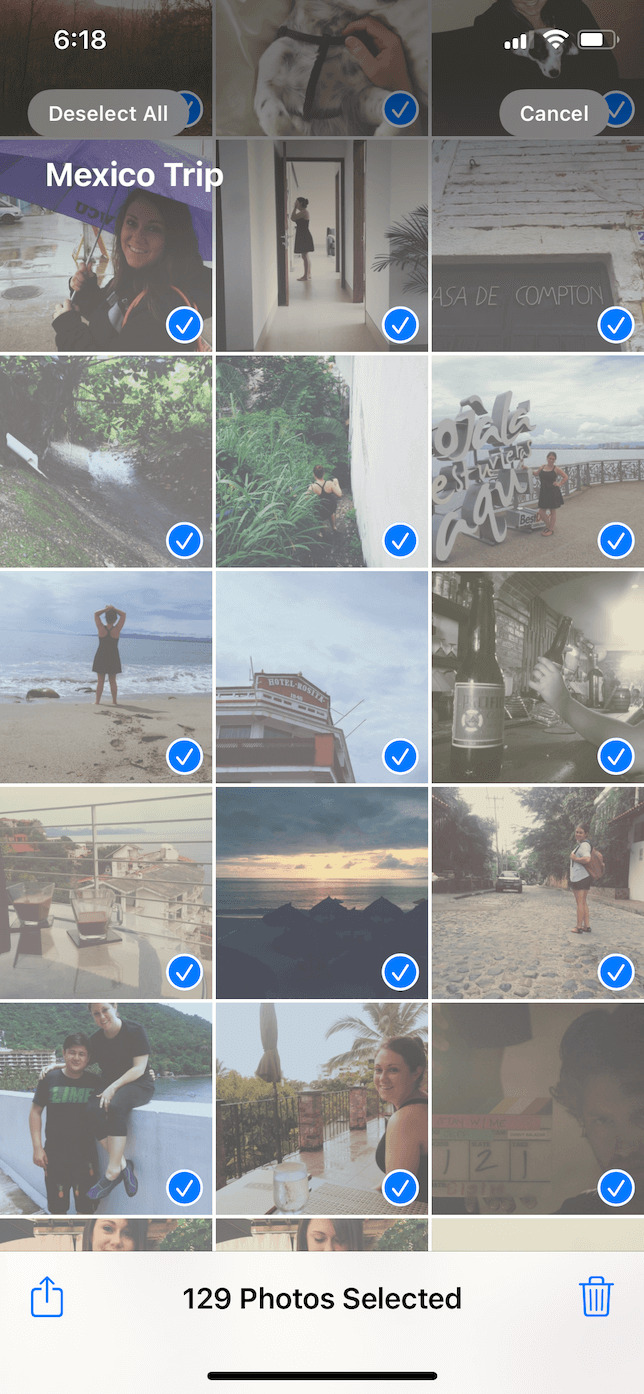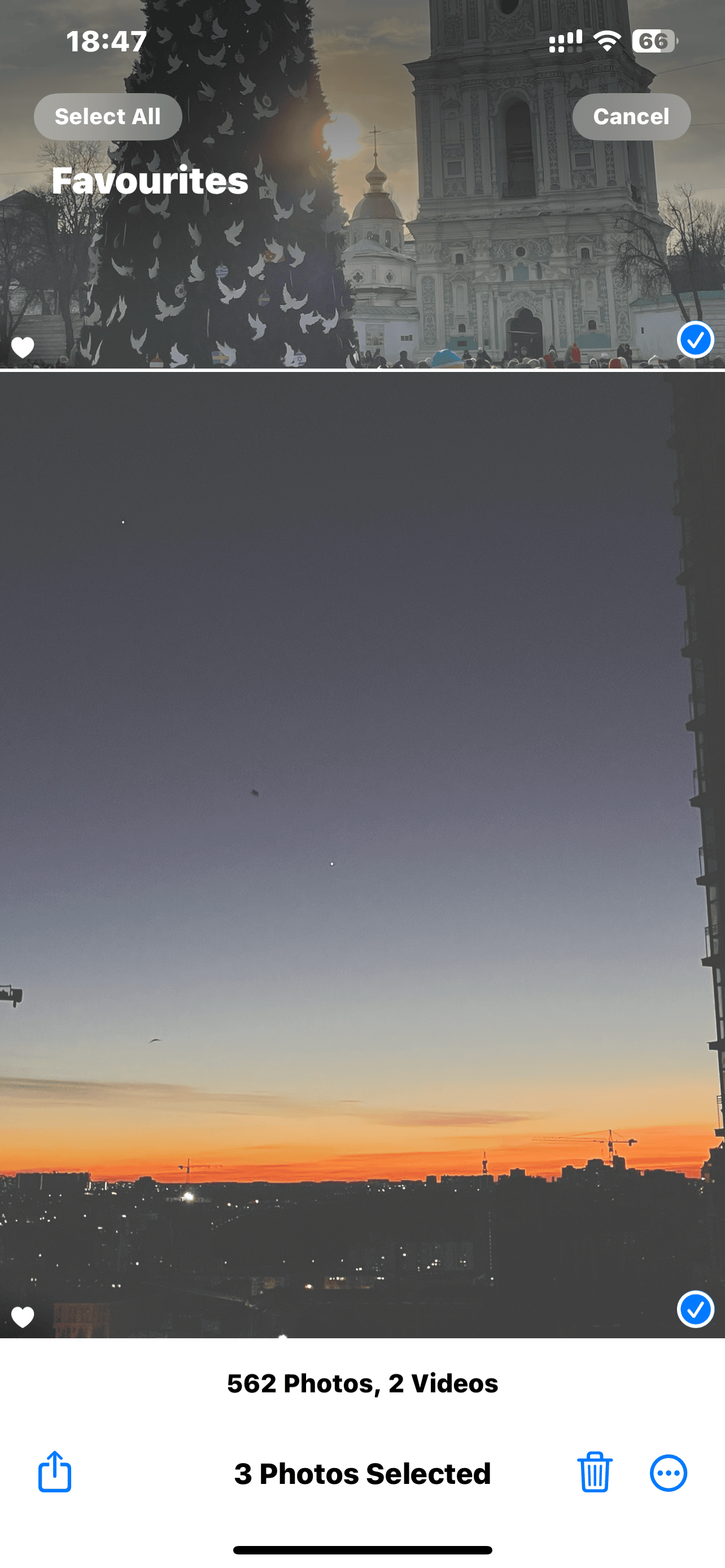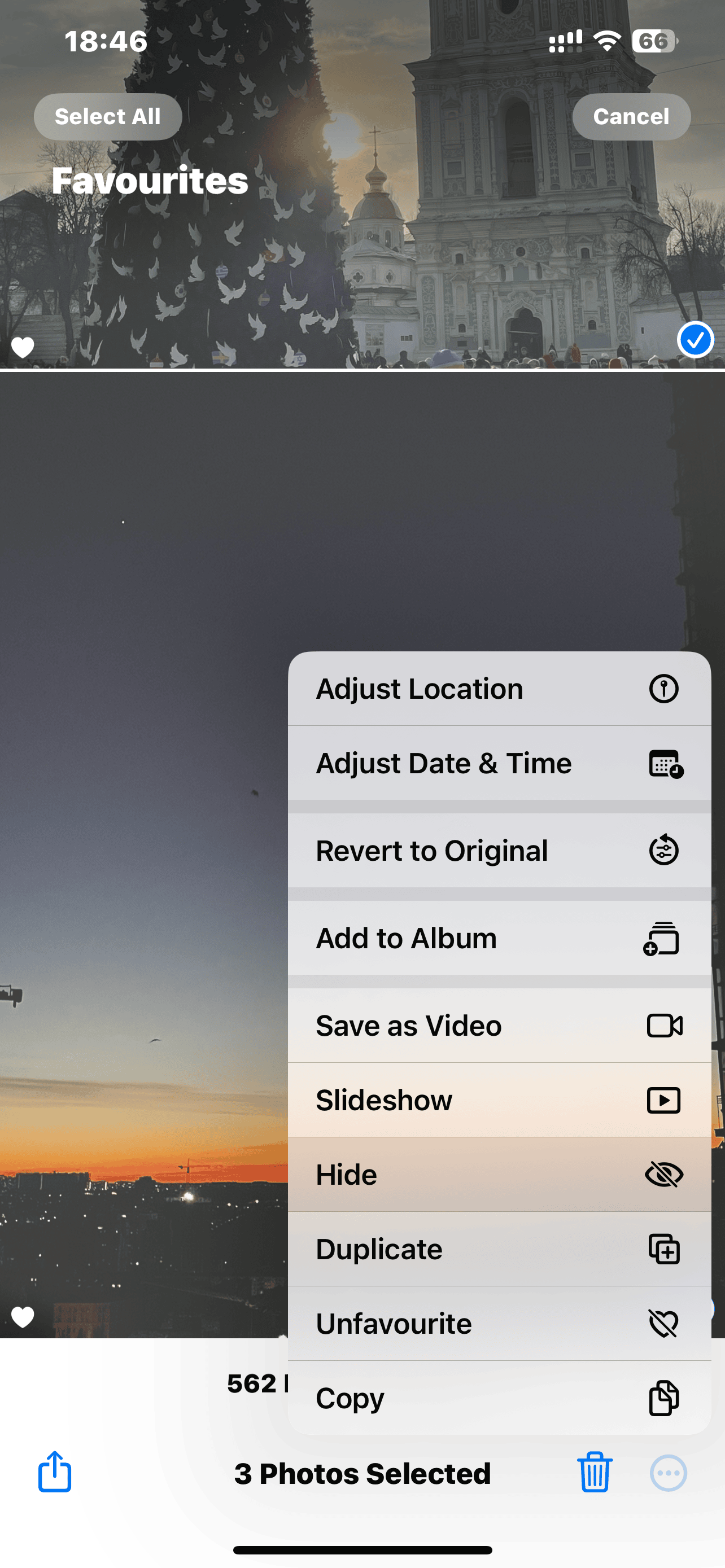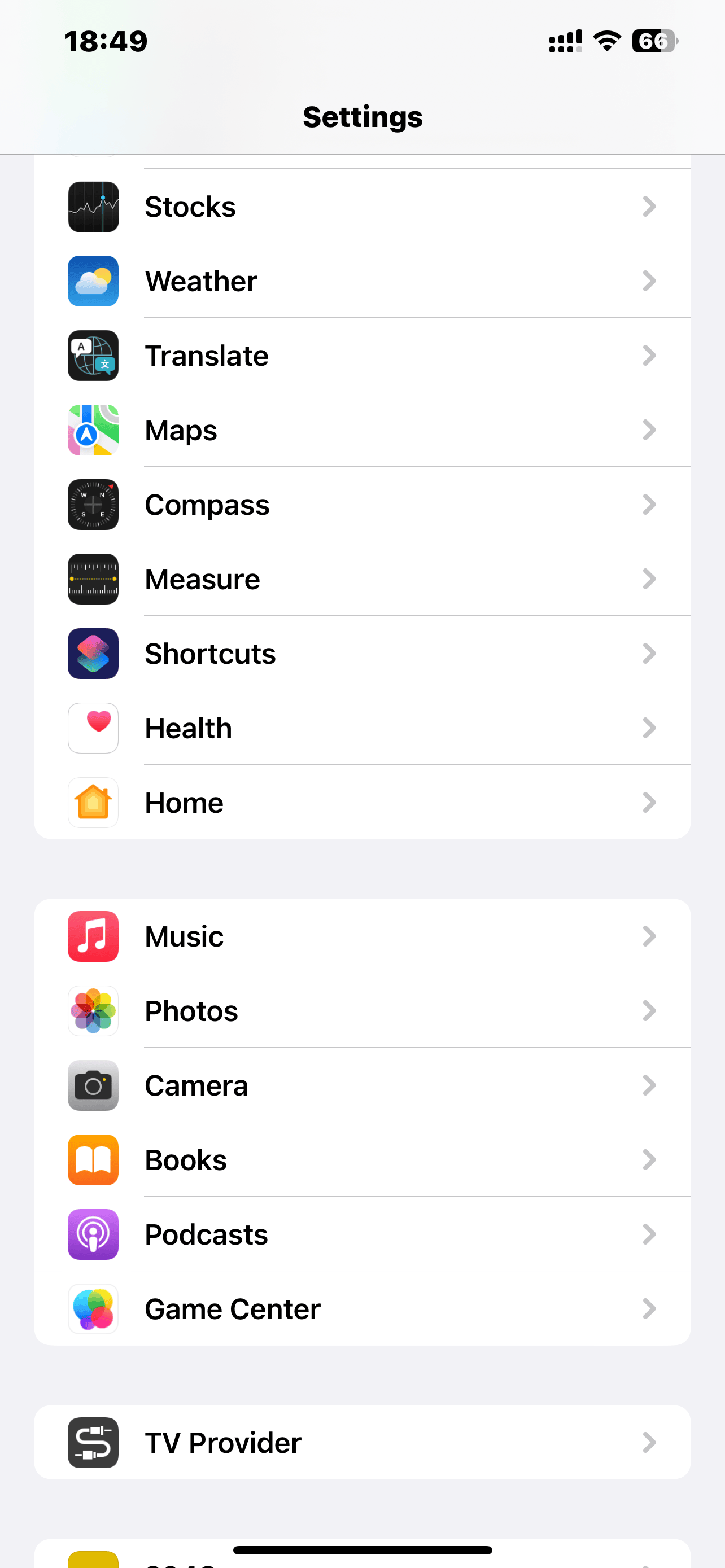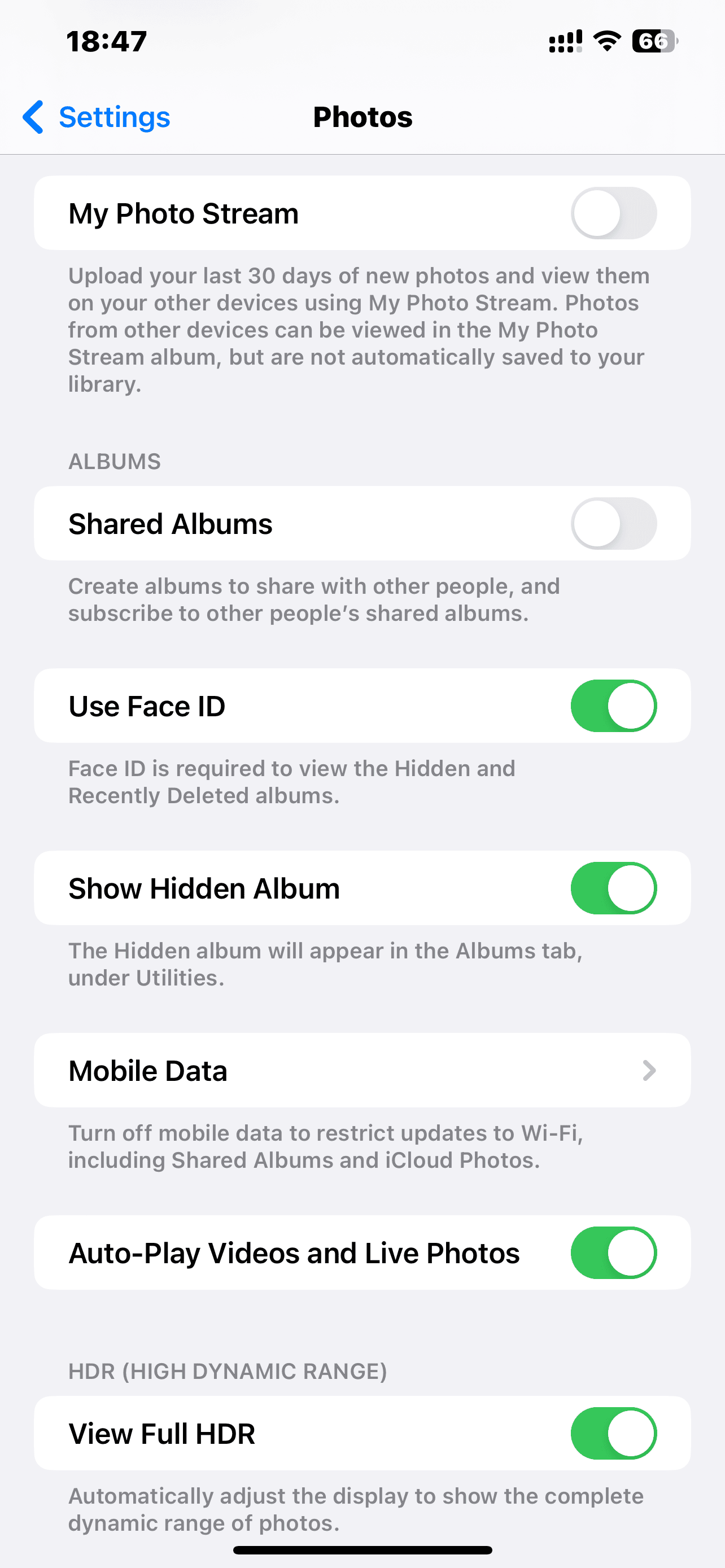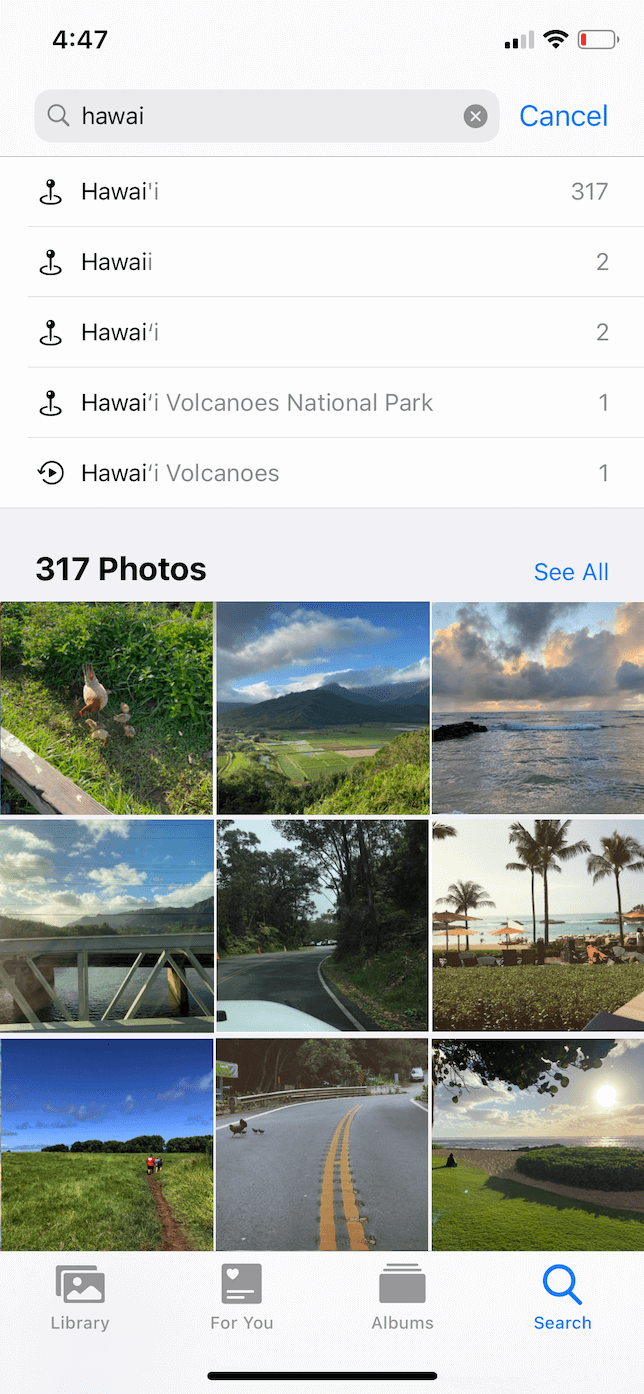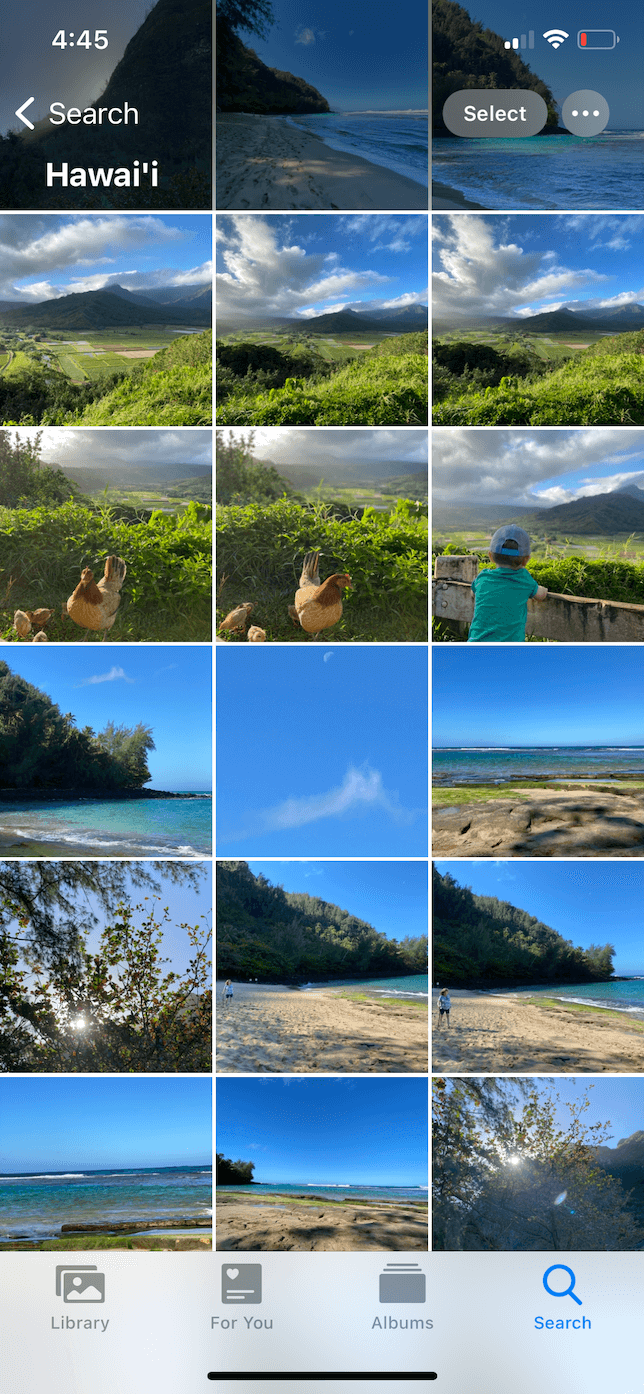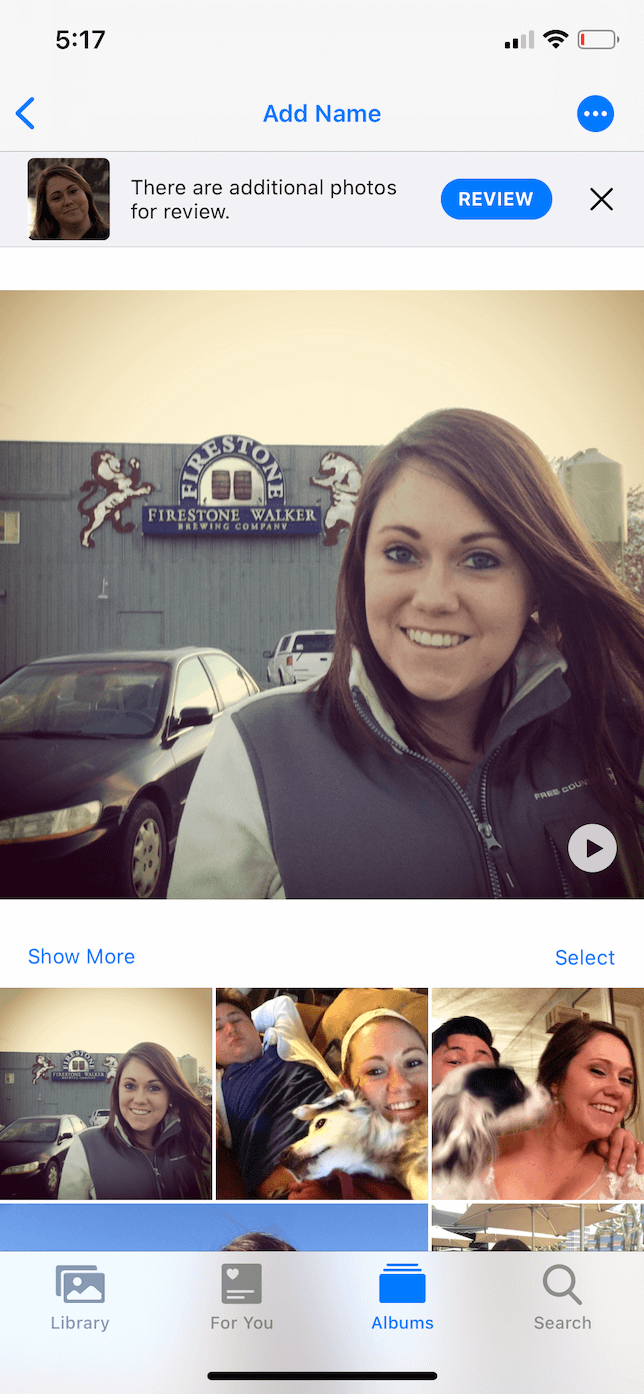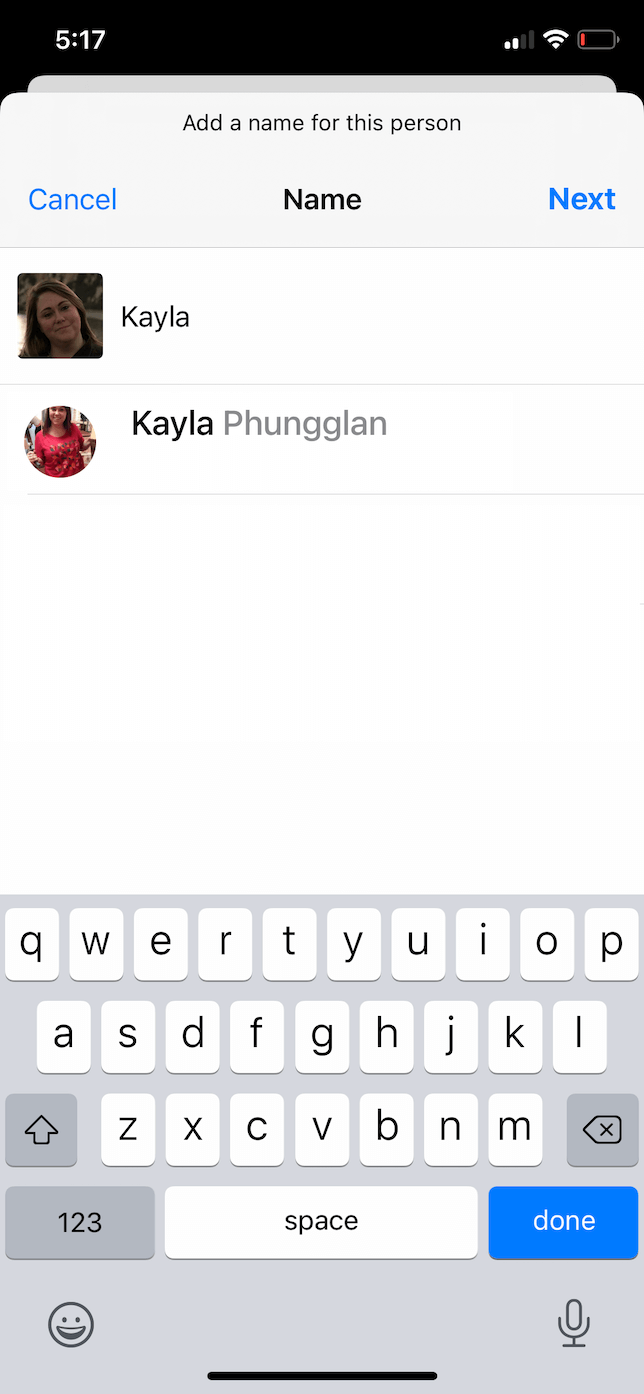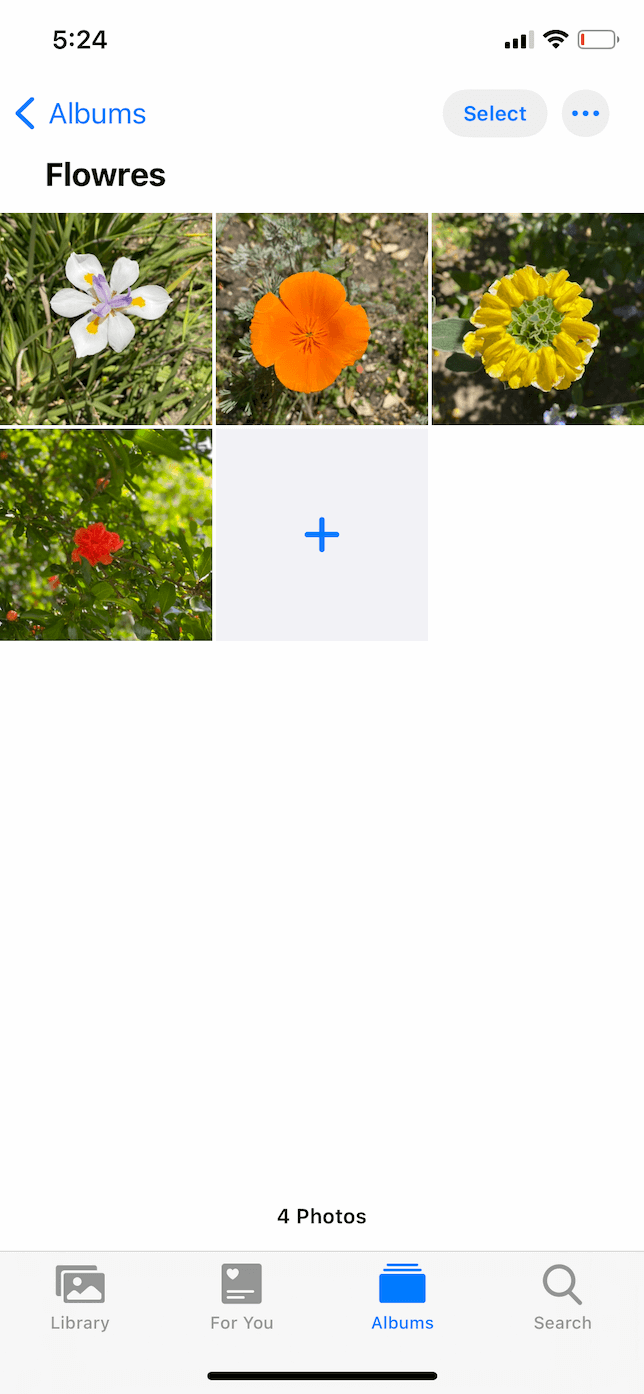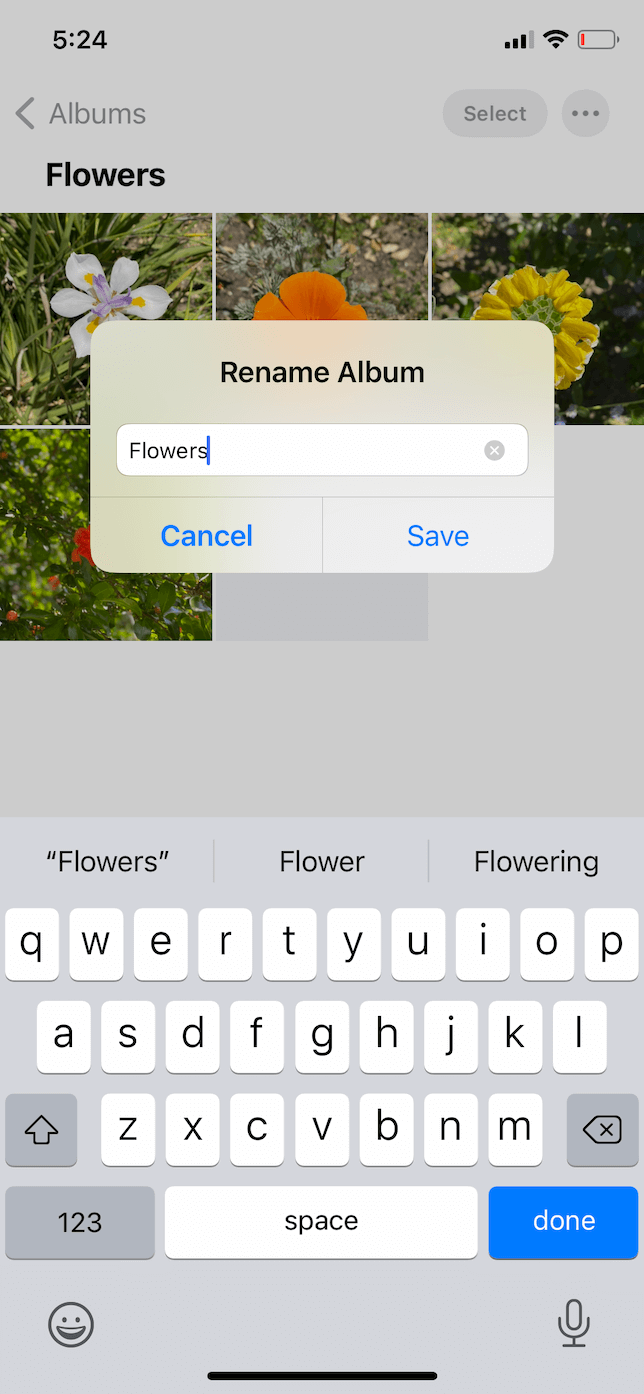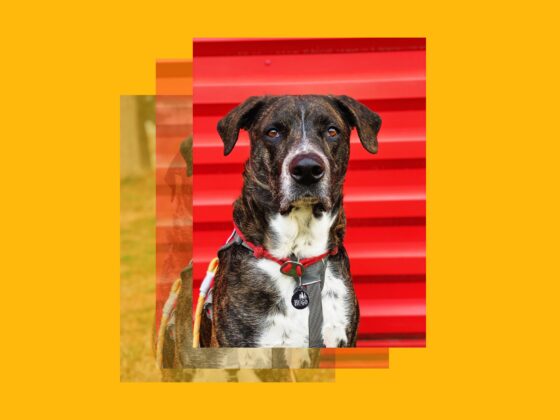Étape 1. Faites du ménage dans les photos de votre iPhone avant de les classer
Téléchargez Gemini Photos sur l’App Store, ouvrez l’application sur votre iPhone, puis suivez les instructions ci-dessous pour faire du ménage dans votre photothèque.
Images similaires
- Appuyez sur Similaires. Vos images seront regroupées par date ou événement.
- Cliquez sur un groupe. Gemini sélectionnera automatiquement les meilleures images.
- Passez en revue la sélection et appuyez sur Placer dans la corbeille, pour chacun des groupes.
- Quand vous avez terminé, appuyez sur Vider la corbeille, puis confirmez en appuyant sur Supprimer.
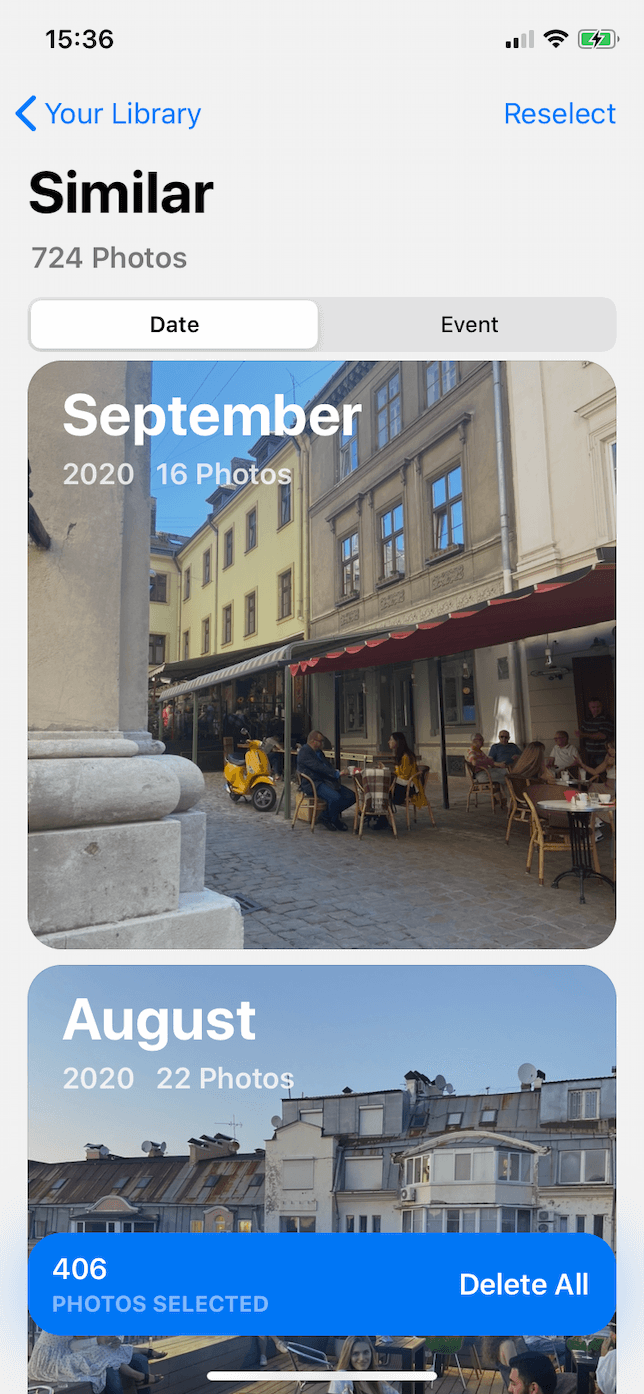

Doublons
- Appuyez sur Doublons. Gemini Photos détectera toutes les photos en double sur votre iPhone.
- Appuyez sur chaque groupe de doublons pour les passer en revue.
- Une fois que vous avez passé en revue toutes les photos, appuyez en bas de l’écran sur Supprimer les doublons.
- Pour confirmer, appuyez sur Supprimer.
Vidéos
- Appuyez sur Vidéos. Gemini Photos affichera toutes les vidéos présentes dans votre photothèque et indiquera la quantité d’espace qu’elles occupent.
- Pour garder une vidéo, balayez-la vers le haut. Pour la supprimer, balayez-la vers le bas.
- Au bas de l’écran, appuyez sur Vider la corbeille.
Captures d’écran
- Appuyez sur Captures d’écrans. Gemini Photos sélectionnera automatiquement toutes vos captures d’écran.
- Appuyez sur celles que vous souhaitez conserver afin de les désélectionner.
- Au bas de l’écran, appuyez sur Tout supprimer, puis sur Supprimer.
Remarques
- Appuyez sur Notes. L’application recherchera dans vos photos des images de tableaux ou de blocs-notes, et les regroupera.
- Appuyez sur les images dont vous souhaitez vous débarrasser afin de les sélectionner.
- Quand vous avez terminé, appuyez au bas de l’écran sur Tout supprimer.
Images floues
- Appuyez sur Images floues pour passer en revue toutes les images détectées comme floues par Gemini Photos.
- Sélectionnez les images que vous ne souhaitez pas conserver.
- Appuyez sur Tout supprimer, puis confirmez en appuyant sur Supprimer.
Autre
- Appuyez sur Autres pour passer en revue les images qui ne rentrent dans aucune des catégories ci-dessus. Vos images seront regroupées par date.
- Appuyez sur un mois.
- Pour garder une photo, balayez-la vers le haut. Pour la supprimer, balayez-la vers le bas.
- Une fois que vous avez passé en revue toutes les images, appuyez en bas de l’écran sur Vider la corbeille.
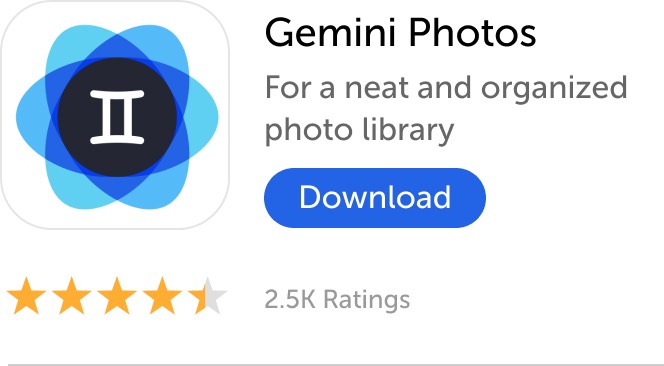
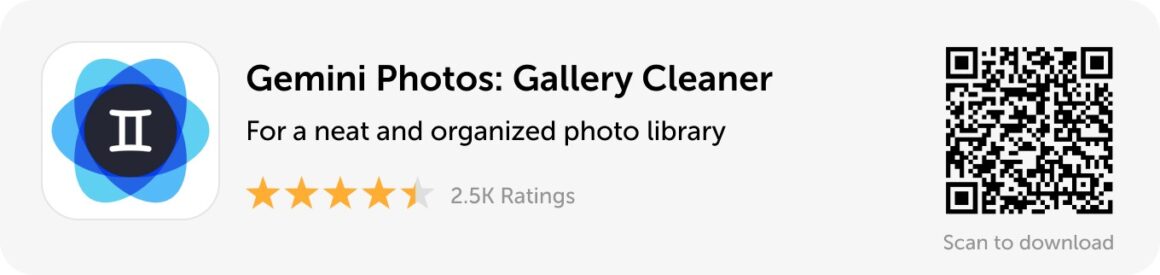
Étape 2. Passez en revue les catégories de photos dans l’application Photos
Étape 3. Supprimez de votre iPhone les albums photo dont vous n’avez plus besoin
Comment supprimer un album sur iPhone
- Ouvrez l’application Photos, puis appuyez en bas de l’écran sur Albums.
- En haut de l’écran, à côté de Mes albums, appuyez sur Tout afficher.
- Appuyez sur Modifier.
- Appuyez sur le bouton rouge Moins à côté de chaque album à supprimer.
- Quand vous avez terminé, appuyez sur OK.
Comment supprimer l’album Favoris ?
La suppression d’un album photo entraîne-t-elle la suppression des photos qu’il contient ?
- Dans Photos, ouvrez l’album souhaité.
- Appuyez sur Sélectionner > Tout sélectionner.
- Appuyez sur l’icône Corbeille figurant en bas à droite.
Vous pouvez alors supprimer l’album en suivant la procédure mentionnée dans la section ci-dessus.
Étape 4. Placez des photos dans un album masqué sur iPhone (facultatif)
Comment créer un album Masquées sur iPhone
- Dans l’application Photos, repérez l’image à masquer et appuyez dessus.
- Appuyez en haut à droite sur l’icône représentant des points de suspension.
- Appuyez sur Masquer.
Comment ajouter des photos à l’album Masquées
- Appuyez sur l’onglet Photothèque au bas de l’application Photos.
- Appuyez sur Sélectionner, puis appuyez sur chaque photo à ajouter.
- Appuyez en bas à droite sur l’icône représentant des points de suspension, puis appuyez sur Masquer.
Où trouver l’album Masquées ?
- Ouvrez l’application Réglages.
- Appuyez sur Photos.
- Activez l’option « Afficher l’album Masquées ».
Vous pouvez alors revenir dans l’application Photos et appuyer sur Albums > Masquées pour afficher toutes vos photos sensibles.
Étape 5. Organisez vos photos dans des albums adaptés
Comment ajouter des photos à l’album Favoris
Voici comment ajouter une photo à votre album Favoris :
- Dans l’application Photos, repérez l’image souhaitée.
- Au bas de l’écran, appuyez sur l’icône en forme de cœur.
Vous venez d’ajouter très facilement l’image aux favoris.
Comment créer des albums photo classés par lieu
- Appuyez sur l’onglet Rechercher au bas de l’application Photos.
- Dans la barre de recherche, saisissez un lieu.
- Appuyez sur Tout afficher > Sélectionner.
- Appuyez sur chacune des images que vous souhaitez ajouter à un album.
- Appuyez sur l’icône Partager > Ajouter à un album > Nouvel album.
- Attribuez un nom à votre album, puis appuyez sur Enregistrer.
Si vous souhaitez ajouter d’autres photos à un album en fonction du lieu de prise de vue, vous pouvez répéter les étapes 1 à 5, mais au lieu d’appuyer sur Nouvel album, appuyez sur l’album existant.
Comment créer des albums photo iPhone classés par thème
- Au bas de l’application Photos, appuyez sur Rechercher.
- Dans la barre de recherche, saisissez un thème comme « plage ».
- Appuyez sur Tout afficher > Sélectionner.
- Sélectionnez toutes les images à ajouter à un album.
- Au bas de l’écran, appuyez sur l’icône Partager > Ajouter à un album > Nouvel album.
- Attribuez un nom à l’album, puis appuyez sur Enregistrer.
Comment créer des albums photo classés par personne
- Appuyez sur l’onglet Albums au bas de l’application Photos.
- Faites défiler l’écran jusqu’à la section Personnes et lieux, puis appuyez sur Personnes. Sélectionnez ensuite une personne.
- Appuyez Sélectionner, puis sélectionnez toutes les images que vous souhaitez ajouter à l’album.
- Appuyez sur l’icône Partager > Ajouter à un album > Nouvel album…
- Attribuez un nom à votre album, puis appuyez sur Enregistrer.
Si vous souhaitez uniquement ajouter un nom à une personne que Photos a détectée dans vos photos :
- Dans Photos, appuyez sur Albums
- Faites défiler l’écran jusqu’à Personnes et lieux, puis appuyez sur Personnes.
- Sélectionnez la personne dont vous souhaitez ajouter le nom.
- En haut de l’écran, appuyez sur Ajouter un nom.
- Saisissez le nom de la personne, puis appuyez sur Suivant.
- Photos affichera alors d’autres images sur lesquelles cette personne figure. Sélectionnez toutes les suggestions exactes, puis appuyez sur OK.
Plus vous passez de photos en revue et confirmez qu’il s’agit de la même personne, mieux l’application Photos arrivera à l’identifier par la suite.
Comment renommer un album photo sur iPhone
- Dans l’application Photos, appuyez sur l’onglet Albums.
- Appuyez sur l’album à renommer.
- Appuyez sur les points de suspension, puis sélectionnez Renommer l’album.
- Saisissez le nouveau nom de l’album, puis appuyez sur Enregistrer.
L’application Photos pour iOS est un outil fantastique pour gérer vos photos, et peut s’avérer très utile quand votre photothèque est bien organisée. Grâce à des fonctionnalités telles que l’outil de recherche et la reconnaissance faciale, vous devriez pouvoir trouver la photo que vous recherchez en quelques secondes. Nous espérons que cet article vous aura permis de constater que finalement, faire du ménage et du classement dans sa photothèque n’est pas si compliqué !