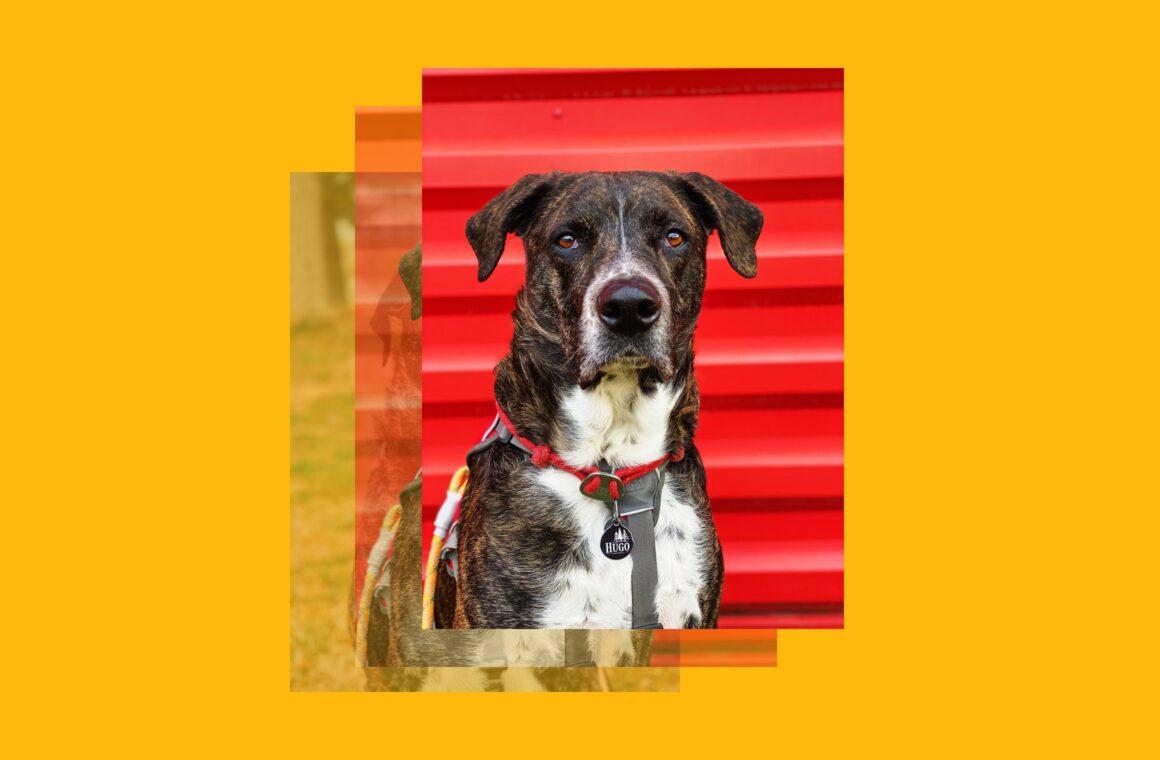Si haces muchas fotos y videos con tu iPhone, siempre se recomienda hacer una copia de seguridad. Nunca sabes cuándo le puede pasar algo a tu teléfono — y todos tus recuerdos pueden desaparecer con él. Por suerte, puedes usar un servicio como iCloud para conseguir que todas tus fotos no solo tengan un respaldo en la nube, sino que también se sincronicen con todos tus dispositivos. En este artículo te vamos a mostrar cómo subir las fotos a iCloud desde tu iPhone y desde tu ordenador con Mac o Windows.
Cómo subir fotos a iCloud desde el iPhone
Para muchos, la cámara de sus iPhones es la mejor cámara que pueden tener. Como resultado, es mejor saber cómo subir las imágenes a iCloud directamente desde el iPhone. Las dos formas que se muestran a continuación incluyen la sincronización de todas tus imágenes y la subida de fotos específicas desde tu smartphone.
Antes de subir todas las fotos de tu iPhone a iCloud
Aunque hacer una copia de seguridad de todas tus imágenes en iCloud es tentador, lo más seguro es que no quieres desperdiciar el espacio en la nube con fotos de aspecto similar o imágenes duplicadas. Antes de empezar con la sincronización de tu iPhone, haz limpieza de tu biblioteca de fotos con la app Gemini Photos, la cual puede analizar tus imágenes y ayudarte a eliminar rápidamente las que ya no necesitas.
Puedes descargar Gemini Photos desde la App Store. Una vez que se haya instalado, así es como puedes limpiar tu biblioteca de fotos con su ayuda:
- Abre Gemini Photos y deja que escanee tu teléfono.
- Toca una categoría, por ejemplo Similar.
- Selecciona una fecha o evento.
- Tus fotos similares se agruparán para que las puedas revisar y seleccionar las que quieres eliminar.
- Selecciona Trasladar a la papelera.
- Una vez que hayas movido todas tus fotos e imágenes similares a la papelera, toca Vaciar Papelera.
- Toca Eliminar para confirmar.


Después de que hayas revisado todas tus fotos similares, toque Tu biblioteca en la parte superior izquierda para revisar las otras categorías, como Duplicadas, Borrosas, Notas, Capturas de pantalla, etc.
No olvides que aunque hayas hecho una limpieza de tu biblioteca de fotos con Gemini Photos moviendo las fotos que no te hacen falta a la papelera, estas siguen ocupando espacio en tu teléfono de manera temporal. Para liberar ese espacio de manera inmediata, abre la app Fotos y toca Álbumes > Eliminado recientemente > Seleccionar > Eliminar todos.
Cómo sincronizar tus fotos con iCloud en iPhone
Lo bueno de iCloud es que es un servicio de Apple, lo cual significa que viene con iOS y no requiere ninguna app adicional. Configurar tu iPhone para que se sincronice con iCloud es un coser y cantar. Simplemente sigue estos pasos:
- Abre la app Ajustes.
- Toca [tu nombre] > iCloud > Fotos.
- Activa la opción para usar Fotos en iCloud.
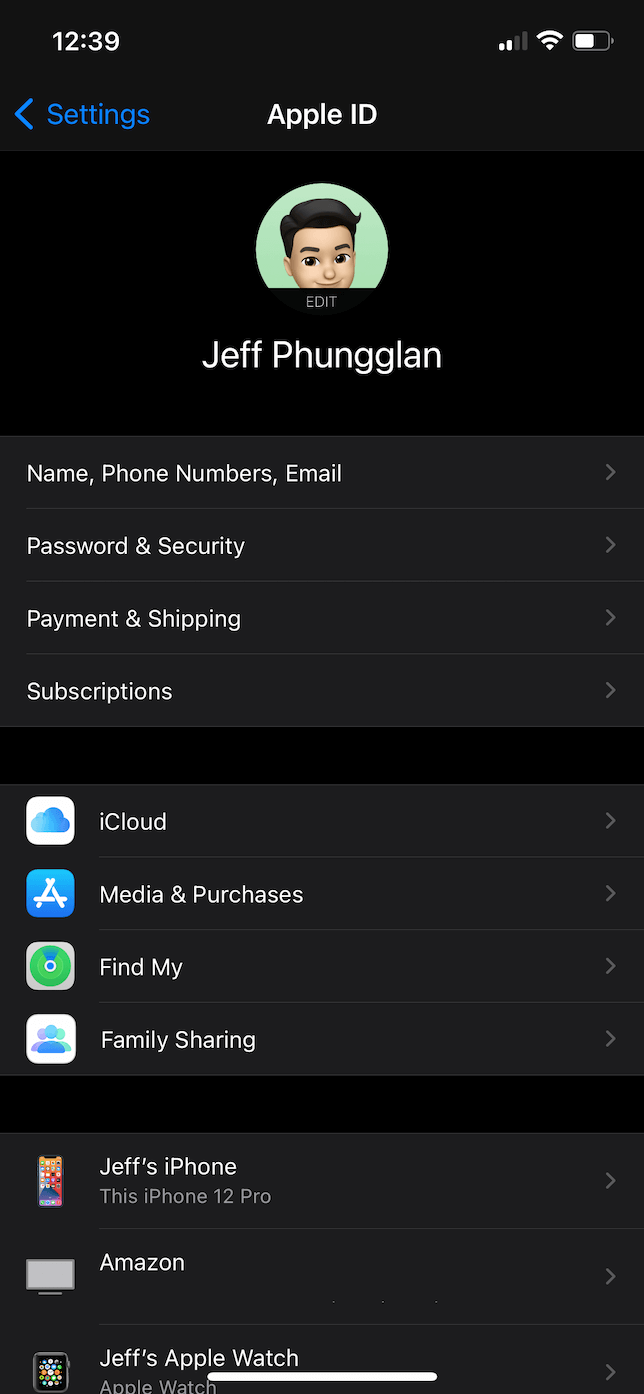
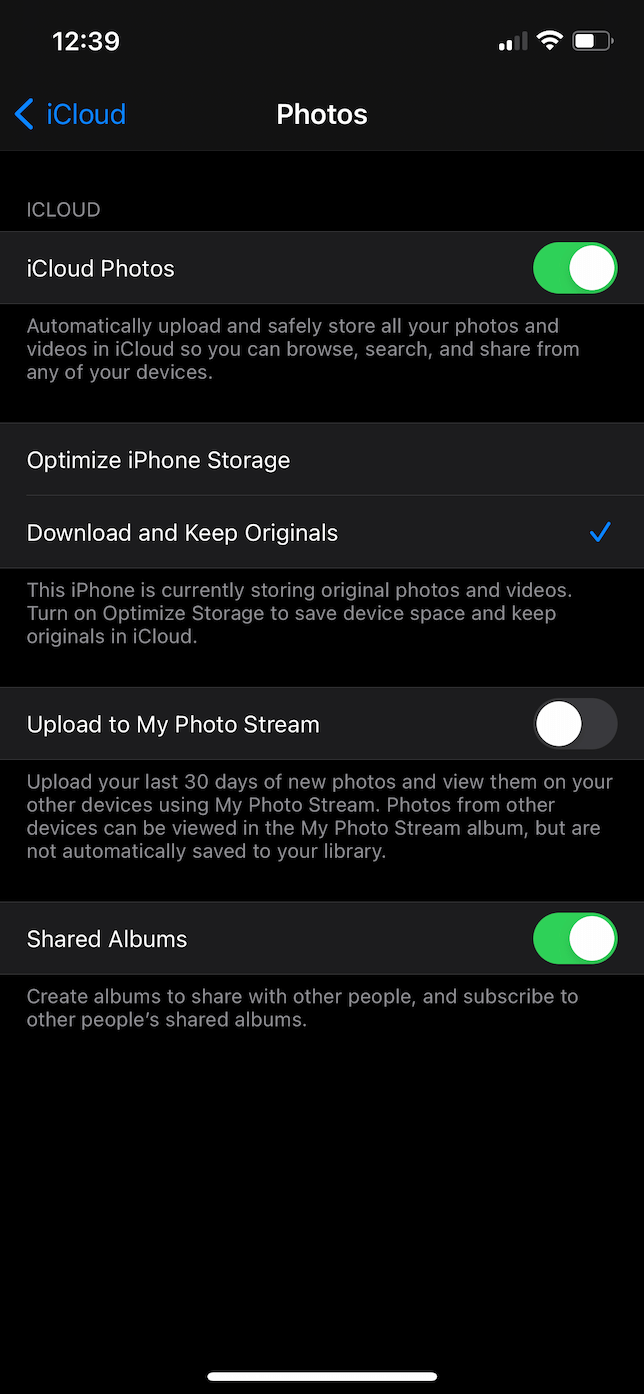
Si esta es la primera vez que sincronizas tu iPhone, primero asegúrate de estar conectado a una red Wi-Fi de confianza y que tu smartphone está conectado al cargador.
Cómo subir imágenes específicas a iCloud
Posiblemente no quieras subir toda la biblioteca de Fotos en tu iPhone a iCloud, sino solo imágenes específicas. Aunque esto puede requerir algunos pasos extra, sigue siendo igual de fácil hacerlo desde tu iPhone usando Safari:
- Abre Safari y ve a iCloud.com.
- Inicia sesión con tu cuenta de iCloud.
- En la pestaña Fotos, toca Cargar > Biblioteca.
- Selecciona las imágenes que quieres cargar y toca Agregar/Añadir.
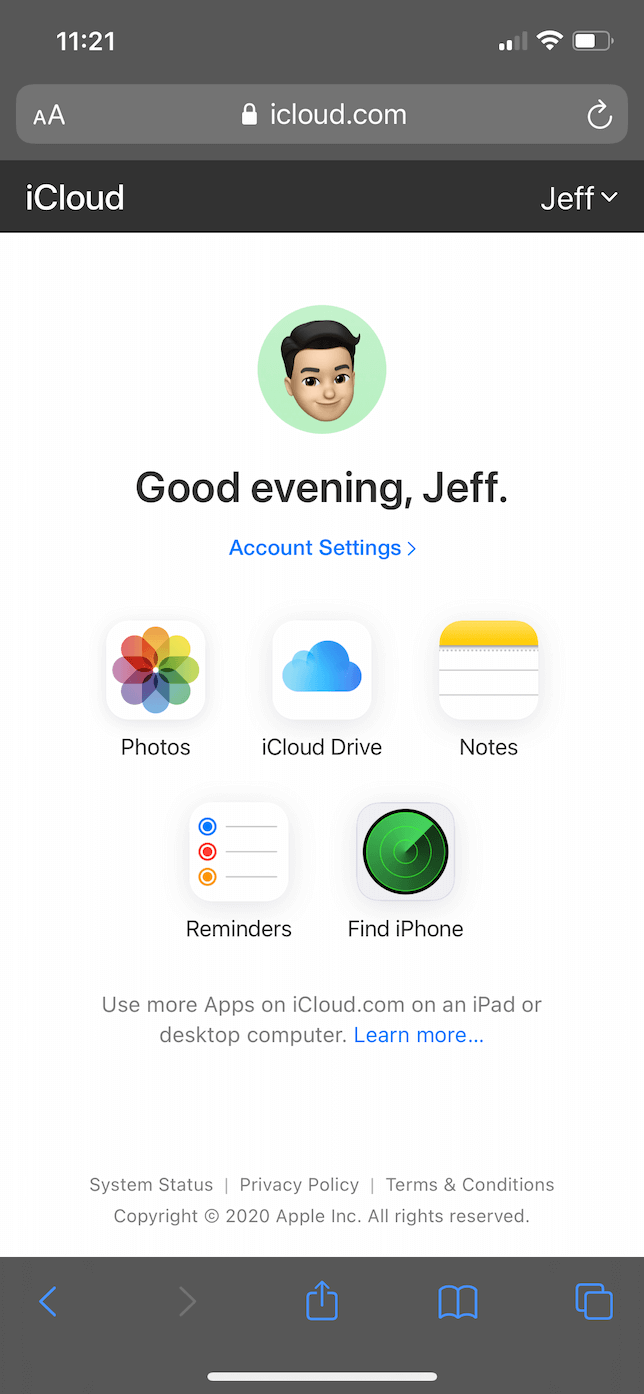
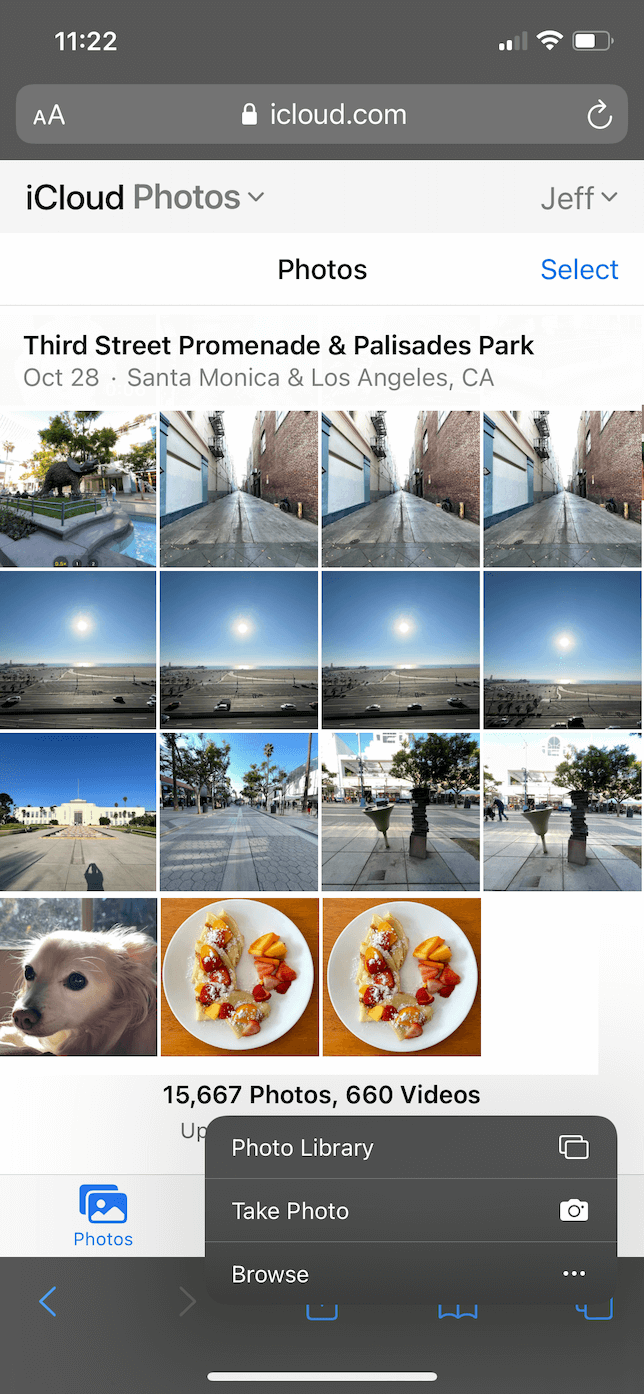
Cómo subir fotos a iCloud desde el PC
Aunque el iPhone suele ser el método principal para cargar las fotos en iCloud, también puedes hacerlo con tu ordenador. Probablemente no te sorprenda que puedes usar el Mac para hacer esto, pero también puedes usar un ordenador con Windows.
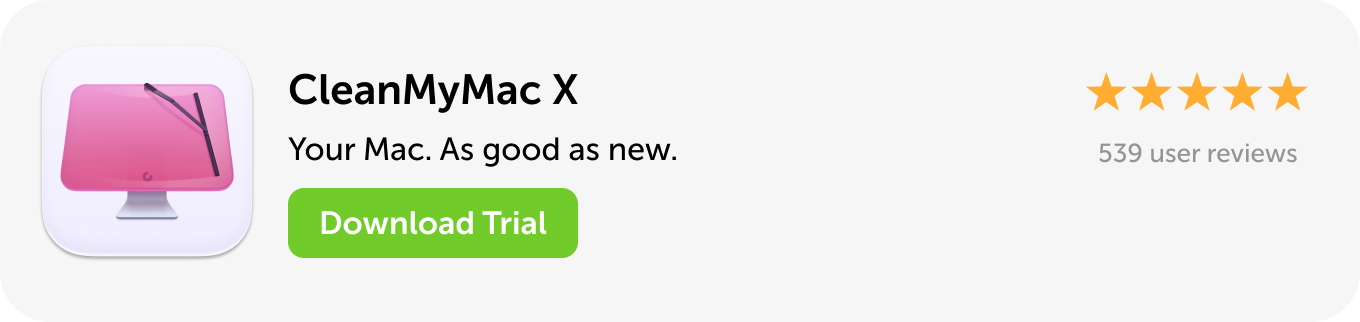
Cómo trasladar las fotos a iCloud desde tu Mac
Por suerte, puedes trasladar las imágenes a iCloud sin tener que instalar ninguna app adicional en tu Mac. Todo lo que necesitas para ello ya está en tu ordenador. Así es como puedes transferir imágenes desde tu Mac a iCloud:
- Abre los Ajustes del Sistema.
- Haz clic en ID de Apple > iCloud.
- Activa la opción de Fotos.
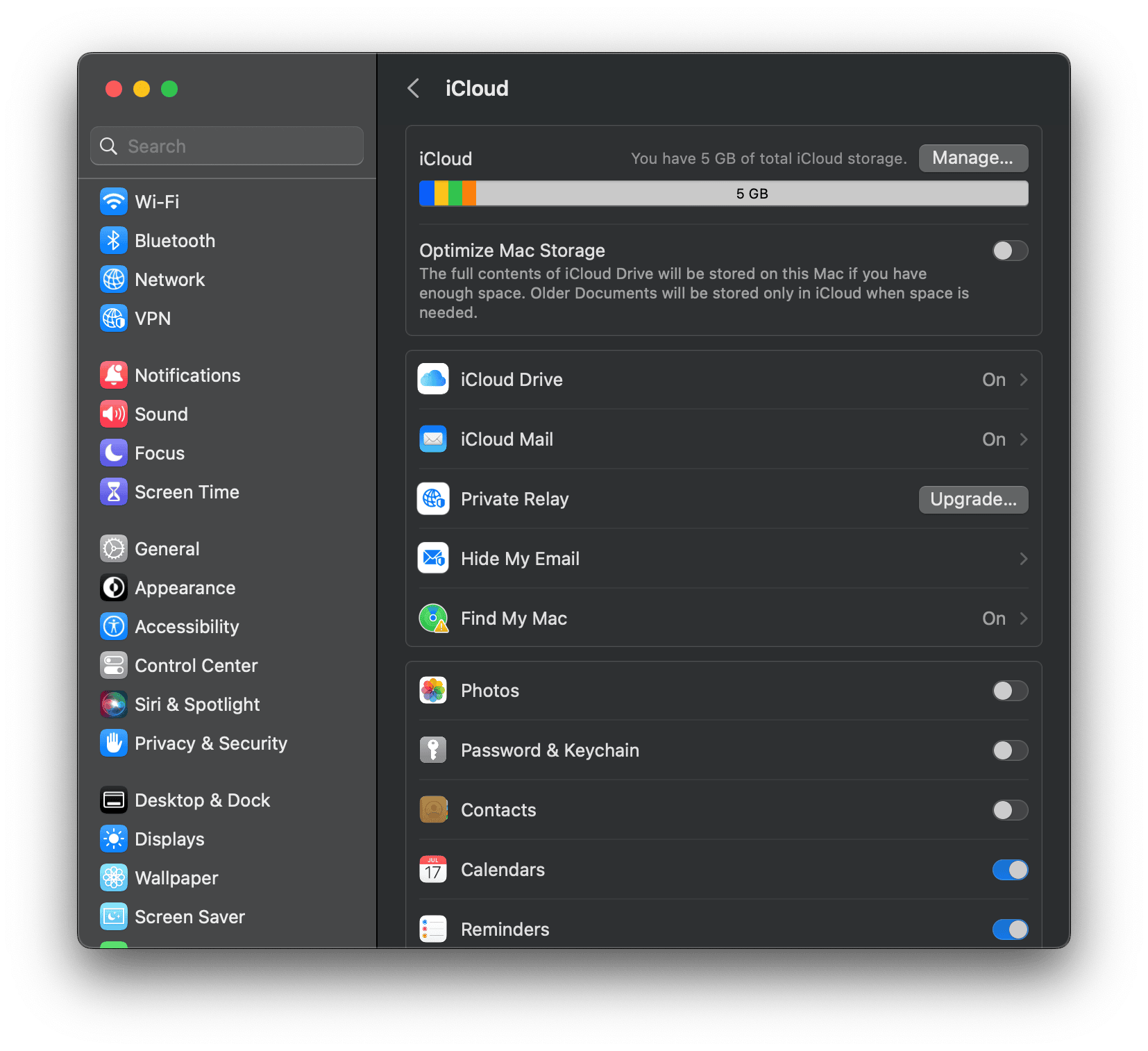
Esto hará que se empiecen a sincronizar todas las imágenes de la app Fotos de tu Mac con iCloud y viceversa.
Cómo transferir fotos a iCloud en un PC con Windows
Hay que hacer algunos pasos extra para mover imágenes y fotos desde un PC a iCloud, pero es posible gracias a iCloud para Windows. Después de que hayas descargado e instalado iCloud para Windows y hayas abierto la app en tu PC, sigue estas instrucciones para mover fotos a iCloud:
- Inicia sesión con tu cuenta de iCloud.
- Marca la casilla junto a Fotos.
- Haga clic en Aplicar.
- Abre una ventana del Explorador de archivos.
- En Favoritos en la barra lateral izquierda, haz clic en Fotos de iCloud.
- Copia las fotos que quieres transferir a la carpeta Cargas.
Cuando las fotos se hayan subido, deberías poder verlas en la app Fotos de tu iPhone. Sin embargo, si quieres sincronizar tus fotos con iCloud para publicarlas en Instagram, explicamos cómo publicar en Instagram desde tu PC. Es fácil.
Cómo subir fotos a iCloud en icloud.com
Si no quieres configurar iCloud para sincronizar todas las imágenes en tu ordenador, o estás usando un dispositivo de un conocido y solo quieres subir un par de fotos a iCloud, puedes hacerlo con el navegador. Ya sea que estés usando un Mac o PC, sigue estos pasos para subir imágenes directamente a iCloud.com:
- Abre el navegador y ve a iCloud.com.
- Inicia sesión con tu cuenta de iCloud.
- Haz clic en Fotos > Cargar.
- Selecciona las imágenes que quieres subir y luego haz clic en Seleccionar/Aceptar para cargarlas.
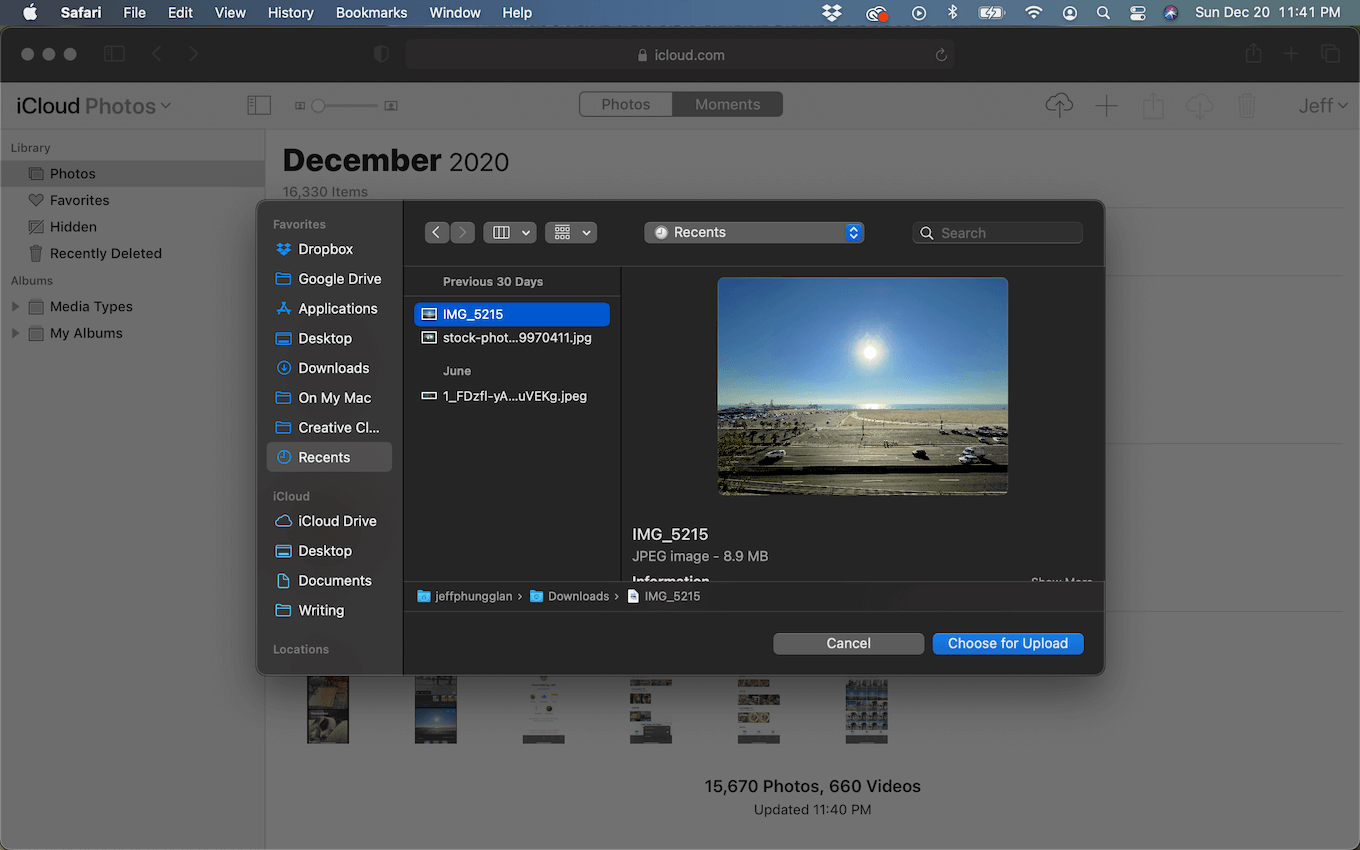
¿Por qué mis fotos no se suben a iCloud?
Si estás teniendo problemas a la hora de sincronizar las imágenes con iCloud, estas son tres de las causas más comunes junto a las soluciones:
- Asegúrate de haber iniciado sesión en la cuenta correcta de iCloud. Esto puede sonar obvio, pero si tienes varias IDs de Apple, puedes liarte con las cuentas y olvidar la que contiene tus fotos. Comprueba si estás usando la misma cuenta de iCloud en todos tus dispositivos.
- No tienes acceso a Internet. Tal vez tu red Wi-Fi no funciona, o la conexión es muy débil para poder sincronizar tus imágenes en este momento.
- Te has quedado sin espacio en iCloud. Tu ID de Apple ofrece una cantidad finita de almacenamiento gratuito en iCloud, pero ofrece mejoras opcionales de almacenamiento. Puedes verificar cuánto espacio te queda directamente en cualquier momento desde tu iPhone abriendo los Ajustes y tocando [tu nombre] > iCloud. Y si te estás quedando sin espacio, usa la app Gemini Photos para limpiar rápidamente tu biblioteca de fotos.
¿Cuánto se tarda en subir las fotos a iCloud?
El tiempo necesario para cargar las fotos a iCloud depende de tu conexión a Internet y de cuántas imágenes tengas en tu biblioteca de Fotos. Cuanto más lenta sea tu conexión — y cuantas más fotos tengas — más tardarás en sincronizarte con iCloud.
Cómo desactivar la sincronización de fotos de iCloud
Posiblemente quieras desactivar la sincronización de fotos. Todo lo que tienes que hacer es ir a los Ajustes de tu iPhone e ir a ID de Apple [tu nombre] > iCloud > Gestionar almacenamiento de la cuenta > Fotos y toca Desactivar y eliminar de iCloud.
Como opción, puedes ir a los Ajustes > ID de Apple [tu nombre] > iCloud > Fotos > Gestionar almacenamiento > Desactivar y eliminar de iCloud.


Cómo gestionar el almacenamiento de iCloud
iCloud es un servicio muy útil. Sin embargo, si lo usas de manera continua, llegará un momento en el que te quedes sin almacenamiento. Por suerte, puedes gestionarlo fácilmente para evitar este problema. Puedes hacerlo desde los Ajustes de iPhone. Simplemente toca [tu nombre] y ve a iCloud > Gestionar almacenamiento. Una vez dentro, podrás ver qué apps ocupan mucho almacenamiento y desactivarlas para liberar algo de espacio.
Si tu almacenamiento de iCloud está lleno, lee este artículo para averiguar cómo liberarlo.
iCloud es una excelente herramienta para mantener todas tus imágenes y videos respaldados y sincronizados en todos los dispositivos que tengas. Espero que con la ayuda de este artículo puedas respaldar tus fotos en iCloud sin problemas durante el proceso.